Satura rādītājs
Startēšanas problēmas var izraisīt vairāki iemesli, piemēram, strāvas padeves pārtraukums, bojāts datu kabelis, bojāta bootierīce , nepareiza bootierīces secība, vīrusu uzbrukumi vai pēc jaunas operētājsistēmas instalēšanas. Šajā pamācībā tiks parādīts, kā palaist un izmantot Windows " Starta remonts " (Datora labošana), lai novērstu šīs problēmas.
Paturiet prātā, ka šī pamācība lielākoties ir efektīva, ja jūsu sāknēšanas ierīce (piemēram, cietais disks) ir veselīga, datu kabeļi ir kārtībā un ir norādīta pareiza sāknēšanas ierīce BIOS iestatījumos (skatiet 1. soli).
Kļūdas (problēmas) un nosacījumi, ko var novērst, izmantojot šo pamācību:
Startēšanas kļūdas stāvoklis Nr. 1:
" BOOTMGR trūkst. Nospiediet Ctrl + Alt + Del, lai restartētu "
Startēšanas kļūdas stāvoklis Nr. 2:
“ Faili: \Boot\BCD
Statuss: 0xc0000034
Informācija: Windows Boot Configuration Data failā trūkst nepieciešamās informācijas ”
Kļūdains startēšanas nosacījums Nr. 3:
" Faili: \boot\bcd
Statuss: 0xc000000f
Info: Mēģinot nolasīt sāknēšanas konfigurācijas datus, radās kļūda. ".
Kļūdains startēšanas nosacījums Nr. 4:
- Pēc tam, kad datorā ir instalēta jauna operētājsistēma, vairs nav iespējams ielādēt operētājsistēmu Windows.
Kļūdains startēšanas nosacījums Nr. 5:
- " Nav atrasta operētājsistēma " " Nav atrasts elements "
Kļūdains startēšanas nosacījums Nr. 6:
- Nejauši esat izdzēsis aktīvo sāknēšanas nodalījumu.
Kā novērst boot problēmas operētājsistēmā Windows 7, Vista.
Vairumā gadījumu sistēmas palaišanas problēmas rodas tāpēc, ka sistēma mēģina bootēt no nepareizas bootierīces. Tāpēc, pirms turpināt sistēmas labošanu, izmantojot šo pamācību, pārbaudiet Bios boot order iestatījumu.
1. solis: Pārliecinieties, ka dators tiek palaists no pareizās sāknēšanas ierīces.
1. Ievadiet BIOS iestatījumus nospiežot " DEL " vai " F1 " vai " F2 " vai " F10 ". *
Veids, kā ieiet BIOS iestatījumos, ir atkarīgs no datora ražotāja.
2. Izvēlnē Bios atrodiet " Apavu pasūtījums " iestatījumu. Šis iestatījums parasti ir atrodams " Uzlabotie iestatījumi ".
- Pārbaudiet, vai sistēma tiek palaista no pareizās ierīces: " Cietais disks ". *
Ja datorā ir vairāk nekā viens cietais disks, iestatiet pareizo cieto disku (cieto disku, uz kura ir operētājsistēma) kā " Pirmais ”.
3. Saglabājiet un izejiet no Bios Setup.
4. Pārbaudiet, vai dators normāli startē operētājsistēmā Windows. Ja nē, turpiniet rīkoties šādi. 2. solis.
2. solis: Mainiet BIOS bootēšanas kārtību, lai bootētu no CD/DVD ierīces.
Pirms turpināt tālāk sniegtos norādījumus, ir jābūt uzstādītam vienam no šiem DVD datu nesējiem:
- Windows 7 instalācijas DVD, OR Windows 7 sistēmas labošanas disks.
Iepriekš minētie plašsaziņas līdzekļi tiks pieminēti pārējā šajā rakstā kā " Atkopšanas līdzekļi " īsuma dēļ.
1. Ievadiet BIOS iestatījumus nospiežot " DEL " vai " F1 " vai " F2 " vai " F10 ". *
Veids, kā ieiet BIOS iestatījumos, ir atkarīgs no datora ražotāja.
2. Izvēlnē Bios atrodiet " Apavu pasūtījums " iestatījumu. Šis iestatījums parasti ir atrodams " Uzlabotie iestatījumi ".
3. Mainīt sāknēšanas secību, lai pirmo reizi sāknētu no "CD/DVD disks".
3. Saglabājiet un izejiet no Bios Setup.
Solis 3. Palaidiet datoru no CD/DVD diska.
1. Novietojiet “ Atkopšanas līdzekļi ” ( Windows 7 instalācijas DVD vai Sistēmas labošanas disks ) CD/DVD diskdzinī.
2. Nospiediet jebkuru taustiņu, lai bootētu no CD vai DVD, kad ekrānā tiek parādīts attiecīgs ziņojums.

Kā salabot Windows 7 instalāciju, izmantojot Startup Repair.
4. Solis 4. Atrisiniet Windows 7 sāknēšanas problēmas, izmantojot Startup Repair.
1. Izvēlieties vēlamo Valoda , Laiks un Tastatūra iestatījumus un nospiediet " Nākamais ”.
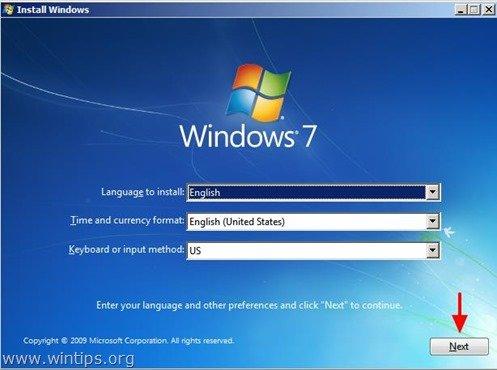
2. Nākamajā ekrānā izvēlieties iespēju "Remonts datorā".
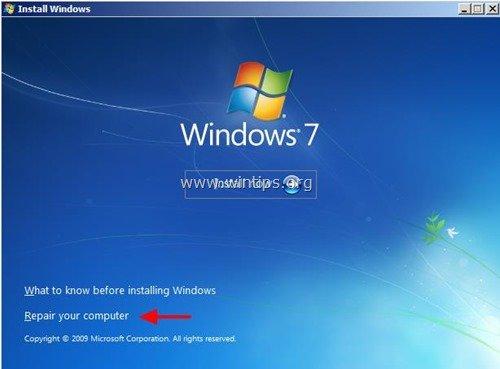
Šajā brīdī operētājsistēma Windows mēģina automātiski atrast un novērst starta problēmas. Ja tas tā ir, ekrānā tiek parādīts ziņojums, kas informē, ka:
“ Windows konstatēja problēmas ar jūsu datora palaišanas opcijām. Vai vēlaties veikt remontu un restartēt datoru?".
Ja ekrānā parādās iepriekšminētais ziņojums, nospiediet " Datora labošana un restartēšana ", lai piemērotu izmaiņas un restartētu datoru.

{Šajā brīdī izmetiet Windows instalācijas DVD (vai sistēmas labošanas disku) no DVD diska}.
Tagad pārbaudiet, vai bootēšanas problēmas ir novērstas un vai varat normāli bootēt operētājsistēmu Windows.
Ja dators atkal nesāk darboties, ielieciet " Atkopšanas līdzekļi " CD/DVD diskdzinī, restartējiet datoru (nospiediet " CTRL+ALT+DEL " vai nospiediet " Atiestatīt " pogu) un palaist " Starta remonts " manuāli. Lai to izdarītu:
3. Sistēmas atgūšanas opcijās atstājiet " Izmantojiet atkopšanas rīkus, kas var palīdzēt novērst problēmas, uzsākot Windows... " un nospiediet " Nākamais ” .

4. Izvēlieties " Starta remonts " opcija.

Tagad ļaujiet " Starta remonts ", lai pārbaudītu, vai datorā nav problēmu.
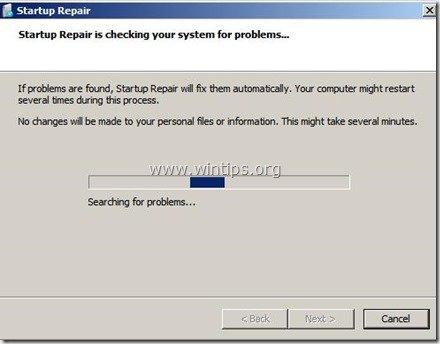
Šajā brīdī var notikt divas lietas (gadījumi):
Gadījums Nr. 1: Windows var atrast problēmas un var tās novērst. Ja tā notiek:
- Izņemiet atkopšanas disku no DVD diska.Nospiediet " Datora labošana un restartēšana " pogu.Pārbaudiet, vai dators var normāli ielādēt operētājsistēmu Windows. Uzmanību: Jums ir jāpalaiž " Starta remonts " opciju vēl divas reizes, pirms turpināt nākamo soli, jo " Starta remonts " vairumā gadījumu ir jāpalaiž trīs (3) reizes, līdz tiek novērstas visas problēmas.Ja problēma saglabājas, ielieciet " Atkopšanas līdzekļi " uz CD/DVD diskdziņa un turpiniet nākamo soli.

Gadījums Nr. 2: Startup Repair nevarēja noteikt problēmu. Ja tas notiek, tad:
- Izvēlieties" Pārskatīt sistēmas atgūšanas un atbalsta uzlabotās opcijas " saiti un Turpināt nākamo soli.

Kā no komandrindas (bootrec) labot galveno sāknēšanas ierakstu:
Solis 5. Nostipriniet galveno sāknēšanas ierakstu, izmantojot komandu "bootrec".
(Ar savu " Atkopšanas līdzekļi ", kas novietots CD/DVD diskdziņā, lai " Komandu uzvedne ").
1. Nākamajā ekrānā izvēlieties " Komandu uzvedne ”.
 :
:
2a. Vispirms salabojiet galveno sāknēšanas ierakstu. Komandu uzvednes logā ievadiet šādu komandu un nospiediet " Ievadiet ”:
- bootrec /fixmbr
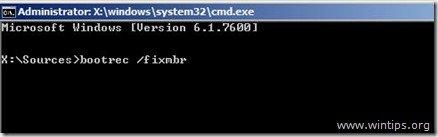
(Sistēmai jāatgriež šāds ziņojums, kas informē, ka " Operācija pabeigta veiksmīgi ".)

2b. Tālāk salabojiet sistēmas nodalījuma sāknēšanas sektoru un sāknēšanas konfigurācijas datus. Lai to izdarītu, ievadiet šādu komandu un nospiediet " Ievadiet ”.
- bootrec /fixboot
Piezīme*: Iepriekš minētās komandas tiek izmantotas arī, lai novērstu šādu boot kļūdu/problēmu:
“ BOOTMGR trūkst.
Nospiediet Ctrl + Alt + Del, lai restartētu ”

(Sistēmai jāatgriež šāds ziņojums, kas informē, ka " Operācija pabeigta veiksmīgi ".)
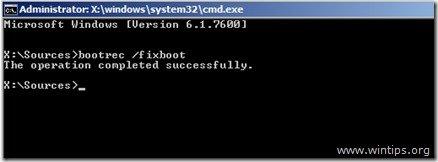
3. Noņemiet " Atkopšanas līdzekļi " no CD/DVD diska un restartējiet datoru.
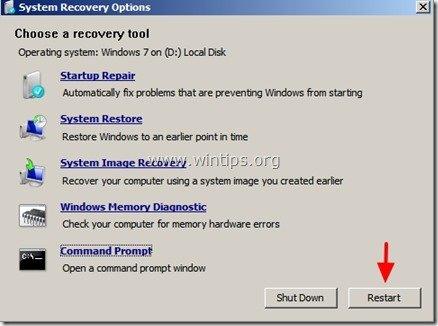
Ja datoru neizdodas iedarbināt, turpiniet 6. soli. .
Kā noteikt boot konfigurācijas datu informāciju.
6. solis: salabojiet (ReBuild) bojāto Boot Configuration Data (BCD) mapi.
1. Pārskenējiet sistēmu, lai atrastu saderīgas Windows 7 instalācijas, un pievienojiet tās sāknēšanas konfigurācijas datu (BCD) mapē.
Lai to izdarītu, jums ir nepieciešams boot ar "atgūšanas Media" iekšpusē komandu uzvednes logā, tāpēc ierakstiet šādu komandu un nospiediet " Ievadiet ”.
- bootrec.exe /rebuildbcd
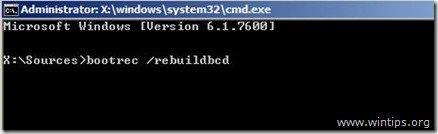
Sistēmai jāatgriež viens no šādiem diviem ziņojumiem:
A. Ziņojums Nr. 1:
"Visa diska skenēšana Windows instalāciju meklēšanai.
Lūdzu, pagaidiet, jo tas var aizņemt kādu laiku...
Veiksmīgi skenētas Windows instalācijas.
Kopējais identificēto Windows instalāciju skaits: 0
Operācija ir veiksmīgi pabeigta..."
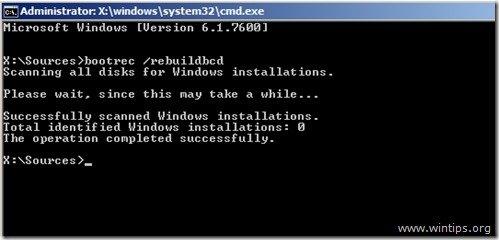
Rīcība: Ja redzat iepriekš minēto ziņojumu, ir jāizveido rezerves kopija un jāizveido (jāpārveido) jauna boot konfigurācijas datu (BCD) mape. Lai to izdarītu, ierakstiet šādas komandas secībā:
- bcdedit /export C:\bcdbackup c: cd boot attrib bcd -s -h -r ren c:\ boot\bcd bcd.old bootrec /rebuildbcd
Sistēmai jāatgriež šāds ziņojums:
".......
Kopējais identificēto Windows instalāciju skaits: 1
[1] D:\Windows
Instalācijas pievienošana sāknēšanas sarakstam? Jā/nē /Visi"
Veidot " Y " (Jā)
Aizvērt " komandu uzvedne " logu, izņemiet "Recovery Media" no CD/DVD diska un restartējiet datoru,
B. Ziņojums Nr. 2:
"Visa diska skenēšana Windows instalāciju meklēšanai.
Lūdzu, pagaidiet, jo tas var aizņemt kādu laiku...
Veiksmīgi skenētas Windows instalācijas.
Kopējais identificēto Windows instalāciju skaits: 1
[1] D:\Windows
Instalācijas pievienošana sāknēšanas sarakstam? Jā/nē /Visi"
Rīcība: Veidot " Y " (Jā), izņemiet remonta disku, aizveriet " komandu uzvedne " logu un restartējiet datoru,
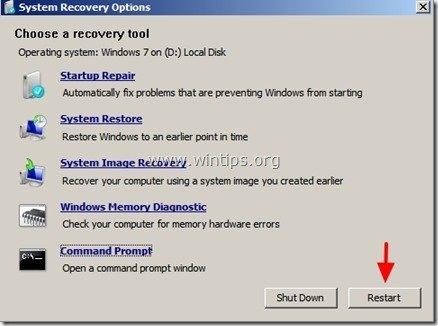 .
.
Parasti jūsu sistēmai vajadzētu bez problēmām ielādēt Windows.
Papildu informācija/pasākumi: Ja datorā, kurā iepriekš instalēta operētājsistēma Windows 7, ir instalēta operētājsistēma Windows XP un vairs nevar ielādēt operētājsistēmu Windows 7, ievadiet šo komandu, lai salabotu Windows 7 bootloader:
- bootsect /nt60 all
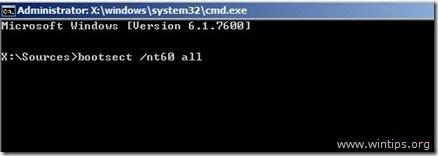
Kā mainīt aktīvo nodalījumu operētājsistēmā Windows 7, Vista.
7. solis: Mainīt aktīvo nodalījumu
(Ar savu " Atkopšanas līdzekļi ", kas novietots CD/DVD diskdziņā, lai " Komandu uzvedne ").
1. Komandu uzvednes logā ievadiet:
- diska daļa
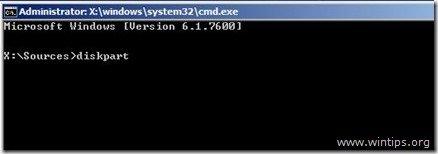
2. In " DISKPART " uzvednes tips:
- saraksts disks

3. Tagad ievadiet šādu komandu un nospiediet " Ievadiet ".:
- atlasīt disku X (kur " X "ir diska numurs, kurā atrodas operētājsistēma, piemēram, " " 0 ").

4. Pēc tam ievadiet šādu komandu un nospiediet " Ievadiet ”.
- saraksta nodalījums

5. No pieejamajiem nodalījumiem atlasiet nodalījumu, kuru vēlaties padarīt aktīvu (piemēram, ". nodalījums 1 ").
Ievadiet šādu komandu un pēc tam nospiediet " Ievadiet ”.
- atlasīt 1. nodalījumu
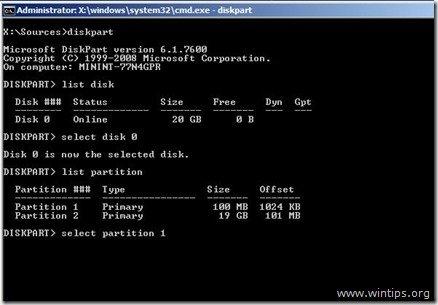
6. Visbeidzot ievadiet šādu komandu un nospiediet " Ievadiet ", lai padarītu nodalījumu aktīvu.
- aktīvā
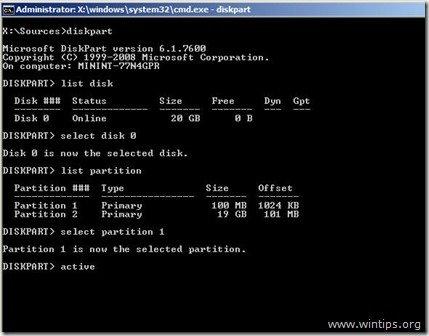
Šajā brīdī sistēmai jāatgriež šāds ziņojums:
"DiskPart atzīmēja pašreizējo nodalījumu kā aktīvu."

7. Aizvērt " komandu uzvedne " logu, izņemiet "Recovery Media" no CD/DVD diska un restartējiet datoru.
8. Ja datoru neizdodas iedarbināt, ielādējiet no " Atkopšanas līdzekļi " un vēlreiz palaidiet " Starta remonts " (4. darbība) un ļaujiet Windows novērst palaišanas problēmas.

Endijs Deiviss
Sistēmas administratora emuārs par Windows





