Зміст
Проблеми із завантаженням можуть бути викликані декількома причинами, такими як перебої в електроживленні, пошкодження кабелю передачі даних, пошкодження завантажувального пристрою, неправильний порядок розташування завантажувальних пристроїв, вірусні атаки або після встановлення нової операційної системи. Цей посібник покаже вам, як запускати і використовувати програму Windows " Ремонт при запуску " (Відремонтувати комп'ютер) для усунення цих проблем.
Майте на увазі, що цей посібник є найбільш ефективним, якщо ваш завантажувальний пристрій (наприклад, жорсткий диск) справний, кабелі передачі даних в порядку, і ви вказали правильний завантажувальний пристрій в налаштуваннях BIOS (див. Крок 1).
Помилки (проблеми) завантаження та умови, які можна виправити за допомогою цього посібника:
Стан помилки завантаження №1:
" BOOTMGR відсутній. Натисніть Ctrl + Alt + Del для перезапуску "
Стан помилки завантаження №2:
“ Файл: \Boot\BCD
Статус: 0xc0000034
Інформація: У файлі даних конфігурації завантаження Windows відсутня необхідна інформація ”
Стан помилки завантаження №3:
" Файл: \boot\bcd
Статус: 0xc000000f
Інформація: Виникла помилка при спробі зчитування даних конфігурації завантаження ".
Стан помилки завантаження №4:
- Після встановлення нової операційної системи на комп'ютер, ви більше не зможете завантажитися в Windows.
Стан помилки завантаження №5:
- " Операційна система не знайдена " " Елемент не знайдено "
Стан помилки завантаження №6:
- Ви випадково видалили активний завантажувальний розділ.
Як виправити проблеми із завантаженням в Windows 7, Vista.
У більшості випадків проблеми із завантаженням виникають через те, що система намагається завантажитися з неправильного завантажувального пристрою. Тому перед тим, як продовжити ремонт системи за допомогою цього посібника, перевірте налаштування порядку завантаження в Bios.
Крок 1: Переконайтеся, що ваш комп'ютер запускається з правильного завантажувального пристрою.
1. увійдіть в налаштування BIOS натиснувши кнопку " DEL "або" F1 "або" F2 "або" F10 ". *
Спосіб входу в налаштування BIOS залежить від виробника комп'ютера.
2. У меню Bios знайдіть " Порядок завантаження "Цей параметр зазвичай знаходиться всередині " Розширені налаштування ".
- Перевірте, чи завантажується система з правильного пристрою: " Жорсткий диск ". *
Якщо ваш комп'ютер має більше одного жорсткого диска, встановіть правильний жорсткий диск (жорсткий диск, на якому встановлена ОС) як " Перший ”.
3. збереження та вихід з налаштування біосу.
4. Перевірте, чи нормально завантажується комп'ютер у Windows, якщо ні, продовжуйте Крок 2.
Крок 2: Змініть порядок завантаження BIOS для завантаження з CD/DVD-пристрою.
Перш ніж перейти до наведених нижче інструкцій, необхідно мати один з наступних DVD-носіїв:
- Інсталяційний DVD-диск Windows 7, OR Диск відновлення системи Windows 7.
Вищезазначені засоби масової інформації будуть згадуватися в подальшому в цій статті як " Носій для відновлення " для стислості.
1. увійдіть в налаштування BIOS натиснувши кнопку " DEL "або" F1 "або" F2 "або" F10 ". *
Спосіб входу в налаштування BIOS залежить від виробника комп'ютера.
2. У меню Bios знайдіть " Порядок завантаження "Цей параметр зазвичай знаходиться всередині " Розширені налаштування ".
3. Змініть порядок завантаження, щоб спочатку завантажитися з "CD/DVD-привід".
3. зберегти та вийти з налаштування Bios.
Крок 3. Завантажте комп'ютер з CD/DVD-приводу.
1. Помістіть “ Носій для відновлення ” ( Інсталяційний DVD-диск Windows 7 або Диск відновлення системи ) на вашому CD/DVD-приводі.
2. натисніть будь-яку клавішу для завантаження з CD або DVD, коли на вашому екрані з'явиться відповідне повідомлення.

Як виправити установку Windows 7 за допомогою Startup Repair.
Крок 4. Виправте проблеми із завантаженням Windows 7 за допомогою Startup Repair.
1. Обирайте свій варіант Мова , Час і Клавіатура налаштувань і натисніть " Далі ”.
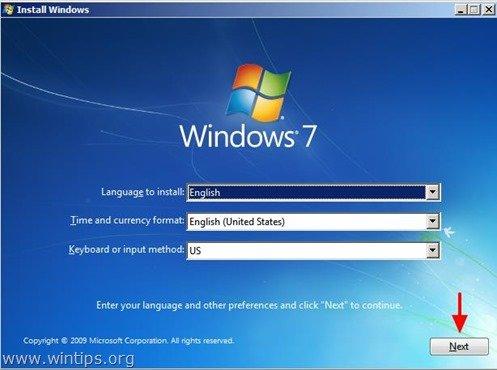
2. На наступному екрані оберіть опцію "Відновити комп'ютер".
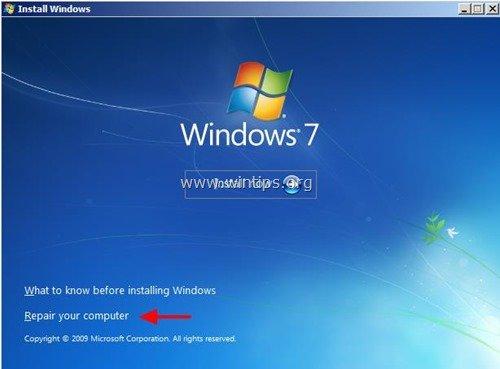
На цьому етапі Windows намагається автоматично знайти та усунути проблеми з автозавантаженням. Якщо це вдається, на екрані з'являється повідомлення, яке інформує про це:
“ Windows виявила проблеми з параметрами запуску вашого комп'ютера. Ви хочете застосувати виправлення і перезавантажити комп'ютер?".
Якщо на Вашому екрані з'явилося вищевказане повідомлення, то натисніть кнопку " Відновлення та перезавантаження комп'ютера " для застосування змін та перезавантаження комп'ютера.

{На цьому етапі вийміть інсталяційний DVD-диск Windows (або диск відновлення системи) з DVD-приводу.}
Тепер перевірте, чи проблеми із завантаженням вирішено, і ви можете нормально завантажитися в Windows.
Якщо комп'ютер не запускається знову, поставте прапорець " Носій для відновлення " в CD/DVD-привід, перезавантажте комп'ютер (натисніть " CTRL+ALT+DEL " або натисніть кнопку " Перезавантаження ") і виконати " Ремонт при запуску "вручну. Щоб зробити це:
3. При виборі варіантів відновлення системи залиште галочку " Використовуйте засоби відновлення, які допоможуть усунути проблеми із запуском Windows... " поставити галочку і натиснути " Далі ” .

4. Виберіть кнопку " Ремонт при запуску "опція".

Тепер нехай " Ремонт при запуску " для перевірки комп'ютера на наявність проблем.
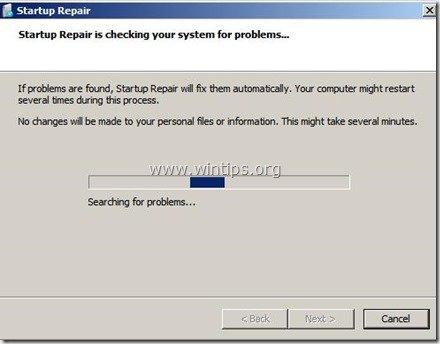
На цьому етапі можуть статися дві речі (випадки):
Кейс №1: Windows вміє знаходити проблеми і вміє їх усувати. Якщо це станеться:
- Вийміть диск відновлення з DVD-приводу.натисніть кнопку " Відновлення та перезавантаження комп'ютера "Перевірте, чи може ваш комп'ютер нормально завантажитися в Windows. Увага: Ви повинні бігти" Ремонт при запуску " опцію ще два рази, перш ніж перейти до наступного кроку, оскільки " Ремонт при запуску " в більшості випадків необхідно запустити три (3) рази, поки він не виправить всі проблеми.якщо проблема не зникне, поставте свій " Носій для відновлення " на CD/DVD-приводі та перейдіть до наступного кроку.

Випадок №2: Startup Repair не зміг виявити проблему. Якщо це станеться, то:
- Обирай" Перегляд розширених опцій для відновлення та підтримки системи " та Перейдіть до наступного кроку.

Як виправити головний завантажувальний запис з командного рядка (bootrec):
Крок 5. Виправити головний завантажувальний запис за допомогою команди "bootrec".
(З вашим " Носій для відновлення ", розміщених на завантажувальному CD/DVD-приводі в папку " Командний рядок ").
1. На наступному екрані оберіть " Командний рядок ”.
 :
:
2a. Спочатку відновіть головний завантажувальний запис. У вікні командного рядка введіть наступну команду і натисніть " Увійдіть ”:
- bootrec /fixmbr
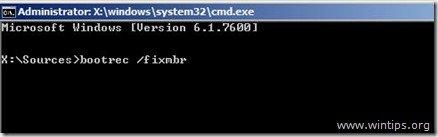
(Система повинна повернути наступне повідомлення, яке інформує Вас про те, що " Операція завершилася успішно ".)

2b. Далі виправляємо завантажувальний сектор системного розділу і дані конфігурації завантаження. Для цього вводимо наступну команду і натискаємо " Увійдіть ”.
- bootrec /fixboot
Примітка*: Наведені вище команди також використовуються для усунення наступної помилки/проблеми завантаження:
“ BOOTMGR відсутній.
Натисніть Ctrl + Alt + Del для перезапуску ”

(Система повинна повернути наступне повідомлення, яке інформує Вас про те, що " Операція завершилася успішно ".)
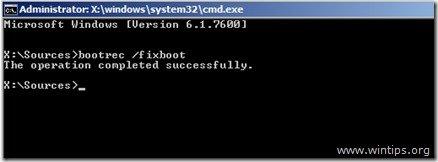
3. Видалити " Носій для відновлення " з CD/DVD-приводу та перезавантажте комп'ютер.
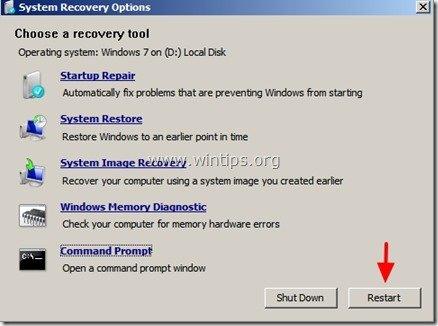
Якщо комп'ютер не запускається, перейдіть до кроку 6 .
Як виправити інформацію про дані конфігурації завантаження.
Крок 6: Виправити (ReBuild) пошкоджену папку Boot Configuration Data (BCD).
1. Проскануйте систему на наявність сумісних інсталяцій Windows 7 і додайте їх до папки завантажувальних конфігураційних даних (BCD).
Для цього необхідно завантажитися з "Носієм відновлення" у вікні командного рядка, для цього введіть наступну команду і натисніть " Увійдіть ”.
- bootrec.exe /rebuildbcd
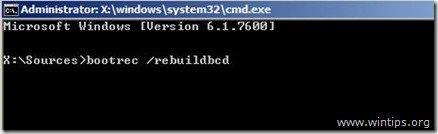
Система повинна повернути одне з наступних двох повідомлень:
А. Повідомлення №1:
"Сканування всього диска на наявність інсталяцій Windows.
Будь ласка, зачекайте, оскільки це може зайняти деякий час...
Успішно проскановано інсталяції Windows.
Всього виявлено інсталяцій Windows: 0
Операція завершилася успішно..."
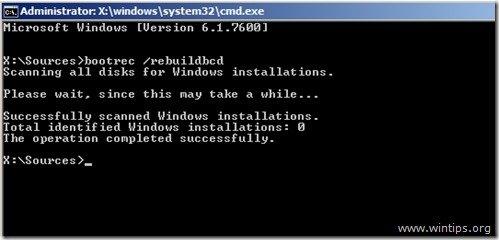
Мотор: Якщо ви бачите вищевказане повідомлення, то вам необхідно створити резервну копію папки завантажувальних конфігураційних даних (BCD) і створити (відновити) нову. Для цього введіть наступні команди по порядку:
- bcdedit /export C:\bcdbackup c: завантажувач компакт-дисків attrib bcd -s -h -r ren c:\boot\bcd bcd.old bootrec /rebuildbcd
Система повинна повернути наступне повідомлення:
".......
Всього виявлено інсталяцій Windows: 1
[1] D:\Windows
Додати інсталяцію до списку завантаження? Так/Ні/Все"
Введіть " Y " (Так)
Закрити " командний рядок ", витягніть "Носій відновлення" з CD/DVD-приводу та перезавантажте комп'ютер,
Б. Повідомлення №2:
"Сканування всього диска на наявність інсталяцій Windows.
Будь ласка, зачекайте, оскільки це може зайняти деякий час...
Успішно проскановано інсталяції Windows.
Всього виявлено інсталяцій Windows: 1
[1] D:\Windows
Додати інсталяцію до списку завантаження? Так/Ні/Все"
Мотор: Введіть " Y " (Так), витягнути диск відновлення, закрити " командний рядок " та перезавантажте комп'ютер,
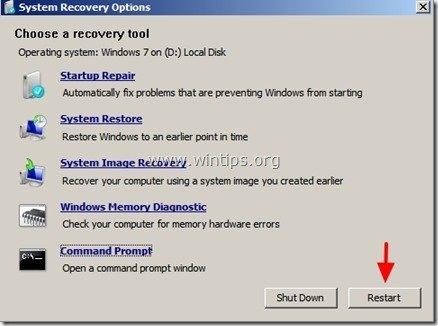 .
.
Зазвичай ваша система повинна завантажувати Windows без проблем.
Додаткова інформація/дії: Якщо ви встановили Windows XP на тому ж комп'ютері, де раніше була встановлена Windows 7, і більше не можете завантажитися в ОС Windows 7, то необхідно ввести цю команду для виправлення завантажувача Windows 7:
- bootsect /nt60 all
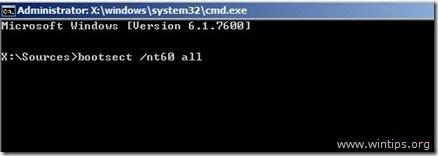
Як змінити активний розділ в Windows 7, Vista.
Крок 7: Зміна активного розділу
(З вашим " Носій для відновлення ", розміщених на завантажувальному диску CD/DVD-приводу в папку " Командний рядок ").
1. У вікні командного рядка введіть:
- частина диска
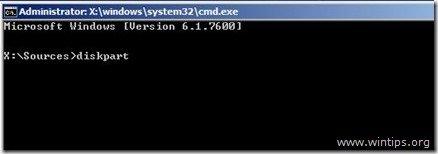
2. В " РОЗДІЛ " тип підказки:
- диск зі списком

3. Тепер введіть наступну команду і натисніть " Увійдіть ".:
- вибрати диск X (Де " X "означає номер диска, на якому міститься Операційна система - наприклад, " 0 ").

4. Потім введіть наступну команду і натисніть " Увійдіть ”.
- розділ списку

5. З доступних розділів виберіть розділ, який потрібно зробити активним (наприклад, " розділ 1 ").
Введіть наступну команду і натисніть " Увійдіть ”.
- вибрати розділ 1
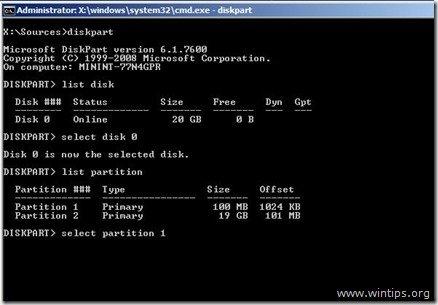
6. На завершення введіть наступну команду і натисніть " Увійдіть ", щоб зробити ваш розділ активним.
- активний
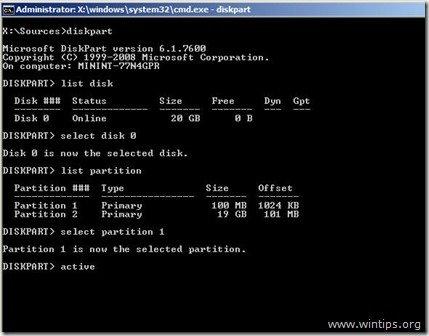
На цьому етапі система повинна повернутися з наступним повідомленням:
"DiskPart позначив поточний розділ як активний".

7. Закрити " командний рядок ", витягніть "Носій відновлення" з CD/DVD-приводу та перезавантажте комп'ютер.
8. Якщо комп'ютер не запускається, завантажтеся з розділу " Носій для відновлення " ще раз і запустіть " Ремонт при запуску " (Крок 4) і дозвольте Windows виправити проблеми зі стартом.

Енді Девіс
Блог системного адміністратора про Windows





