Spis treści
Problemy z rozruchem mogą być spowodowane kilkoma przyczynami, takimi jak przerwa w dostawie prądu, uszkodzony kabel do transmisji danych, uszkodzone urządzenie rozruchowe , nieprawidłowa kolejność urządzeń rozruchowych, atak wirusów lub po zainstalowaniu nowego systemu operacyjnego. Ten samouczek pokaże Ci, jak uruchomić i używać systemu Windows ". Naprawa rozruchu " (opcja Repair Your Computer), aby naprawić te problemy.
Należy pamiętać, że ten poradnik jest skuteczny głównie wtedy, gdy urządzenie rozruchowe (np. dysk twardy) jest zdrowe, kable do transmisji danych są w porządku i określono właściwe urządzenie rozruchowe w ustawieniach BIOS-u (patrz krok 1).
Błędy uruchamiania (problemy) i warunki, które można naprawić za pomocą tego samouczka:
Błąd rozruchu Warunek nr 1:
" Brakuje BOOTMGR, naciśnij Ctrl + Alt + Del, aby ponownie uruchomić "
Błąd rozruchu Warunek nr 2:
“ Plik: ˝Boot˝
Status: 0xc0000034
Info: W pliku Windows Boot Configuration Data brakuje wymaganych informacji ”
Boot Error Condition No3:
" Plik: \u200 \u200 \u200 \u200 \u200 \u200
Status: 0xc000000f
Info: Wystąpił błąd podczas próby odczytania danych konfiguracji startowej ".
Boot Error Condition No4:
- Po zainstalowaniu na komputerze nowego systemu operacyjnego nie można już uruchomić systemu Windows.
Warunek błędu rozruchu nr 5:
- " Nie znaleziono systemu operacyjnego " " Nie znaleziono elementu "
Boot Error Condition No6:
- Przypadkowo usunąłeś aktywną partycję rozruchową.
Jak naprawić problemy z uruchomieniem systemu w Windows 7, Vista.
W większości przypadków problemy z rozruchem występują, ponieważ system próbuje uruchomić się z niewłaściwego urządzenia rozruchowego. Dlatego przed kontynuowaniem naprawy systemu za pomocą tego poradnika, sprawdź ustawienie kolejności rozruchu w Biosie.
Krok 1: Upewnij się, że komputer uruchamia się z właściwego urządzenia rozruchowego.
1. wejdź w ustawienia BIOS-u naciskając " DEL " lub " F1 " lub " F2 " lub " F10 ". *
Sposób wejścia w ustawienia BIOS-u zależy od producenta komputera.
2. W menu Bios, znajdź " Zamówienie butów "To ustawienie jest często spotykane wewnątrz " Ustawienia zaawansowane ".
- Sprawdź, czy system uruchamia się z właściwego urządzenia: " Dysk twardy ". *
Jeśli komputer ma więcej niż jeden dysk twardy, ustaw właściwy dysk twardy (dysk twardy, na którym znajduje się system operacyjny) jako " Najpierw ”.
3. Zapisz i wyjdź z Bios Setup.
4. Sprawdź, czy komputer normalnie uruchamia system Windows. Jeśli nie, kontynuuj Krok 2.
Krok 2: Zmień kolejność bootowania w BIOSie, aby uruchomić komputer z urządzenia CD/DVD.
Przed przystąpieniem do wykonywania poniższych instrukcji należy posiadać jeden z następujących nośników DVD:
- Płyta instalacyjna Windows 7, OR Windows 7 System Repair Disk.
Powyższe media zostaną wymienione w dalszej części artykułu jako " Nośnik odzyskiwania " ze względu na zwięzłość.
1. wejdź w ustawienia BIOS-u naciskając " DEL " lub " F1 " lub " F2 " lub " F10 ". *
Sposób wejścia w ustawienia BIOS-u zależy od producenta komputera.
2. W menu Bios, znajdź " Zamówienie butów "To ustawienie jest często spotykane wewnątrz " Ustawienia zaawansowane ".
3. Zmień kolejność uruchamiania na pierwsze uruchamianie z "Napęd CD/DVD".
3. Zapisz i wyjdź z Bios Setup.
Krok 3. Uruchom komputer z napędu CD/DVD.
1. Umieść “ Nośnik odzyskiwania ” ( Płyta instalacyjna Windows 7 lub Dysk naprawczy systemu ) w napędzie CD/DVD.
Naciśnij dowolny klawisz, aby uruchomić komputer z płyty CD lub DVD, gdy na ekranie pojawi się odpowiedni komunikat.

Jak naprawić instalację Windows 7 za pomocą Startup Repair.
Krok 4. Napraw problemy z uruchomieniem systemu Windows 7 za pomocą programu Startup Repair.
1. Wybierz preferowany Język , Czas oraz Klawiatura ustawienia i uderzyć w " Następny ”.
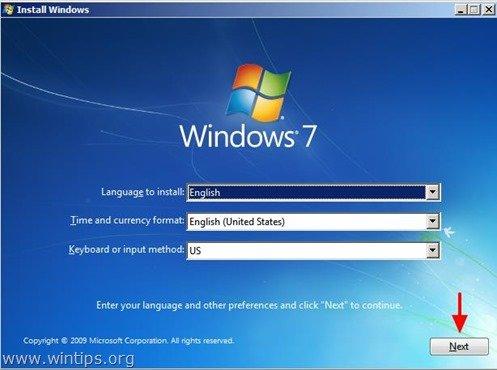
2. Na następnym ekranie wybierz opcję "Napraw swój komputer".
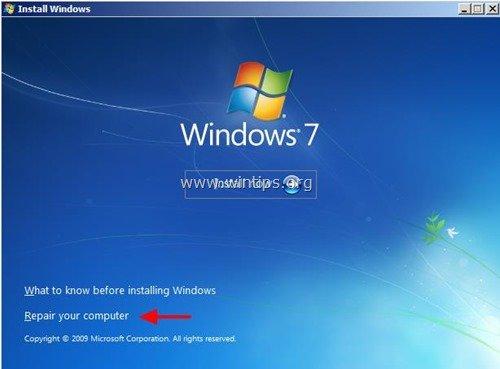
W tym momencie system Windows próbuje automatycznie znaleźć i naprawić problemy z uruchomieniem. Jeśli tak, to na ekranie pojawia się komunikat informujący, że:
“ System Windows znalazł problemy z opcjami uruchamiania komputera. Czy chcesz zastosować naprawę i ponownie uruchomić komputer?".
Jeśli na ekranie pojawi się powyższy komunikat, naciśnij przycisk " Napraw i uruchom ponownie komputer ", aby zastosować zmiany i ponownie uruchomić komputer.

{W tym momencie należy wysunąć instalacyjny dysk DVD systemu Windows (lub dysk naprawy systemu) z napędu DVD}
Teraz sprawdź, czy problemy z rozruchem zostały naprawione i możesz normalnie uruchomić system Windows.
Jeśli komputer nie uruchomi się ponownie, to umieść " Nośnik odzyskiwania " do napędu CD/DVD, uruchom ponownie komputer (naciśnij " CTRL+ALT+DEL " lub naciśnij przycisk " Reset " przycisk) i uruchomić " Naprawa rozruchu " ręcznie, aby to zrobić:
3. W opcjach odzyskiwania systemu pozostaw " Skorzystaj z narzędzi do odzyskiwania danych, które pomogą rozwiązać problemy z uruchomieniem systemu Windows... " zaznaczone i naciśnij " Następny ” .

4. Należy wybrać " Naprawa rozruchu " opcja.

Teraz niech " Naprawa rozruchu ", aby sprawdzić komputer pod kątem problemów.
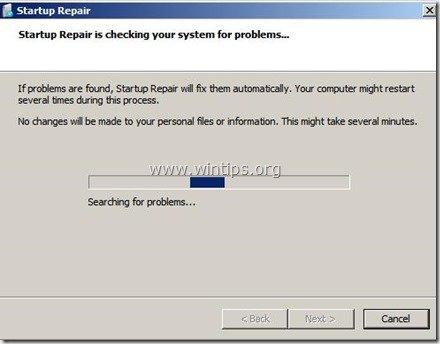
W tym momencie mogą zdarzyć się dwie rzeczy (przypadki):
Przypadek nr 1: Windows potrafi znaleźć problemy i potrafi je naprawić. Jeśli tak się stanie:
- Wyjmij dysk Recovery z napędu DVD.Naciśnij przycisk " Napraw i uruchom ponownie komputer " przycisk.Sprawdź, czy komputer może normalnie uruchomić system Windows. Uwaga: Trzeba uruchomić " Naprawa rozruchu " opcja jeszcze dwa razy, przed przejściem do następnego kroku, ponieważ " Naprawa rozruchu " w większości przypadków musi uruchomić trzy (3) razy, aż naprawi wszystkie problemy.Jeśli problem nie ustąpi umieść swój " Nośnik odzyskiwania " na napędzie CD/DVD ponownie i przejdź do następnego kroku.

Przypadek nr 2: Startup Repair nie mógł wykryć problemu. Jeśli tak się stanie, to:
- Wybierz" Wyświetlanie zaawansowanych opcji odzyskiwania systemu i pomocy technicznej " i przejdź do następnego kroku.

Jak naprawić Master Boot Record z poziomu wiersza poleceń (bootrec):
Krok 5. Ustalenie głównego rekordu startowego za pomocą polecenia "bootrec".
(Ze swoim " Nośnik odzyskiwania " umieszczony na rozruchu napędu CD/DVD do " Wiersz poleceń ").
1. Na następnym ekranie wybierz " Wiersz poleceń ”.
 :
:
2a. Najpierw napraw Master Boot Record. W oknie wiersza poleceń wpisz następujące polecenie i naciśnij " Wejdź na stronę ”:
- bootrec /fixmbr
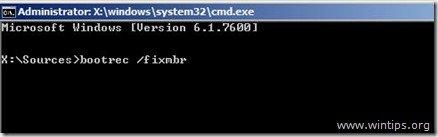
(System powinien zwrócić następujący komunikat informujący, że " Operacja zakończona sukcesem ".)

2b. Następnie napraw sektor startowy partycji systemowej i dane konfiguracji startowej. W tym celu wpisz następujące polecenie i naciśnij " Wejdź na stronę ”.
- bootrec /fixboot
Uwaga*: Powyższe polecenia są również używane do naprawy następującego błędu/problemu rozruchu:
“ Brakuje BOOTMGR.
Naciśnij Ctrl + Alt + Del, aby uruchomić ponownie ”

(System powinien zwrócić następujący komunikat informujący, że " Operacja zakończona sukcesem ".)
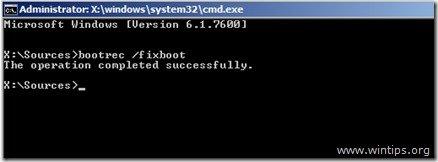
3. Usuń " Nośnik odzyskiwania " z napędu CD/DVD i ponownie uruchomić komputer.
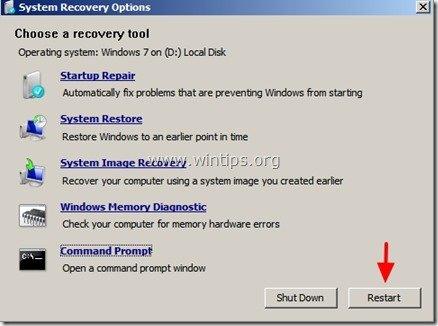
Jeśli komputer nie zostanie uruchomiony, przejdź do kroku 6. .
Jak naprawić informacje o Boot Configuration Data.
Krok 6: Napraw (ReBuild) uszkodzony folder Boot Configuration Data (BCD).
1. Przeskanuj system w poszukiwaniu kompatybilnych instalacji Windows 7 i dodaj je do folderu boot configuration data (BCD).
Aby to zrobić, musisz uruchomić z "recovery Media" wewnątrz okna wiersza poleceń, więc wpisz następujące polecenie i naciśnij ". Wejdź na stronę ”.
- bootrec.exe /rebuildbcd
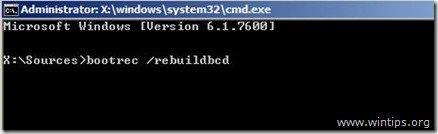
System powinien zwrócić jeden z dwóch poniższych komunikatów:
A. Wiadomość nr1:
"Skanowanie wszystkich dysków pod kątem instalacji systemu Windows.
Proszę czekać, bo to może trochę potrwać...
Pomyślne skanowanie instalacji Windows.
Całkowita zidentyfikowana instalacja systemu Windows: 0
Operacja zakończona sukcesem..."
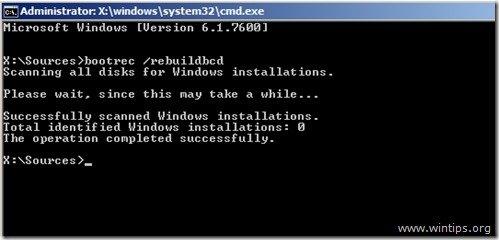
Działanie: Jeśli widzisz powyższy komunikat, to musisz wykonać kopię zapasową folderu boot configuration data (BCD) i stworzyć (odbudować) nowy. W tym celu wpisz kolejno następujące polecenia:
- bcdedit /export C:Βcdbackup c: cd boot attribut bcd -s -h -r ren c:\u200bcd bcd.old bootrec /rebuildbcd
System powinien zwrócić następujący komunikat:
".......
Łącznie zidentyfikowane instalacje Windows: 1
[1] D:\NWindows
Dodać instalację do listy startowej? Tak/ Nie /All"
Typ " Y " (Tak)
Zamknij " wiersz poleceń " okno, wyjmij "Recovery Media" z napędu CD/DVD i uruchom ponownie komputer,
B. komunikat nr2:
"Skanowanie wszystkich dysków pod kątem instalacji systemu Windows.
Proszę czekać, bo to może trochę potrwać...
Pomyślne skanowanie instalacji Windows.
Łącznie zidentyfikowane instalacje Windows: 1
[1] D:\NWindows
Dodać instalację do listy startowej? Tak/ Nie /All"
Działanie: Typ " Y " (Tak), usuń dysk naprawczy, zamknij " wiersz poleceń " okno i ponownie uruchomić komputer,
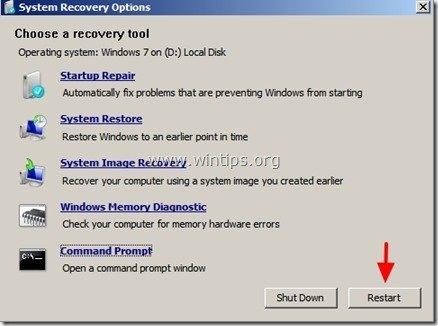 .
.
Normalnie twój system powinien załadować Windows bez problemów.
Dodatkowe informacje/Akcja: Jeśli zainstalowałeś Windows XP na tym samym komputerze, na którym wcześniej zainstalowałeś Windows 7 i nie możesz już uruchomić systemu operacyjnego Windows 7, to musisz wpisać to polecenie, aby naprawić bootloader Windows 7:
- bootsect /nt60 all
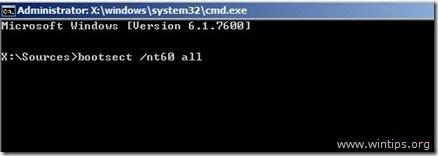
Jak zmienić Active partition w Windows 7, Vista.
Krok 7: Zmiana aktywnej partycji
(Ze swoim " Nośnik odzyskiwania " umieszczony na rozruchu napędu CD/DVD do " Wiersz poleceń ").
1. W oknie wiersza poleceń wpisz:
- diskpart
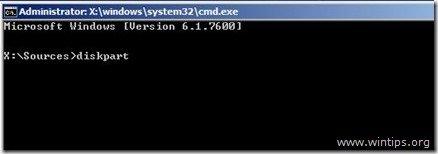
2. W " DISKPART " prompt type:
- wykaz dysków

3. Teraz wpisz następujące polecenie, a następnie naciśnij " Wejdź na stronę ".:
- wybrać dysk X (Gdzie " X "oznacza numer dysku, na którym znajduje się System Operacyjny - np. " 0 ").

4. Następnie wpisz następujące polecenie i naciśnij " Wejdź na stronę ”.
- wykaz partycji

5. Z dostępnych partycji wybierz tę, którą chcesz uczynić aktywną (np. " partycja 1 ").
Wpisz następujące polecenie, a następnie naciśnij " Wejdź na stronę ”.
- wybierz partycję 1
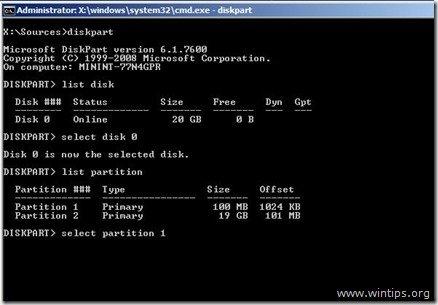
6. Na koniec wpisz następujące polecenie i naciśnij " Wejdź na stronę ", aby uaktywnić swoją partycję.
- aktywny
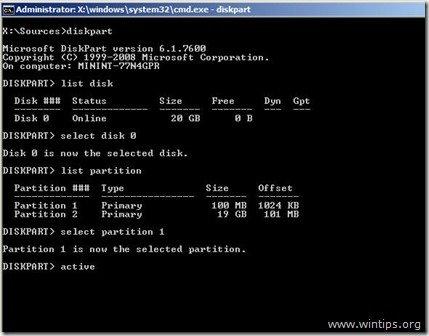
W tym momencie system powinien powrócić z następującym komunikatem:
"DiskPart oznaczył bieżącą partycję jako aktywną".

7. Zamknij " wiersz poleceń " okno, wyjmij "Recovery Media" z napędu CD/DVD i uruchom ponownie komputer.
8. Jeśli komputer nie uruchomi się, uruchom go z " Nośnik odzyskiwania " ponownie i uruchomić " Naprawa rozruchu " (Krok 4) i pozwól, aby system Windows naprawił problemy z uruchomieniem.

Andy'ego Davisa
Blog administratora systemu o systemie Windows





