Inhoudsopgave
Opstartproblemen kunnen worden veroorzaakt door verschillende redenen, zoals een stroomonderbreking, een beschadigde datakabel, een beschadigd opstartapparaat, een verkeerde volgorde van opstartapparaten, virusaanvallen of na de installatie van een nieuw besturingssysteem. Deze handleiding laat zien hoe u de Windows " Opstartreparatie " (Repair Your Computer) optie om deze problemen op te lossen.
Houd in gedachten dat deze tutorial vooral effectief is als uw opstartapparaat (bijv. harde schijf) gezond is, uw datakabels in orde zijn en u het juiste opstartapparaat in de BIOS-instellingen hebt opgegeven (zie Stap 1).
Opstartfouten (problemen) & omstandigheden die met deze handleiding kunnen worden verholpen:
Opstartfout Toestand nr. 1:
"BOOTMGR ontbreekt. Druk op Ctrl + Alt + Del om opnieuw te starten.
Boot Error Condition No2:
“ Bestand: \Boot, BCD
Status: 0xc0000034
Info: In het bestand met Windows Boot Configuration Data ontbreekt de vereiste informatie. ”
Boot Error Condition No3:
" Bestand: de boot
Status: 0xc000000f
Info: Er is een fout opgetreden tijdens de poging om de opstartconfiguratiegegevens te lezen. ".
Boot Error Condition No4:
- Nadat u een nieuw besturingssysteem op uw computer hebt geïnstalleerd, kunt u niet meer opstarten in Windows.
Boot Error Condition No5:
- " Geen besturingssysteem gevonden " " Element niet gevonden "
Boot Error Condition No6:
- U hebt per ongeluk de actieve opstartpartitie verwijderd.
Hoe opstartproblemen in Windows 7, Vista op te lossen.
In de meeste gevallen ontstaan de opstartproblemen omdat het systeem probeert op te starten vanaf het verkeerde opstartapparaat. Controleer dus, voordat u verder gaat met het repareren van uw systeem met behulp van deze tutorial, de opstartvolgorde-instelling van Bios.
Stap 1: Zorg ervoor dat uw computer opstart vanaf het juiste opstartapparaat.
1. Voer de BIOS-instellingen in door op " DEL " of " F1 " of " F2 " of " F10 ". *
De manier om in de BIOS-instellingen te komen hangt af van de computerfabrikant.
2. Zoek in het menu Bios naar " Laars bestelling " instelling. Deze instelling wordt meestal gevonden in " Geavanceerde instellingen ".
- Controleer of uw systeem opstart vanaf het juiste apparaat: " Harde schijf ". *
Als uw computer meer dan één harde schijf heeft, stel dan de juiste harde schijf (de harde schijf met het OS erop) in als " Eerst ”.
3. Opslaan en Bios Setup afsluiten.
4. Kijk of uw computer normaal opstart in Windows. Zo niet, ga dan verder met Stap 2.
Stap 2: Verander de BIOS Boot volgorde om op te starten vanaf uw CD/DVD apparaat.
Voordat u verder gaat met de onderstaande instructies, moet u een van de volgende DVD media hebben:
- Windows 7 Installatie DVD, OR Windows 7 Systeemherstelschijf.
De bovengenoemde media zullen in de rest van dit artikel worden aangeduid als " Herstelmedia " om het kort te houden.
1. Voer de BIOS-instellingen in door op " DEL " of " F1 " of " F2 " of " F10 ". *
De manier om in de BIOS-instellingen te komen hangt af van de computerfabrikant.
2. Zoek in het Bios-menu naar " Laars bestelling " instelling. Deze instelling wordt gewoonlijk gevonden in " Geavanceerde instellingen ".
3. Verander de opstartvolgorde in eerst opstarten van "CD/DVD-station".
3. Opslaan en Bios Setup afsluiten.
Stap 3. Start uw computer op vanaf het CD/DVD-station.
1. Plaats de “ Herstelmedia ” ( Windows 7 installatie DVD of de Systeemherstelschijf ) op uw CD/DVD-station.
2. Druk op een willekeurige toets om op te starten vanaf CD of DVD, wanneer het overeenkomstige bericht op uw scherm verschijnt.

Hoe uw Windows 7 installatie herstellen met Opstartherstel.
Stap 4. Repareer uw Windows 7 opstartproblemen met Opstartherstel.
1. Kies uw voorkeur Taal , Tijd en Toetsenbord instellingen en druk op " Volgende ”.
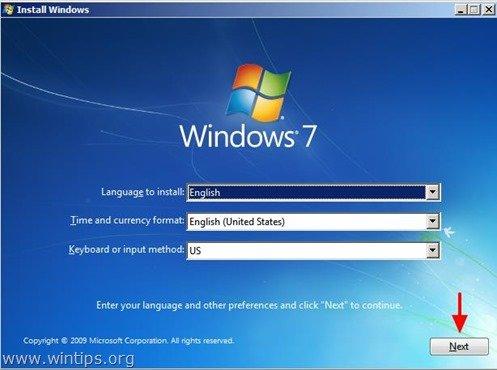
2. In het volgende scherm kiest u de optie "Uw computer repareren".
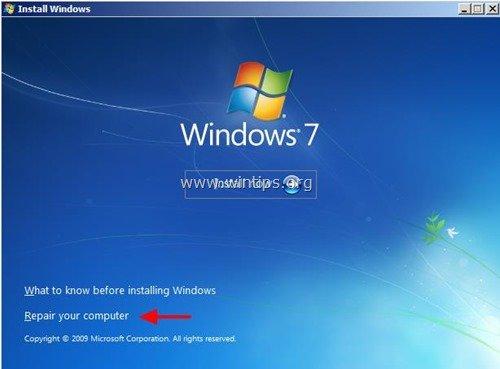
Op dit punt probeert Windows automatisch opstartproblemen te vinden en te repareren. Als dat het geval is, verschijnt er een bericht op uw scherm dat u dat meedeelt:
“ Windows heeft problemen gevonden met de opstartopties van uw computer. Wilt u reparaties toepassen en uw computer opnieuw opstarten?".
Als het bovenstaande bericht op uw scherm verschijnt, druk dan op de " Uw computer repareren en opnieuw opstarten " om de wijzigingen toe te passen en de computer opnieuw op te starten.

{Werp nu de Windows installatie-dvd (of de systeemherstelschijf) uit het dvd-station.}
Controleer nu of de opstartproblemen verholpen zijn en u normaal naar Windows kunt opstarten.
Als uw computer niet meer opstart, zet dan de " Herstelmedia " in uw CD/DVD-station, start uw computer opnieuw op (druk op " CTRL+ALT+DEL " of druk op de " Reset " knop) en voer " Opstartreparatie "handmatig. Om dat te doen:
3. Bij systeemherstelopties laat u de " Gebruik herstelprogramma's die problemen met het opstarten van Windows kunnen verhelpen... " aangevinkt en druk op " Volgende ” .

4. Selecteer de " Opstartreparatie " optie.

Laat de " Opstartreparatie " om uw computer op problemen te controleren.
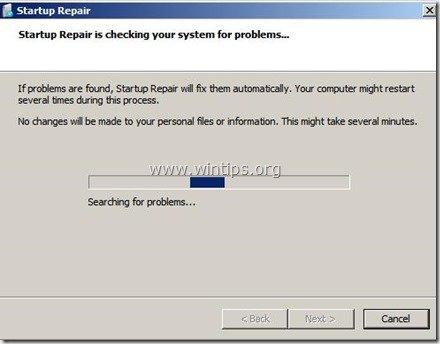
Op dit punt kunnen twee dingen (gevallen) gebeuren:
Geval nr. 1: Windows kan problemen vinden en herstellen. Als dit gebeurt:
- Verwijder de herstelschijf uit het DVD-station.Druk op de " Uw computer repareren en opnieuw opstarten "Kijk of uw computer normaal kan opstarten naar Windows. Attentie: Je moet " Opstartreparatie " optie nog twee keer, alvorens door te gaan naar de volgende stap omdat " Opstartreparatie " moet in de meeste gevallen drie (3) keer worden uitgevoerd totdat alle problemen zijn opgelost.Als het probleem aanhoudt, zet je " Herstelmedia " op het CD/DVD-station en ga verder met de volgende stap.

Geval nr. 2: Startup Repair kon geen probleem detecteren. Als dit gebeurt, dan:
- Kies de" Bekijk Geavanceerde opties voor systeemherstel en ondersteuning " link en ga door naar de volgende stap.

Hoe Master Boot Record herstellen vanaf commando prompt (bootrec):
Stap 5. Zet de master boot record vast met "bootrec".
(Met uw " Herstelmedia " geplaatst op het CD/DVD-station start op naar " Opdrachtprompt ").
1. Selecteer in het volgende scherm " Opdrachtprompt ”.
 :
:
2a. Repareer eerst de Master Boot Record. Typ in het opdrachtpromptvenster het volgende commando en druk op " Ga naar ”:
- bootrec /fixmbr
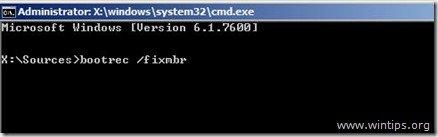
(Het systeem moet het volgende bericht terugsturen dat u meedeelt dat " De operatie is succesvol afgerond ".)

2b. Zet vervolgens de opstartsector van de systeempartitie en de opstartconfiguratiegegevens vast. Typ daarvoor het volgende commando en druk op " Ga naar ”.
- bootrec /fixboot
Opmerking*: Bovenstaande commando's worden ook gebruikt om de volgende opstartfout/probleem op te lossen:
“ BOOTMGR ontbreekt.
Druk op Ctrl + Alt + Del om opnieuw op te starten. ”

(Het systeem moet het volgende bericht terugsturen dat u meedeelt dat " De operatie is succesvol afgerond ".)
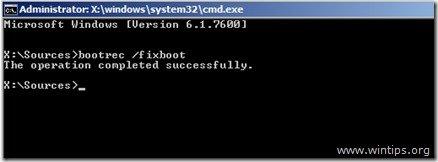
3. Verwijder de " Herstelmedia " uit het CD/DVD-station en start de computer opnieuw op.
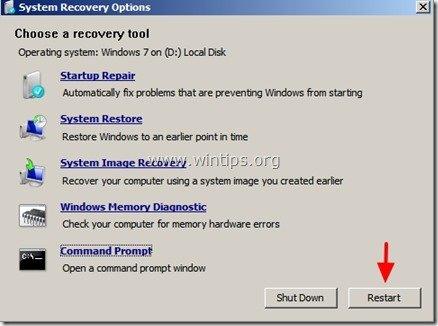
Als uw computer niet start, ga dan door naar stap 6. .
Hoe de informatie over de opstartconfiguratie te herstellen.
Stap 6: Herstel (ReBuild) de beschadigde map Boot Configuration Data (BCD).
1. Scan uw systeem op compatibele Windows 7-installaties en voeg ze toe aan de map met opstartconfiguratiegegevens (BCD).
Om dat te doen, moet u opstarten met de "recovery Media" in het command prompt venster, dus typ het volgende commando en druk op " Ga naar ”.
- bootrec.exe /rebuildbcd
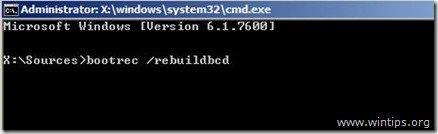
Het systeem moet een van de volgende twee berichten terugsturen:
A. Bericht nr. 1:
"Alle schijven scannen voor Windows installaties.
Even geduld, want dit kan even duren...
Succesvol Windows installaties gescand.
Totaal geïdentificeerde Windows-installaties: 0
De operatie is succesvol afgerond..."
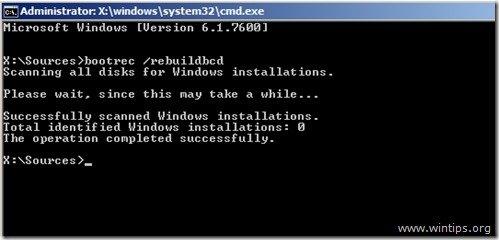
Actie: Als u het bovenstaande bericht ziet, moet u een back-up maken van de map met opstartconfiguratiegegevens (BCD) en een nieuwe map aanmaken (herbouwen). Typ daarvoor de volgende commando's in volgorde:
- bcdedit /export C:\bcdbackup c: cd boot attribuut bcd -s -h -r ren c:^^bcd bcd.old bootrec /rebuildbcd
Het systeem moet het volgende bericht terugsturen:
".......
Totaal geïdentificeerde Windows-installaties: 1
[D:\Windows
Installatie toevoegen aan opstartlijst? Ja/ Nee /Alle"
Type " Y " (Ja)
Sluiten " opdrachtprompt " venster, verwijder de "Recovery Media" uit het CD/DVD-station en start uw computer opnieuw op,
B. Bericht nr. 2:
"Alle schijven scannen voor Windows installaties.
Even geduld, want dit kan even duren...
Windows installaties succesvol gescand.
Totaal geïdentificeerde Windows-installaties: 1
[D:\Windows
Installatie toevoegen aan opstartlijst? Ja/ Nee /Alle"
Actie: Type " Y " (Ja), verwijder de reparatieschijf, sluit " opdrachtprompt " venster en start uw computer opnieuw op,
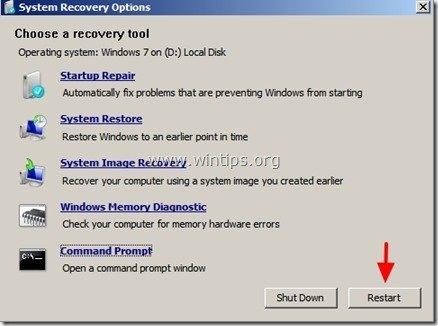 .
.
Normaal zou uw systeem Windows zonder problemen moeten laden.
Aanvullende informatie/actie: Als u Windows XP hebt geïnstalleerd op dezelfde computer waar u eerder Windows 7 hebt geïnstalleerd en u kunt niet meer opstarten in Windows 7 OS, dan moet u dit commando typen om de Windows 7 bootloader te repareren:
- bootsect /nt60 alle
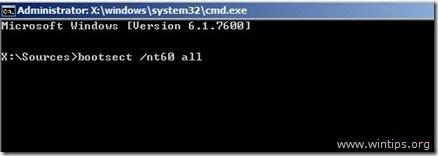
Hoe actieve partitie wijzigen in Windows 7, Vista.
Stap 7: Actieve partitie wijzigen
(Met uw " Herstelmedia " geplaatst op het CD/DVD-station start op naar " Opdrachtprompt ").
1. In het opdrachtpromptvenster typt u:
- diskpart
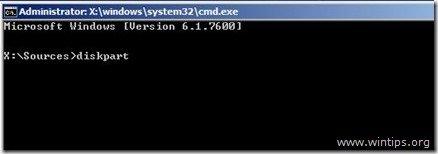
2. In " DISKPART " prompt type:
- lijstschijf

3. Typ nu het volgende commando en druk op " Ga naar ".:
- selecteer schijf X (Waar " X "betekent het nummer van de schijf die het besturingssysteem bevat - bijv. " 0 ").

4. Typ dan het volgende commando en druk op " Ga naar ”.
- lijst partitie

5. Selecteer uit de beschikbare partities de partitie die u actief wilt maken (bijv. " partitie 1 ").
Typ het volgende commando en druk dan op " Ga naar ”.
- kies partitie 1
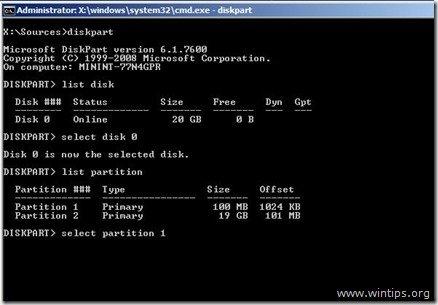
6. Typ tenslotte het volgende commando en druk op " Ga naar " om uw partitie actief te maken.
- actief
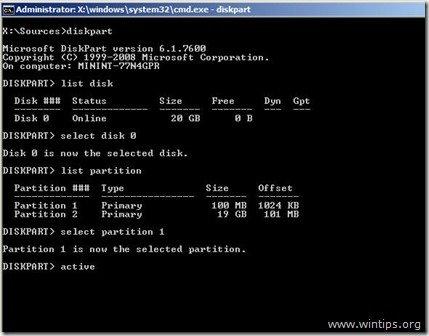
Op dit punt zou het systeem moeten terugkomen met het volgende bericht:
"DiskPart heeft de huidige partitie als actief gemarkeerd."

7. Sluiten " opdrachtprompt " venster, verwijder de "Recovery Media" uit het CD/DVD-station en start uw computer opnieuw op.
8. Als uw computer niet opstart, start dan op vanaf de " Herstelmedia " opnieuw en voer de " Opstartreparatie " (Stap 4) en laat Windows de opstartproblemen oplossen.

Andy Davis
De blog van een systeembeheerder over Windows





