Kazalo
Težave pri zagonu lahko nastanejo zaradi več razlogov, kot so prekinitev napajanja, poškodovan podatkovni kabel, poškodovana zagonska naprava , napačen vrstni red zagonskih naprav, napadi virusov ali po namestitvi novega operacijskega sistema. V tem vodniku boste videli, kako zagnati in uporabljati program Windows " Popravilo ob zagonu " (Popravi računalnik), da odpravite te težave.
Upoštevajte, da je ta vadnica učinkovita predvsem, če je vaša zagonska naprava (npr. trdi disk) zdrava, če so vaši podatkovni kabli v redu in če ste v nastavitvah BIOS-a določili ustrezno zagonsko napravo (glejte korak 1).
Napake (težave) pri zagonu in pogoji, ki jih lahko odpravite s tem priročnikom:
Stanje napake pri zagonu št. 1:
" BOOTMGR manjka. Pritisnite Ctrl + Alt + Del za ponovni zagon "
Stanje napake pri zagonu št. 2:
“ Datoteka: \Boot\BCD
Status: 0xc0000034
Info: V datoteki Windows Boot Configuration Data manjkajo zahtevane informacije ”
Stanje napake pri zagonu št. 3:
" Datoteka: \boot\bcd
Status: 0xc000000f
Info: Pri poskusu branja podatkov o konfiguraciji zagona je prišlo do napake ".
Stanje napake pri zagonu št. 4:
- Ko v računalnik namestite nov operacijski sistem, ne morete več zagnati sistema Windows.
Stanje napake pri zagonu št. 5:
- " Ni najdenega operacijskega sistema " " Element ni najden "
Stanje napake pri zagonu št. 6:
- Pomotoma ste izbrisali aktivno zagonsko particijo.
Kako odpraviti težave z zagonom v operacijskem sistemu Windows 7, Vista.
V večini primerov se težave z zagonom pojavijo, ker se sistem poskuša zagnati iz napačne zagonske naprave. Preden nadaljujete s popravljanjem sistema s tem priročnikom, preverite nastavitev zaporedja zagona v sistemu Bios.
Korak 1: Poskrbite, da se računalnik zažene z ustrezno zagonsko napravo.
1. Vnesite nastavitve BIOS-a s pritiskom na " DEL " ali " F1 " ali " F2 " ali " F10 ". *
Način vstopa v nastavitve BIOS-a je odvisen od proizvajalca računalnika.
2. V meniju Bios poiščite " Naročilo za čevlje ". Ta nastavitev se običajno nahaja znotraj " Napredne nastavitve ".
- Preverite, ali se sistem zažene iz ustrezne naprave: " Trdi disk ". *
Če ima računalnik več kot en trdi disk, nastavite pravi trdi disk (trdi disk z operacijskim sistemom) kot " Prvi ”.
3. Shranite in zapustite program Bios Setup.
4. Preverite, ali se računalnik normalno zažene v sistem Windows. Če se ne, nadaljujte z Korak 2.
Korak 2: Spremenite vrstni red zagona BIOS-a, da se zažene iz naprave CD/DVD.
Pred nadaljevanjem s spodnjimi navodili morate imeti na voljo enega od naslednjih nosilcev DVD:
- Namestitveni DVD Windows 7, OR Disk za popravilo sistema Windows 7.
Zgornji mediji bodo v nadaljevanju tega članka omenjeni kot " Mediji za obnovitev " zaradi kratkosti.
1. Vnesite nastavitve BIOS-a s pritiskom na " DEL " ali " F1 " ali " F2 " ali " F10 ". *
Način vstopa v nastavitve BIOS-a je odvisen od proizvajalca računalnika.
2. V meniju Bios poiščite " Naročilo za čevlje ". Ta nastavitev se običajno nahaja znotraj " Napredne nastavitve ".
3. Spremenite vrstni red zagona na prvi zagon iz "CD/DVD pogon".
3. Shranite in zapustite program Bios Setup.
Korak 3. Zagon računalnika iz pogona CD/DVD.
1. Postavite “ Mediji za obnovitev ” ( Namestitveni DVD Windows 7 ali Disk za popravilo sistema ) na pogonu CD/DVD.
2. Pritisnite poljubno tipko, če želite zagnati računalnik s plošče CD ali DVD, ko se na zaslonu prikaže ustrezno sporočilo.

Kako popraviti namestitev operacijskega sistema Windows 7 s Popravilom zagona.
Korak 4. Odpravite težave z zagonom sistema Windows 7 z uporabo programa Popravilo zagona.
1. Izberite želeni Jezik , Čas in . Tipkovnica nastavitve in pritisnite " Naslednji ”.
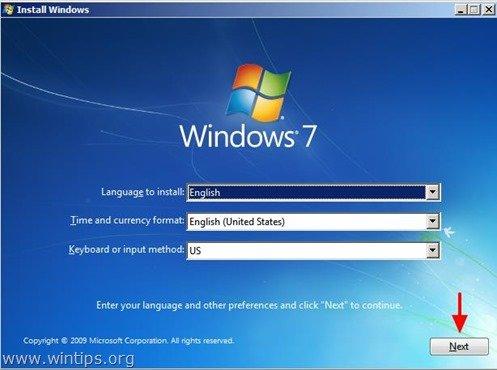
2. Na naslednjem zaslonu izberite možnost "Popravi računalnik".
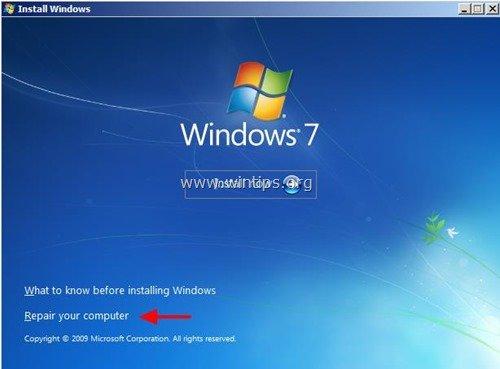
Na tej točki poskuša operacijski sistem Windows samodejno poiskati in odpraviti težave z zagonom. Če je tako, se na zaslonu prikaže sporočilo, ki vas obvesti, da:
“ Windows je našel težave z možnostmi zagona računalnika. Ali želite uporabiti popravke in znova zagnati računalnik?".
Če se na zaslonu prikaže zgornje sporočilo, pritisnite gumb " Popravite in ponovno zaženite računalnik " za uporabo sprememb in ponovni zagon računalnika.

{Tudi izvlecite namestitveni DVD Windows (ali disk za popravilo sistema) iz pogona DVD}
Zdaj preverite, ali so težave z zagonom odpravljene in ali lahko normalno zaženete sistem Windows.
Če se računalnik ne zažene, vstavite " Mediji za obnovitev " v pogon CD/DVD, ponovno zaženite računalnik (pritisnite " CTRL+ALT+DEL " ali pritisnite " Ponastavitev ") in zaženite " Popravilo ob zagonu " Ročno. Da bi to storili:
3. Pri možnostih obnovitve sistema pustite " Uporabite orodja za obnovitev, s katerimi lahko odpravite težave pri zagonu sistema Windows... " in pritisnite " Naslednji ” .

4. Izberite " Popravilo ob zagonu " možnost.

Zdaj naj bo " Popravilo ob zagonu " za preverjanje težav v računalniku.
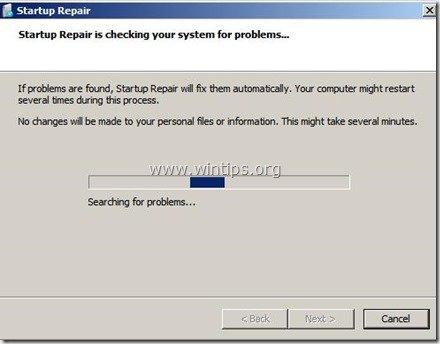
Na tej točki se lahko zgodita dve stvari (primera):
Primer št. 1: Windows lahko najde težave in jih lahko popravi. Če se to zgodi:
- Iz pogona DVD odstranite obnovitveni disk.Pritisnite " Popravite in ponovno zaženite računalnik ".Preverite, ali lahko računalnik normalno zažene sistem Windows. Pozornost: Zagnati morate " Popravilo ob zagonu ", preden nadaljujete z naslednjim korakom, ker " Popravilo ob zagonu " je treba v večini primerov zagnati trikrat (3), dokler ne odpravi vseh težav.Če se težava nadaljuje, dajte " Mediji za obnovitev " na pogonu CD/DVD in nadaljujte z naslednjim korakom.

Primer št. 2: Popravilo ob zagonu ni zaznalo težave. Če se to zgodi, potem:
- Izberite" Oglejte si napredne možnosti za obnovitev sistema in podporo " in nadaljujte z naslednjim korakom.

Kako popraviti glavni zagonski zapis iz ukazne vrstice (bootrec):
Korak 5. Z ukazom "bootrec" popravite glavni zagonski zapis.
(S svojim " Mediji za obnovitev ", ki je nameščen na pogonu CD/DVD, zaženite na " Ukazni poziv ").
1. Na naslednjem zaslonu izberite " Ukazni poziv ”.
 :
:
2a. Najprej popravite glavni zagonski zapis. V oknu ukazne vrstice vnesite naslednji ukaz in pritisnite " Vnesite ”:
- bootrec /fixmbr
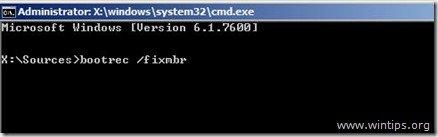
(Sistem mora vrniti naslednje sporočilo, ki vas obvešča, da " Operacija se je uspešno zaključila ".)

2b. Nato popravite zagonski sektor sistemskega razdelka in podatke o konfiguraciji zagona. To storite tako, da vnesete naslednji ukaz in pritisnete " Vnesite ”.
- bootrec /fixboot
Opomba*: Zgornji ukazi se uporabljajo tudi za odpravo naslednje napake/probleme pri zagonu:
“ BOOTMGR manjka.
Pritisnite Ctrl + Alt + Del za ponovni zagon ”

(Sistem mora vrniti naslednje sporočilo, ki vas obvešča, da " Operacija se je uspešno zaključila ".)
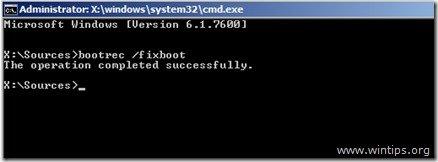
3. Odstranite " Mediji za obnovitev " iz pogona CD/DVD in znova zaženite računalnik.
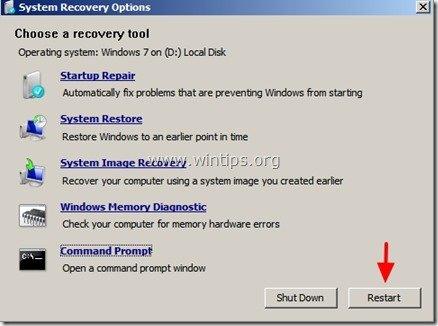
Če se računalnik ne zažene, nadaljujte s korakom 6. .
Kako popraviti informacije o konfiguracijskih podatkih za zagon.
6. korak: Popravite (ponovno sestavite) poškodovano mapo Boot Configuration Data (BCD).
1. Preglejte sistem za združljive namestitve sistema Windows 7 in jih dodajte v mapo z zagonskimi konfiguracijskimi podatki (BCD).
To lahko storite tako, da v oknu ukaznega poziva zaženete "obnovitveni medij", zato vnesite naslednji ukaz in pritisnite " Vnesite ”.
- bootrec.exe /rebuildbcd
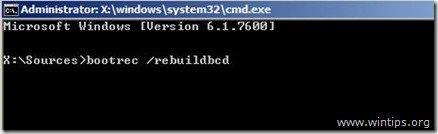
Sistem mora vrniti eno od naslednjih dveh sporočil:
A. Sporočilo št. 1:
"Pregledovanje vseh diskov za namestitve sistema Windows.
Počakajte, saj lahko to traja nekaj časa...
Uspešno je pregledal namestitve sistema Windows.
Skupno število ugotovljenih namestitev sistema Windows: 0
Operacija se je uspešno zaključila..."
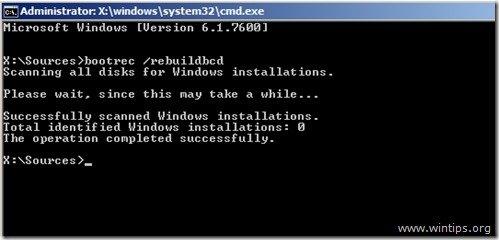
Ukrepanje: Če se prikaže zgornje sporočilo, morate narediti varnostno kopijo mape BCD (boot configuration data) in ustvariti (obnoviti) novo mapo. To storite tako, da vnesete naslednje ukaze po vrstnem redu:
- bcdedit /export C:\bcdbackup c: cd boot attrib bcd -s -h -r ren c:\boot\bcd bcd.old bootrec /rebuildbcd
Sistem mora vrniti naslednje sporočilo:
".......
Skupno število ugotovljenih namestitev sistema Windows: 1
[1] D:\Windows
Dodajanje namestitve na zagonski seznam? Da/ Ne /Vse"
Vrsta " Y " (Da)
Zapri " ukazna vrstica ", odstranite "Recovery Media" iz pogona CD/DVD in znova zaženite računalnik,
B. Sporočilo št. 2:
"Pregledovanje vseh diskov za namestitve sistema Windows.
Počakajte, saj lahko to traja nekaj časa...
Uspešno je pregledal namestitve sistema Windows.
Skupno število ugotovljenih namestitev sistema Windows: 1
[1] D:\Windows
Dodajanje namestitve na zagonski seznam? Da/ Ne /Vse"
Ukrepanje: Vrsta " Y " (Da), odstranite disk za popravilo, zaprite " ukazna vrstica " in znova zaženite računalnik,
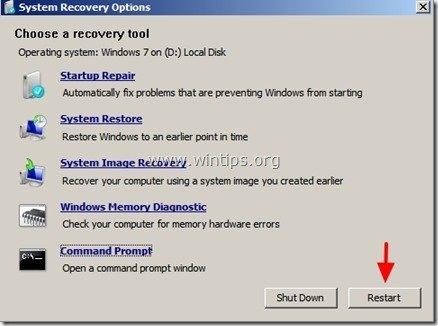 .
.
Običajno bi se moral sistem Windows naložiti brez težav.
Dodatne informacije/ukrepi: Če ste v isti računalnik, v katerega ste prej namestili sistem Windows 7, namestili sistem Windows XP in ne morete več zagnati operacijskega sistema Windows 7, morate vnesti ta ukaz, da popravite zaganjalnik sistema Windows 7:
- bootsect /nt60 all
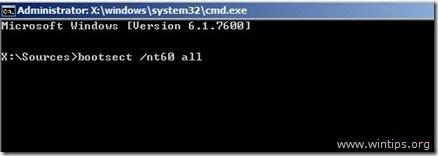
Kako spremeniti aktivno particijo v operacijskem sistemu Windows 7, Vista.
Korak 7: Sprememba aktivnega razdelka
(S svojim " Mediji za obnovitev ", ki je nameščen na pogonu CD/DVD, zaženite na " Ukazni poziv ").
1. V oknu ukazne vrstice vnesite:
- diskpart
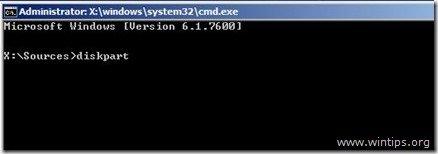
2. V " DISKPART " vrsta poziva:
- seznam diskov

3. Zdaj vnesite naslednji ukaz in pritisnite " Vnesite ".:
- izberite disk X (kjer " X "pomeni številko diska, ki vsebuje operacijski sistem - npr. " 0 ").

4. Nato vnesite naslednji ukaz in pritisnite " Vnesite ”.
- seznam razdelkov

5. Med razpoložljivimi razdelki izberite razdelek, ki ga želite aktivirati (npr. " oddelek 1 ").
Vnesite naslednji ukaz in pritisnite " Vnesite ”.
- izberite razdelek 1
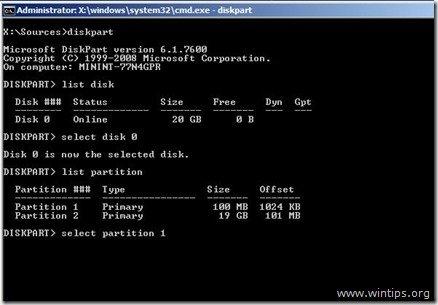
6. Na koncu vnesite naslednji ukaz in pritisnite " Vnesite ", da bo vaša particija aktivna.
- aktivni
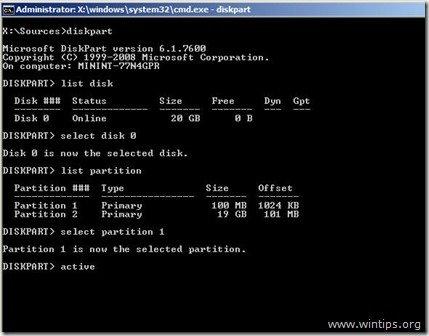
Na tej točki se mora sistem vrniti z naslednjim sporočilom:
"DiskPart je označil trenutno particijo kot aktivno."

7. Zapri " ukazna vrstica ", odstranite "Recovery Media" iz pogona CD/DVD in znova zaženite računalnik.
8. Če se računalnik ne zažene, zaženite računalnik iz " Mediji za obnovitev " in ponovno zaženite " Popravilo ob zagonu " (korak 4) in omogočite, da Windows odpravi težave z zagonom.

Andy Davis
Blog sistemskega skrbnika o sistemu Windows





