Daftar Isi
Masalah boot dapat disebabkan oleh beberapa alasan, seperti gangguan catu daya, kabel data yang rusak, perangkat boot yang rusak, urutan perangkat boot yang salah, serangan virus atau setelah menginstal sistem operasi baru. Perbaikan Startup " (Perbaiki Komputer Anda) untuk memperbaiki masalah ini.
Perlu diingat bahwa tutorial ini sebagian besar efektif ketika perangkat boot Anda (misalnya hard disk) sehat, kabel data Anda OK dan Anda telah menentukan perangkat boot yang tepat di dalam pengaturan BIOS (lihat Langkah 1).
Kesalahan (masalah) & kondisi boot yang dapat diperbaiki dengan menggunakan tutorial ini:
Kondisi Kesalahan Boot No1:
"BOOTMGR hilang. Tekan Ctrl + Alt + Del untuk memulai kembali"
Kondisi Kesalahan Boot No2:
“ Berkas: \ Boot \ BCD
Status: 0xc0000034
Info: File Data Konfigurasi Boot Windows tidak memiliki informasi yang diperlukan ”
Kondisi Kesalahan Boot No3:
" Berkas: \boot \ bcd
Status: 0xc000000f
Info: Terjadi kesalahan saat mencoba membaca data konfigurasi boot ".
Kondisi Kesalahan Boot No4:
- Setelah Anda menginstal sistem operasi baru pada komputer, Anda tidak dapat melakukan booting ke Windows lagi.
Kondisi Kesalahan Boot No5:
- " Tidak ditemukan sistem operasi " " Elemen tidak ditemukan "
Kondisi Kesalahan Boot No6:
- Anda secara tidak sengaja menghapus partisi boot aktif.
Cara memperbaiki masalah Boot di Windows 7, Vista.
Dalam kebanyakan kasus, masalah boot terjadi karena sistem mencoba untuk boot dari perangkat boot yang salah. Jadi sebelum melanjutkan untuk memperbaiki sistem Anda menggunakan tutorial ini, periksa pengaturan urutan boot dari Bios.
Langkah 1: Pastikan komputer Anda memulai dari perangkat boot yang tepat.
1. Masukkan pengaturan BIOS dengan menekan " DEL " atau " F1 " atau " F2 " atau " F10 ". *
Cara untuk masuk ke BIOS Settings tergantung pada produsen komputer.
2. Di dalam menu Bios, temukan " Boot Order "Pengaturan ini umumnya ditemukan di dalam pengaturan " Pengaturan lanjutan ".
- Periksa apakah sistem Anda melakukan booting dari perangkat yang tepat: " Hard Disk ". *
Jika komputer Anda memiliki lebih dari satu hard disk, tetapkan hard disk yang tepat (hard disk dengan OS di dalamnya) sebagai " Pertama ”.
3. Simpan dan Keluar dari Bios Setup.
4. Lihat apakah komputer Anda melakukan booting secara normal ke Windows. Jika tidak, lanjutkan ke Langkah 2.
Langkah 2: Ubah urutan BIOS Boot untuk melakukan boot dari perangkat CD/DVD Anda.
Sebelum melanjutkan ke instruksi di bawah ini, Anda harus memiliki salah satu media DVD berikut ini:
- DVD Instalasi Windows 7, OR Disk Perbaikan Sistem Windows 7.
Media di atas akan disebutkan di sisa artikel ini sebagai " Media Pemulihan " untuk alasan singkatnya.
1. Masukkan pengaturan BIOS dengan menekan " DEL " atau " F1 " atau " F2 " atau " F10 ". *
Cara untuk masuk ke BIOS Settings tergantung pada produsen komputer.
2. Dalam menu Bios, temukan " Boot Order "Pengaturan ini umumnya ditemukan di dalam pengaturan " Pengaturan lanjutan ".
3. Ubah urutan booting ke boot pertama dari "Drive CD/DVD".
3. Simpan dan Keluar dari Bios Setup.
Langkah 3. Boot komputer Anda dari drive CD/DVD.
1. Tempatkan “ Media Pemulihan ” ( DVD Instalasi Windows 7 atau Disk Perbaikan Sistem ) pada drive CD/DVD Anda.
2. Tekan tombol Any untuk boot dari CD atau DVD, apabila pesan yang sesuai muncul pada layar Anda.

Cara memperbaiki instalasi Windows 7 Anda menggunakan Startup Repair.
Langkah 4. Perbaiki masalah boot Windows 7 Anda menggunakan Startup Repair.
1. Pilih pilihan Anda Bahasa , Waktu dan Papan ketik pengaturan dan tekan " Berikutnya ”.
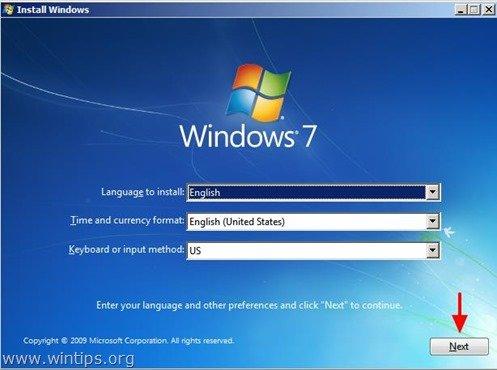
2. Pada layar berikutnya, pilih opsi "Perbaiki Komputer Anda".
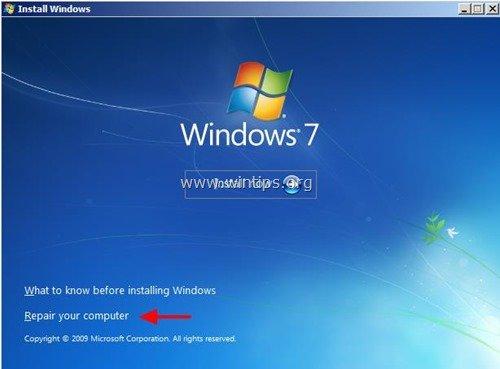
Pada titik ini Windows mencoba menemukan dan memperbaiki masalah Startup secara otomatis. Jika demikian, maka sebuah pesan muncul di layar Anda yang memberi tahu Anda bahwa:
“ Windows menemukan masalah dengan opsi startup komputer Anda. Apakah Anda ingin menerapkan perbaikan dan memulai ulang komputer Anda?".
Jika pesan di atas muncul pada layar Anda, maka tekan tombol " Memperbaiki dan memulai ulang komputer Anda " untuk menerapkan perubahan dan memulai ulang komputer Anda.

{Pada titik ini keluarkan DVD Instalasi Windows (atau Disk Perbaikan Sistem) dari drive DVD}
Sekarang periksa apakah masalah boot sudah diperbaiki dan Anda dapat melakukan boot ke Windows secara normal.
Jika komputer Anda tidak dapat dinyalakan lagi, maka letakkan " Media Pemulihan " ke dalam drive CD/DVD Anda, restart komputer Anda (tekan " CTRL + ALT + DEL " atau tekan tombol " Atur ulang ") dan jalankan " Perbaikan Startup "Secara manual. Untuk melakukan itu:
3. Pada opsi pemulihan sistem, biarkan " Gunakan alat pemulihan yang dapat membantu memperbaiki masalah saat memulai Windows... " dicentang dan tekan " Berikutnya ” .

4. Pilih " Perbaikan Startup " opsi.

Sekarang biarkan " Perbaikan Startup " untuk memeriksa masalah pada komputer Anda.
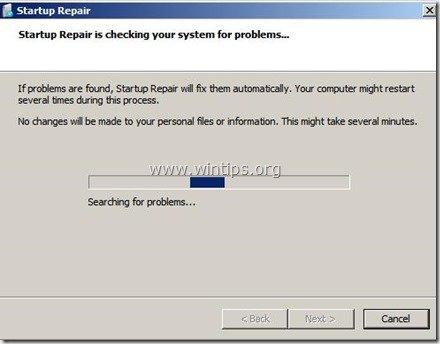
Pada titik ini, dua hal (kasus) bisa terjadi:
Kasus No1: Windows dapat menemukan masalah dan dapat memperbaikinya. Jika ini terjadi:
- Keluarkan disk Recovery dari drive DVD, tekan tombol " Memperbaiki dan memulai ulang komputer Anda "Lihat apakah komputer Anda dapat melakukan booting ke Windows secara normal. Perhatian: Anda harus menjalankan " Perbaikan Startup " dua kali lagi, sebelum melanjutkan ke langkah berikutnya karena " Perbaikan Startup " dalam banyak kasus harus dijalankan tiga (3) kali sampai memperbaiki semua masalah, jika masalah tetap ada, letakkan " Media Pemulihan " pada drive CD/DVD lagi dan lanjutkan ke Langkah berikutnya.

Kasus No2: Startup Repair tidak bisa mendeteksi masalah. Jika ini terjadi, maka:
- Pilihlah" Lihat Opsi lanjutan untuk pemulihan dan dukungan sistem " danLanjutkan ke Langkah berikutnya.

Cara memperbaiki Master Boot Record dari command prompt (bootrec):
Langkah 5. Perbaiki master boot record menggunakan perintah "bootrec".
(Dengan " Media Pemulihan " yang ditempatkan pada boot drive CD/DVD ke " Perintah Perintah ").
1. Pada layar berikut ini, pilih " Perintah Perintah ”.
 :
:
2a. Pertama-tama, perbaiki Master Boot Record. Di dalam jendela command prompt, ketik perintah berikut dan tekan " Masuk ”:
- bootrec /fixmbr
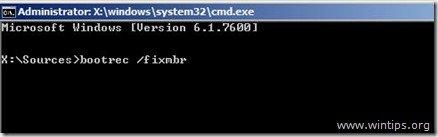
(Sistem akan mengembalikan pesan berikut ini yang menginformasikan bahwa " Operasi berhasil diselesaikan ".)

2b. Selanjutnya perbaiki System Partition Boot Sector dan data konfigurasi boot. Untuk melakukan itu, ketik perintah berikut dan tekan " Masuk ”.
- bootrec /fixboot
Catatan*: Perintah di atas juga digunakan untuk memperbaiki kesalahan/masalah boot berikut ini:
“ BOOTMGR tidak ada.
Tekan Ctrl + Alt + Del untuk memulai ulang ”

(Sistem akan mengembalikan pesan berikut ini yang menginformasikan bahwa " Operasi berhasil diselesaikan ".)
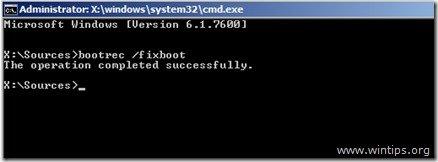
3. Hapus " Media Pemulihan " dari drive CD/DVD dan hidupkan ulang komputer Anda.
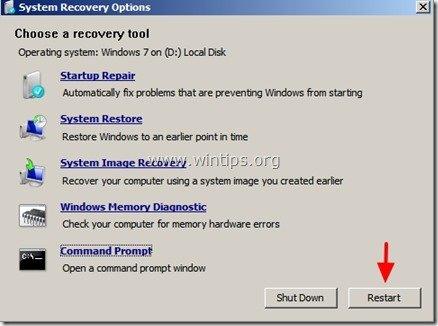
Jika komputer Anda gagal memulai, lanjutkan ke Langkah 6 .
Cara memperbaiki informasi Data Konfigurasi Boot.
Langkah 6: Perbaiki (ReBuild) folder Boot Configuration Data (BCD) yang rusak.
1. Pindai sistem Anda untuk instalasi Windows 7 yang kompatibel dan tambahkan ke folder boot configuration data (BCD).
Untuk melakukan itu, Anda harus melakukan booting dengan "recovery Media" di dalam jendela command prompt, jadi ketik perintah berikut dan tekan " Masuk ”.
- bootrec.exe /rebuildbcd
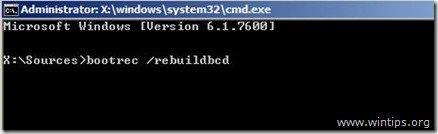
Sistem harus mengembalikan salah satu dari dua pesan berikut ini:
A. Pesan No1:
"Memindai semua disk untuk Instalasi Windows.
Harap tunggu, karena ini mungkin memakan waktu cukup lama...
Berhasil memindai Instalasi Windows.
Total instalasi Windows yang teridentifikasi: 0
Operasi berhasil diselesaikan dengan sukses..."
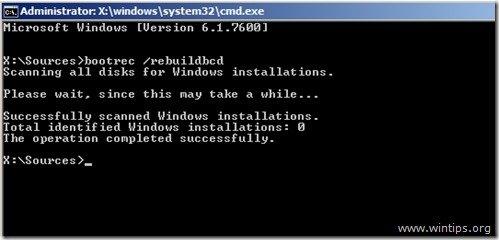
Tindakan: Jika Anda melihat pesan di atas, maka Anda harus mem-backup folder boot configuration data (BCD) dan membuat (membangun kembali) folder yang baru. Untuk melakukan itu, ketik perintah berikut secara berurutan:
- bcdedit /export C:\bcdbackup c: cd boot attrib bcd -s -h -r ren c:\boot\bcd bcd.old bootrec /rebuildbcd
Sistem akan mengembalikan pesan berikut ini:
".......
Total instalasi Windows yang teridentifikasi: 1
[1] D:\Windows
Tambahkan instalasi ke daftar boot? Ya/Tidak /Semua"
Ketik " Y " (Ya)
Tutup " perintah cepat ", lepaskan "Recovery Media" dari drive CD/DVD dan restart komputer Anda,
B. Pesan No2:
"Memindai semua disk untuk Instalasi Windows.
Harap tunggu, karena ini mungkin memakan waktu cukup lama...
Berhasil memindai Instalasi Windows.
Total instalasi Windows yang teridentifikasi: 1
[1] D:\Windows
Tambahkan instalasi ke daftar boot? Ya/Tidak /Semua"
Tindakan: Ketik " Y " (Ya), lepaskan disk perbaikan, tutup " perintah cepat " dan mulai ulang komputer Anda,
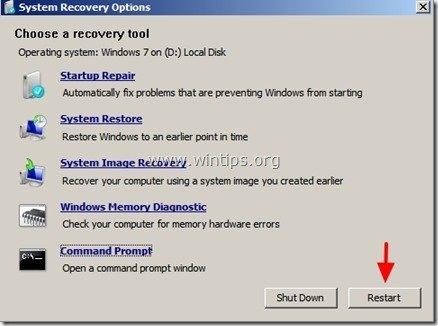 .
.
Biasanya sistem Anda seharusnya memuat Windows tanpa masalah.
Info/Aksi Tambahan: Jika Anda telah menginstal Windows XP di komputer yang sama di mana Anda sebelumnya telah menginstal Windows 7 dan Anda tidak dapat melakukan booting lagi ke OS Windows 7, maka Anda harus mengetikkan perintah ini untuk memperbaiki bootloader Windows 7:
- bootsect /nt60 semua
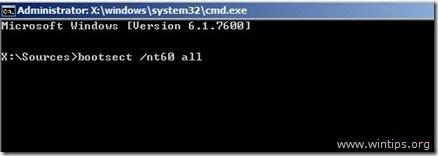
Cara mengubah partisi Aktif di Windows 7, Vista.
Langkah 7: Ubah Partisi Aktif
(Dengan " Media Pemulihan " yang ditempatkan pada boot drive CD/DVD ke " Perintah Perintah ").
1. Pada jendela command prompt ketik:
- diskpart
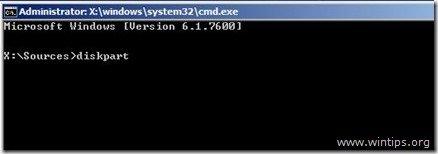
2. Dalam " DISKPART " ketik prompt:
- daftar disk

3. Sekarang ketik perintah berikut ini dan kemudian tekan " Masuk ".:
- pilih disk X (Di mana " X "berarti nomor disk yang berisi Sistem Operasi - mis." 0 ").

4. Kemudian ketik perintah berikut dan tekan " Masuk ”.
- daftar partisi

5. Dari partisi yang tersedia, pilih partisi yang ingin Anda aktifkan (misalnya, " partisi 1 ").
Ketik perintah berikut ini, lalu tekan " Masuk ”.
- pilih partisi 1
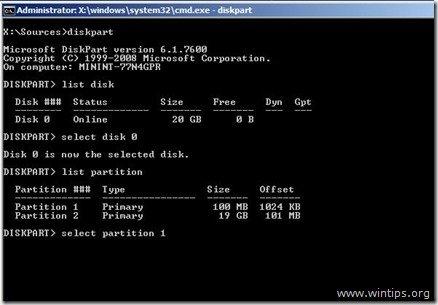
6. Terakhir, ketik perintah berikut dan tekan " Masuk " untuk membuat partisi Anda aktif.
- aktif
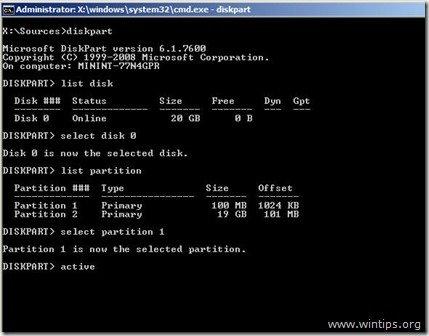
Pada titik ini, sistem akan kembali dengan pesan berikut ini:
"DiskPart menandai partisi saat ini sebagai aktif."

7. Tutup " perintah cepat ", lepaskan "Recovery Media" dari drive CD/DVD dan restart komputer Anda.
8. Jika komputer Anda gagal memulai, boot dari " Media Pemulihan " lagi dan jalankan " Perbaikan Startup " (Langkah 4) dan biarkan Windows memperbaiki masalah Startup.

Andy Davis
Blog administrator sistem tentang Windows





