Obsah
Problémy so zavádzaním systému môžu byť spôsobené viacerými príčinami, napríklad prerušením napájania, poškodeným dátovým káblom, poškodeným zavádzacím zariadením , nesprávnym poradím zavádzacieho zariadenia, napadnutím vírusom alebo po inštalácii nového operačného systému. Tento návod vám ukáže, ako spustiť a používať systém Windows " Oprava pri spustení " (Opraviť počítač), aby ste tieto problémy odstránili.
Majte na pamäti, že tento návod je účinný hlavne vtedy, keď je vaše spúšťacie zariadenie (napr. pevný disk) zdravé, vaše dátové káble sú v poriadku a v nastaveniach systému BIOS ste zadali správne spúšťacie zariadenie (pozri krok 1).
Chyby (problémy) pri zavádzaní a podmienky, ktoré možno odstrániť pomocou tohto návodu:
Boot Error Condition No1:
" BOOTMGR chýba. Stlačte Ctrl + Alt + Del pre reštartovanie "
Boot Error Condition No2:
“ Súbor: \Boot\BCD
Stav: 0xc0000034
Info: V súbore konfiguračných údajov systému Windows chýbajú požadované informácie ”
Boot Error Condition No3:
" Súbor: \boot\bcd
Stav: 0xc000000f
Info: Pri pokuse o načítanie konfiguračných údajov pri zavádzaní došlo k chybe ".
Boot Error Condition No4:
- Po nainštalovaní nového operačného systému do počítača už nemôžete spustiť systém Windows.
Boot Error Condition No5:
- " Nenašiel sa žiadny operačný systém " " Prvok nebol nájdený "
Boot Error Condition No6:
- Omylom ste odstránili aktívny spúšťací oddiel.
Ako opraviť problémy so zavádzaním systému Windows 7, Vista.
Vo väčšine prípadov dochádza k problémom so zavádzaním systému, pretože sa systém pokúša zaviesť z nesprávneho zavádzacieho zariadenia. Pred pokračovaním opravy systému pomocou tohto návodu preto skontrolujte nastavenie poradia zavádzania z Biosu.
Krok 1: Uistite sa, že sa počítač spúšťa zo správneho spúšťacieho zariadenia.
1. Zadajte nastavenia systému BIOS stlačením tlačidla " DEL " alebo " F1 " alebo " F2 " alebo " F10 ". *
Spôsob vstupu do systému BIOS Settings závisí od výrobcu počítača.
2. V ponuke Bios nájdite " Objednávka topánok " nastavenie. Toto nastavenie sa bežne nachádza vo vnútri " Rozšírené nastavenia ".
- Skontrolujte, či sa váš systém spúšťa zo správneho zariadenia: " Pevný disk ". *
Ak má váš počítač viac ako jeden pevný disk, nastavte správny pevný disk (pevný disk s operačným systémom) ako " Prvá stránka ”.
3. Uložte a ukončite nastavenie Bios.
4. Skontrolujte, či sa počítač normálne spustí do systému Windows. Ak nie, pokračujte Krok 2.
Krok 2: Zmeňte poradie zavádzania systému BIOS tak, aby sa počítač zavádzal zo zariadenia CD/DVD.
Pred pokračovaním k nasledujúcim pokynom musíte mať k dispozícii jedno z nasledujúcich DVD médií:
- Inštalačné DVD systému Windows 7, OR Disk na opravu systému Windows 7.
Uvedené médiá budú v ďalšej časti tohto článku uvedené ako " Médiá na obnovu " z dôvodu stručnosti.
1. Zadajte nastavenia systému BIOS stlačením tlačidla " DEL " alebo " F1 " alebo " F2 " alebo " F10 ". *
Spôsob vstupu do systému BIOS Settings závisí od výrobcu počítača.
2. V ponuke Bios nájdite položku " Objednávka topánok " nastavenie. Toto nastavenie sa bežne nachádza vo vnútri " Rozšírené nastavenia ".
3. Zmena poradia zavádzania na prvé zavádzanie z "Jednotka CD/DVD".
3. Uložte a ukončite nastavenie Bios.
Krok 3. Naštartujte počítač z jednotky CD/DVD.
1. Umiestnite “ Médiá na obnovu ” ( Inštalačné DVD systému Windows 7 alebo Disk na opravu systému ) na jednotke CD/DVD.
2. Stlačením ľubovoľného tlačidla spustíte počítač z disku CD alebo DVD, keď sa na obrazovke zobrazí príslušná správa.

Ako opraviť inštaláciu systému Windows 7 pomocou funkcie Oprava spúšťania.
Krok 4. Opravte problémy so spúšťaním systému Windows 7 pomocou funkcie Startup Repair.
1. Vyberte si preferované Jazyk , Čas a Klávesnica a stlačte tlačidlo " Ďalšie ”.
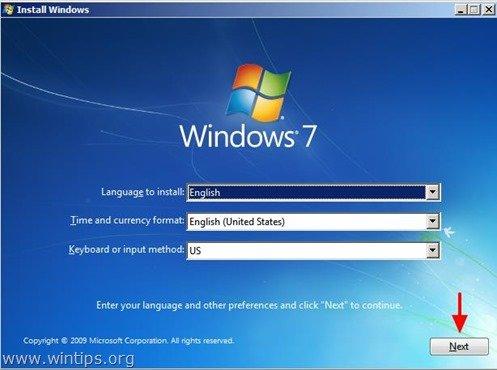
2. Na ďalšej obrazovke vyberte možnosť "Opraviť počítač".
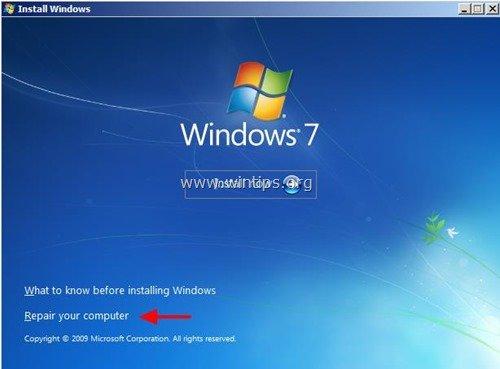
V tomto okamihu sa systém Windows pokúsi automaticky nájsť a opraviť problémy pri spúšťaní. Ak sa tak stane, na obrazovke sa zobrazí správa, ktorá vás o tom informuje:
“ Systém Windows zistil problémy s možnosťami spustenia počítača. Chcete použiť opravy a reštartovať počítač?".
Ak sa na obrazovke zobrazí vyššie uvedená správa, stlačte tlačidlo " Oprava a reštartovanie počítača ", aby ste použili zmeny a reštartovali počítač.

{V tomto okamihu vysuňte inštalačné DVD systému Windows (alebo disk na opravu systému) z jednotky DVD}
Teraz skontrolujte, či sú problémy so zavádzaním systému odstránené a či môžete normálne spustiť systém Windows.
Ak sa počítač opäť nespustí, vložte " Médiá na obnovu " do jednotky CD/DVD, reštartujte počítač (stlačte tlačidlo " CTRL+ALT+DEL " alebo stlačte tlačidlo " Obnovenie ") a spustite " Oprava pri spustení " ručne. Aby ste to urobili:
3. Pri možnostiach obnovy systému ponechajte " Použite nástroje na obnovu, ktoré vám pomôžu vyriešiť problémy so spustením systému Windows... " a stlačte " Ďalšie ” .

4. Vyberte položku " Oprava pri spustení " možnosť.

Teraz nechajte " Oprava pri spustení ", aby ste skontrolovali, či váš počítač nemá problémy.
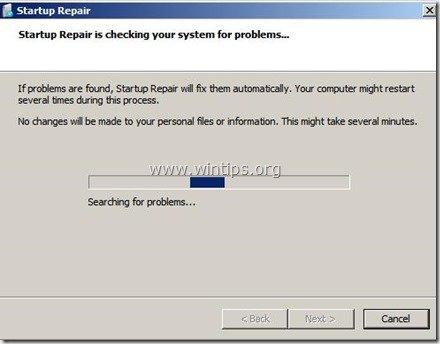
V tomto momente sa môžu stať dve veci (prípady):
Prípad č. 1: Systém Windows dokáže nájsť problémy a opraviť ich. Ak sa tak stane:
- Vyberte disk Recovery z jednotky DVD.Stlačte tlačidlo " Oprava a reštartovanie počítača ".Skontrolujte, či sa počítač môže normálne spustiť do systému Windows. Pozor: Musíte spustiť " Oprava pri spustení " možnosť ešte dva krát, pred pokračovaním na ďalší krok, pretože " Oprava pri spustení " sa vo väčšine prípadov musí spustiť trikrát (3), kým neodstráni všetky problémy.Ak problém pretrváva, vložte " Médiá na obnovu " na jednotke CD/DVD a pokračujte na ďalší Krok.

Prípad č. 2: Spúšťacia oprava nedokázala zistiť problém. Ak sa tak stane, potom:
- Vyberte si" Zobraziť rozšírené možnosti obnovy systému a podpory " aPokračujte na ďalší krok.

Ako opraviť hlavný zavádzací záznam z príkazového riadku (bootrec):
Krok 5. Opravte hlavný zavádzací záznam pomocou príkazu "bootrec".
(S vašou " Médiá na obnovu " umiestneného na jednotke CD/DVD sa spustí na " Príkazový riadok ").
1. Na nasledujúcej obrazovke vyberte položku " Príkazový riadok ”.
 :
:
2a. Najprv opravte hlavný zavádzací záznam. V okne príkazového riadku zadajte nasledujúci príkaz a stlačte tlačidlo " Vstúpte na stránku ”:
- bootrec /fixmbr
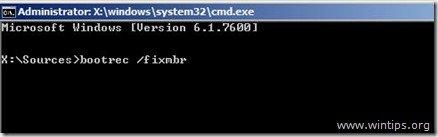
(Systém by mal vrátiť nasledujúcu správu, ktorá vás informuje, že " Operácia bola úspešne dokončená ".)

2b. Ďalej opravte zavádzací sektor systémového oddielu a konfiguračné údaje pri zavádzaní. Na tento účel zadajte nasledujúci príkaz a stlačte tlačidlo " Vstúpte na stránku ”.
- bootrec /fixboot
Poznámka*: Vyššie uvedené príkazy sa používajú aj na opravu nasledujúcej chyby/problému pri zavádzaní:
“ BOOTMGR chýba.
Stlačením klávesovej skratky Ctrl + Alt + Del reštartujete ”

(Systém by mal vrátiť nasledujúcu správu, ktorá vás informuje, že " Operácia bola úspešne dokončená ".)
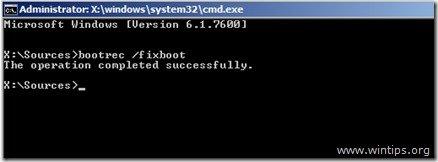
3. Odstráňte " Médiá na obnovu " z jednotky CD/DVD a reštartujte počítač.
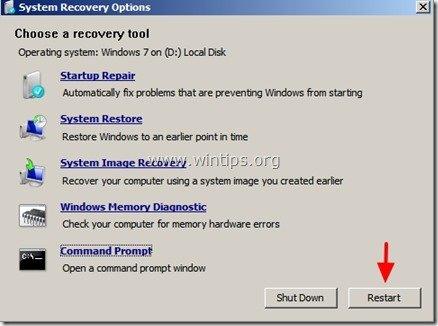
Ak sa počítač nespustí, pokračujte krokom 6 .
Ako opraviť informácie o zavádzacích konfiguračných údajoch.
Krok 6: Opravte (ReBuild) poškodený priečinok Boot Configuration Data (BCD).
1. Vyhľadajte vo svojom systéme kompatibilné inštalácie systému Windows 7 a pridajte ich do priečinka s konfiguračnými údajmi pri štarte (BCD).
Ak to chcete urobiť, musíte spustiť systém s "médiom na obnovenie" v okne príkazového riadku, takže zadajte nasledujúci príkaz a stlačte " Vstúpte na stránku ”.
- bootrec.exe /rebuildbcd
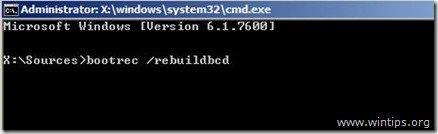
Systém by mal vrátiť jednu z nasledujúcich dvoch správ:
A. Správa č. 1:
"Skenovanie všetkých diskov na inštalácie systému Windows.
Počkajte prosím, pretože to môže chvíľu trvať...
Úspešne skontroloval inštalácie systému Windows.
Celkový počet identifikovaných inštalácií systému Windows: 0
Operácia bola úspešne dokončená..."
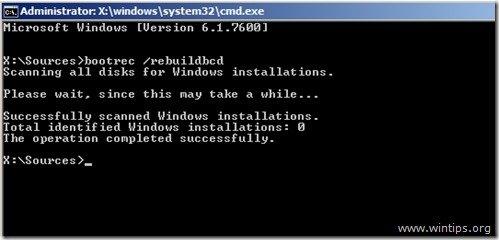
Akcia: Ak sa zobrazí vyššie uvedené hlásenie, musíte zálohovať priečinok s konfiguračnými údajmi pre zavádzanie (BCD) a vytvoriť (obnoviť) nový priečinok. Ak to chcete urobiť, zadajte v poradí nasledujúce príkazy:
- bcdedit /export C:\bcdbackup c: cd boot attrib bcd -s -h -r ren c:\boot\bcd bcd.old bootrec /rebuildbcd
Systém by mal vrátiť nasledujúcu správu:
".......
Celkový počet identifikovaných inštalácií systému Windows: 1
[1] D:\Windows
Pridať inštaláciu do štartovacieho zoznamu? Áno/ Nie /Všetko"
Typ " Y " (Áno)
Zatvoriť " príkazový riadok ", vyberte "Recovery Media" z jednotky CD/DVD a reštartujte počítač,
B. Správa č. 2:
"Skenovanie všetkých diskov na inštalácie systému Windows.
Počkajte prosím, pretože to môže chvíľu trvať...
Úspešne skontroloval inštalácie systému Windows.
Celkový počet identifikovaných inštalácií systému Windows: 1
[1] D:\Windows
Pridať inštaláciu do štartovacieho zoznamu? Áno/ Nie /Všetko"
Akcia: Typ " Y " (Áno), odstráňte opravný disk, zatvorte " príkazový riadok " a reštartujte počítač,
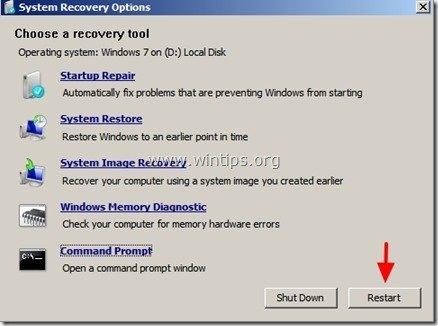 .
.
Za normálnych okolností by sa mal systém Windows načítať bez problémov.
Ďalšie informácie/akcia: Ak ste nainštalovali systém Windows XP do toho istého počítača, do ktorého ste predtým nainštalovali systém Windows 7, a už nemôžete spustiť operačný systém Windows 7, potom musíte zadať tento príkaz na opravu zavádzača systému Windows 7:
- bootsect /nt60 všetky
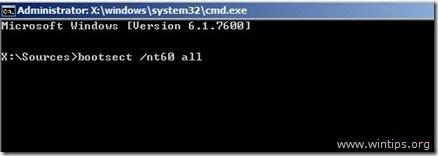
Ako zmeniť aktívny oddiel v systéme Windows 7, Vista.
Krok 7: Zmena aktívneho oddielu
(S vašou " Médiá na obnovu " umiestneného na jednotke CD/DVD sa spustí na " Príkazový riadok ").
1. Do okna príkazového riadku zadajte:
- disková časť
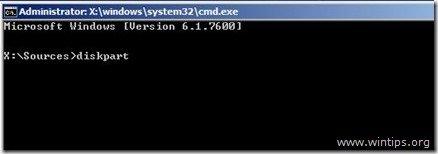
2. V " DISKPART " typ výzvy:
- zoznam diskov

3. Teraz zadajte nasledujúci príkaz a stlačte tlačidlo " Vstúpte na stránku ".:
- vybrať disk X (Kde " X "znamená číslo disku, ktorý obsahuje operačný systém - napr. " 0 ").

4. Potom zadajte nasledujúci príkaz a stlačte tlačidlo " Vstúpte na stránku ”.
- zoznam oddielov

5. Z dostupných oddielov vyberte oddiel, ktorý chcete aktivovať (napr. " oddiel 1 ").
Zadajte nasledujúci príkaz a potom stlačte tlačidlo " Vstúpte na stránku ”.
- vybrať oblasť 1
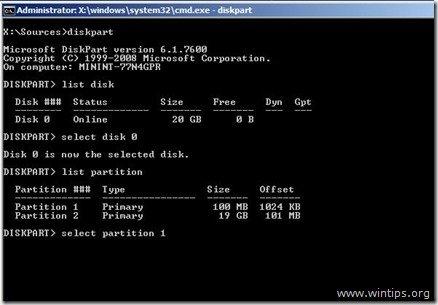
6. Nakoniec zadajte nasledujúci príkaz a stlačte tlačidlo " Vstúpte na stránku ", aby sa váš oddiel stal aktívnym.
- aktívny
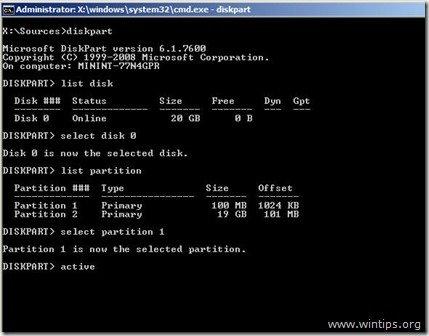
V tomto okamihu by sa systém mal vrátiť s nasledujúcou správou:
"DiskPart označil aktuálny oddiel ako aktívny."

7. Zatvoriť " príkazový riadok ", vyberte "Recovery Media" z jednotky CD/DVD a reštartujte počítač.
8. Ak sa počítač nespustí, spustite počítač z " Médiá na obnovu " a spustite " Oprava pri spustení " (Krok 4) a nechajte systém Windows opraviť problémy so spúšťaním.

Andy Davis
Blog správcu systému o systéme Windows





