Satura rādītājs
Dažos gadījumos lietotāja profils tiek bojāts vairāku iemeslu dēļ, piemēram, aparatūras problēmas (piemēram, slikta atmiņa vai cietais disks), ļaunprātīgas programmatūras infekcija, piespiedu izslēgšana u. c. Šādā gadījumā operētājsistēma Windows nevar ielādēt lietotāja profilu, un, pieslēdzoties Windows, tiek parādīts šāds ziņojums " Lietotāja profila pakalpojumam neizdevās pieteikties. Lietotāja profilu nevar ielādēt. "... Par laimi, ja jums rodas šī problēma, nevajag panikot, jo ir vairāki risinājumi, kā to novērst... Vienkārši izpildiet tālāk minētos soļus.

Šajā pamācībā atradīsiet detalizētus norādījumus par to, kā noteikt " Lietotāja profila pakalpojumam neizdevās pieteikties. Lietotāja profilu nevar ielādēt." kļūda, kad mēģināt pieteikties lietotāja profilā.
Kā atrisināt kļūdu "Lietotāja profila pakalpojumam neizdevās pieteikties" operētājsistēmā Windows 7, Vista un XP.
1. metode: skenējiet datoru, lai atrastu ļaunprātīgu programmatūru.
Vispirms pārliecinieties, ka dators ir tīrs no ļaunprātīgas programmatūras, izpildot 1. līdz 12. darbību no šīs rokasgrāmatas: Malware Removal Guide (Ļaunprātīgas programmatūras noņemšanas ceļvedis), lai attīrītu inficēto datoru, un pēc tam mēģiniet normāli pieteikties bojātajā profilā.
Ja joprojām jūtat " Lietotāja profila pakalpojumam neizdevās pieteikties. Lietotāja profilu nevar ielādēt." kļūdu problēmu, tad turpiniet 2. metodi.
2. metode: Atjaunojiet datora iepriekšējo darba stāvokli.
Mēģiniet atjaunot datoru iepriekšējā darba stāvoklī, lai noskaidrotu, vai lietotāja profila kļūda ir novērsta. Lai atjaunotu sistēmu iepriekšējā darba stāvoklī, izpildiet šajos rakstos sniegtos norādījumus:
Windows XP: Sistēmas atjaunošanas sākšana un lietošana operētājsistēmā Windows XP.
Windows 7 un Vista: Sistēmas atjaunošanas sākšana un lietošana operētājsistēmā Windows 7 vai Vista.
Pagaidiet, līdz " Sistēmas atjaunošana " process ir pabeigts, pēc tam normāli restartējiet sistēmu un mēģiniet pieteikties bojātajā lietotāja profilā. Ja joprojām tiek parādīts " Lietotāja profila pakalpojumam neizdevās pieteikties. Lietotāja profilu nevar ielādēt." kļūdu problēmu, tad turpiniet 3. metodi.
3. metode: Piesakieties pie cita lietotāja ar administratora tiesībām un salabojiet bojāto lietotāja profilu.
Lai veiktu šo darbību, ir jāiedarbina operētājsistēma Windows drošajā režīmā un jāpieslēdzas, izmantojot citu darba kontu ar administratora privilēģijām*.
* Piezīme: Ja jums nav cita konta ar administratora privilēģijām, izpildiet šīs rokasgrāmatas soli, lai iespējotu slēpto administratora kontu, un pēc tam turpiniet pārējos soļus.
Solis 1. Palaidiet datoru drošajā režīmā.
Windows Windows 7, Vista un XP sāknēšana drošajā režīmā:
- Aizveriet visas programmas un restartēt datorā. Nospiediet " F8 " taustiņu datora palaišanas laikā, pirms parādās Windows logotips. Kad " Windows paplašināto opciju izvēlne ", izmantojiet tastatūras bulttaustiņus, lai izceltu " Drošais režīms " opciju un pēc tam nospiediet " IEVADIET ".
Alternatīva metode ja " F8 " atslēgas metode nedarbojas:
- Nospiediet " Barošanas ieslēgšana/izslēgšana " pogu vismaz (5) sekundes, kad Windows ielādējas, lai izslēgtu (izslēgtu) datoru. Pēc tam nospiediet pogu " Barošanas ieslēgšana/izslēgšana " pogu vēlreiz, lai ieslēgtu (ieslēgtu) datoru. Parasti tiksiet informēts, ka Windows nav izdevies iedarbināt. Šajā brīdī:
-
- Windows XP: Tam vajadzētu ievadīt jūs " Izvērsto opciju izvēlne " automātiski. Windows 7 vai Vista: Ja Windows neievada jūs " Izvērsto opciju izvēlne ", pēc tam automātiski izvēlieties " Parasti palaidiet Windows " opcija > nospiediet " Ievadiet " > un nekavējoties nospiediet " F8 " taustiņu, lai ievadītu " Paplašinātās opcijas ”.
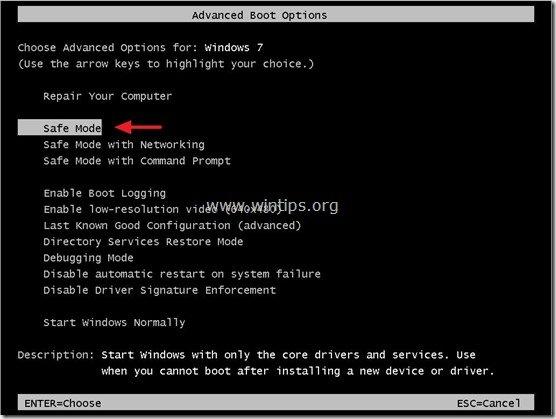
Solis 2. Atrodiet bojāto profila apakšatslēgu Windows reģistrā.
1. Atvērt logus Reģistra redaktors . Lai to izdarītu:
- Prese " Windows ”
 + " R " taustiņus, lai ielādētu Palaist Dialoglodziņš. Ierakstiet " regedit " un nospiediet Ievadiet .
+ " R " taustiņus, lai ielādētu Palaist Dialoglodziņš. Ierakstiet " regedit " un nospiediet Ievadiet .
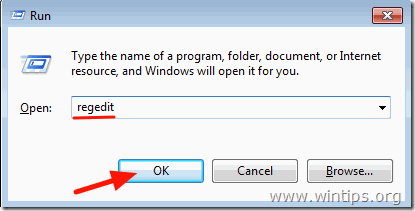
Svarīgi: Pirms turpināt mainīt reģistru, vispirms izveidojiet rezerves kopiju. Lai to izdarītu:
a. No galvenās izvēlnes dodieties uz Faili & atlasiet Eksportēt .
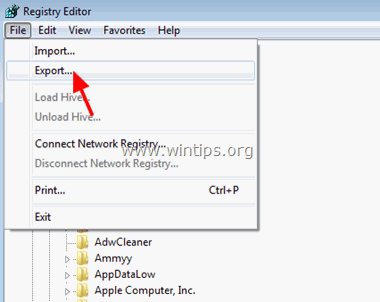
b. Norādiet galamērķa atrašanās vietu (piem., savu Darbvirsmas ), norādiet faila nosaukumu (piemēram, " RegistryBackup ") un nospiediet Saglabājiet.
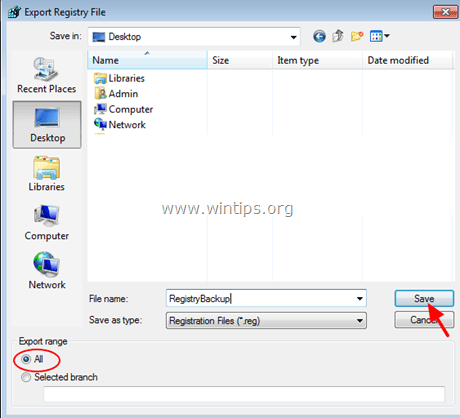
3. Windows reģistrā dodieties uz šo atslēgu (no kreisā paneļa):
HKEY_LOCAL_MACHINE\SOFTWARE\Microsoft\Windows NT\CurrentVersion\ProfileList
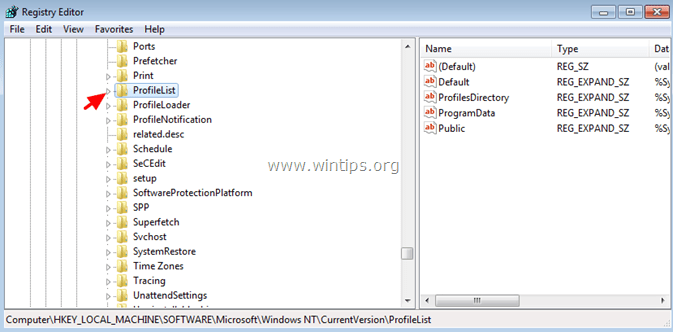
4. Saskaņā ar Profilu saraksts ' reģistra atslēgu, jums vajadzētu redzēt dažus apakšatslēgus ar nosaukumu ' S-1-5 ', kam seko garš skaitlis (piemēram, S-1-5-21-2437038405-1741144717-1541778728-1000’ ).
Tagad uzmanīgi paskatieties un, ja redzat:
A. Divi apakšatslēgas ar vienādu nosaukumu, bet vienam no tiem ir .bak paplašinājums (piem. ’S-1-5-21-2437038405-1741144717-1541778728-1003’ & ' S-1-5-21-2437038405-1741144717-1541778728-1003’.bak’ ), tad turpiniet 3. darbību.
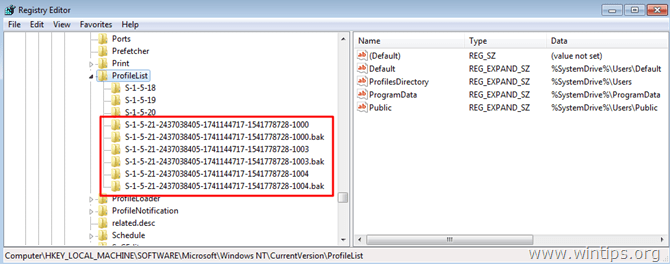
B. Apakšatslēgas ar dažādiem nosaukumiem un bez '.bak ' paplašinājumu uz jebkura no tiem (skatiet ekrānšāviņu zemāk), tad turpiniet 4. darbību.
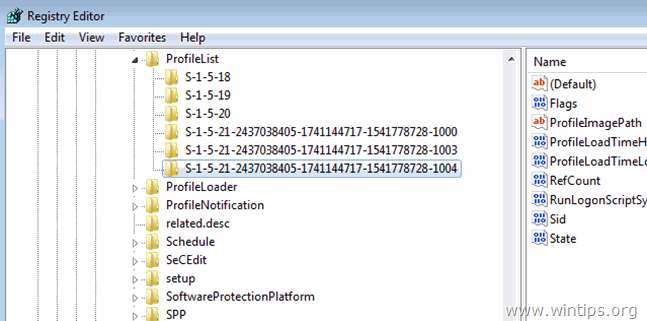
C. Viens vai vairāki apakšatslēgas taustiņi ar ". bak " paplašinājumu savā galā (skatiet ekrānšāviņu zemāk), pēc tam turpiniet 4. soli.
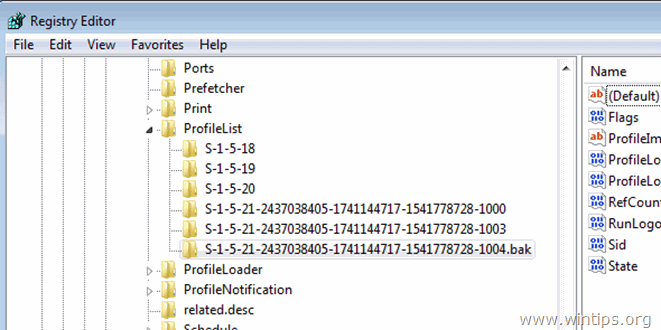
Solis 3. Nofiksējiet bojāto lietotāja profilu, izmantojot '.bak' atslēgas apakšatslēgu.
1. Noklikšķiniet uz katra ' S-1-5-x-xxxxxxx'' apakšatslēgu bez .bak paplašinājumu un labajā logā apskatiet datus " ProfileImagePath " vērtību, lai atrastu profila apakšatslēgu, kas atbilst bojātajam lietotāja profilam.
Piemēram: Ja lietotājs ar bojāta profila problēmu ar nosaukumu " Lietotājs1 ", tad " ProfileImagePath" datu vērtībai jābūt " C: \Uzņēmēji\Uzņēmējs1 ”.
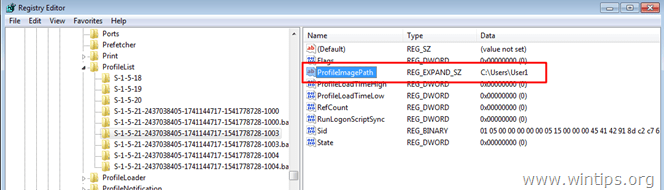
2. Pēc tam, kad esat atradis attiecīgo bojātā profila atslēgas daļu, atveriet kreiso logu un pārdēvējiet šo atslēgas daļu, pievienojot ". ba " paplašinājumu līdz tā beigām. Lai to izdarītu:
- Noklikšķiniet ar peles labo poguli pie apakšatslēgas (kreisajā panelī) un izvēlieties " Pārdēvēt ”.
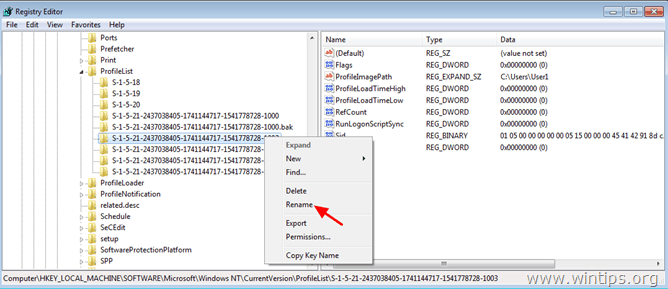
– Pievienojiet ". ba ' paplašinājumu līdz apakšatslēgas profila nosaukuma beigām un nospiediet " Ievadiet ”.
piem., pārdēvēt ‘S-1-5-21-2437038405-1741144717-1541778728-1003’ apakšatslēgu uz S-1-5-21-2437038405-1741144717-1541778728-1003.ba’ .
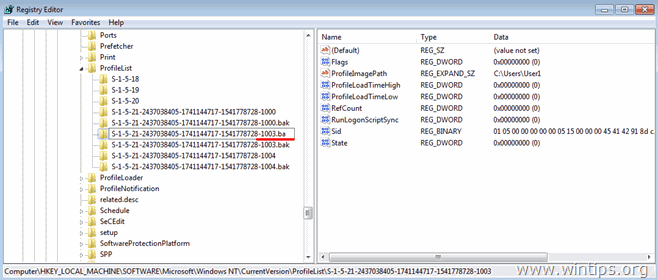
3. Atlasiet apakšatslēgu ar tādu pašu nosaukumu un ar ". baκ ' paplašinājumu beigās un noņemiet '.bak' paplašinājumu no šīs atslēgas. Lai to izdarītu:
– Ar peles labo pogu noklikšķiniet uz uz apakšatslēgas un izvēlieties " Pārdēvēt ”.
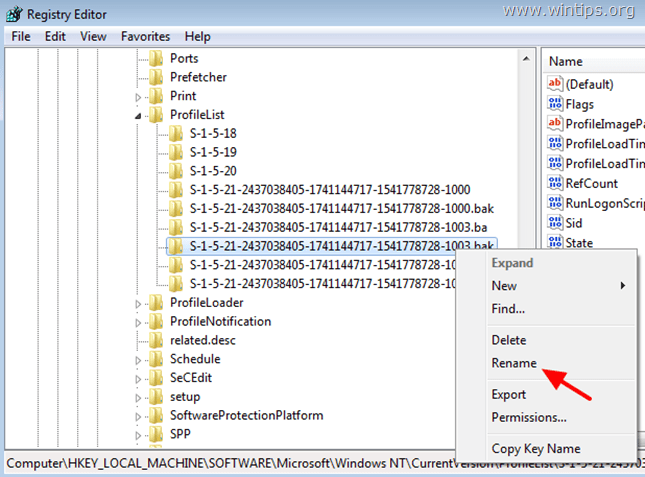
– Dzēst ". bak " pagarinājumu no tā gala un nospiediet " Ievadiet ”.
piemēram, pārdēvēt S-1-5-21-2437038405-1741144717-1541778728-1003.bak’ apakšatslēgu uz S-1-5-21-2437038405-1741144717-1541778728-1003’ .
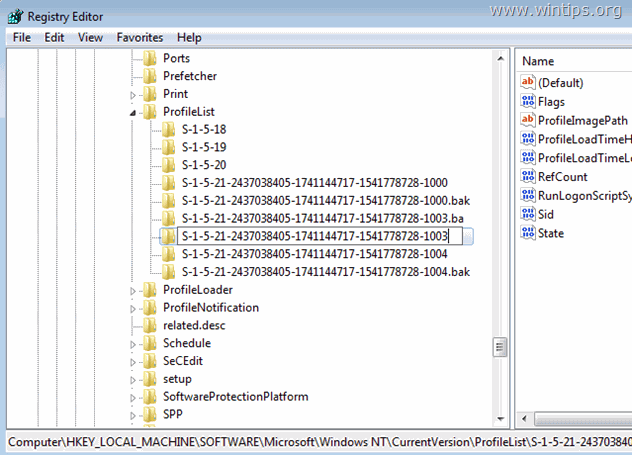
4. Tagad noklikšķiniet uz šī pakārtotā atslēgas taustiņa (tā pakārtotā atslēgas taustiņa, no kura esat noņēmis ". bak ' paplašinājums) un labajā logā:
– Divreiz noklikšķiniet, lai atvērtu " RefCount " atslēga.
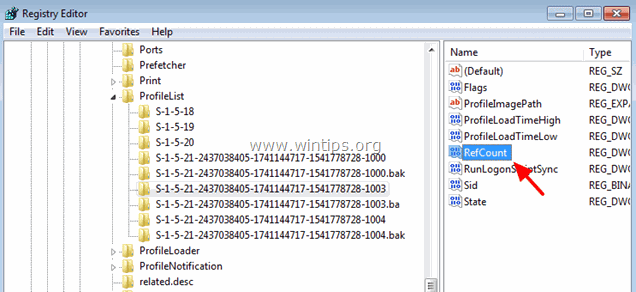
– Iestatiet RefCount Vērtības dati uz " 0 " (nulle).
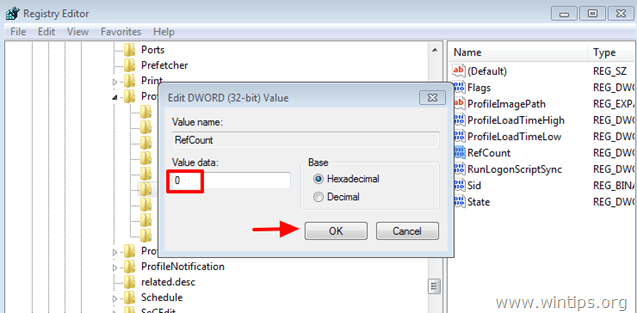
5. Veiciet to pašu darbību ar " Valsts " atslēgu (iestatiet tās vērtību uz " 0 ").
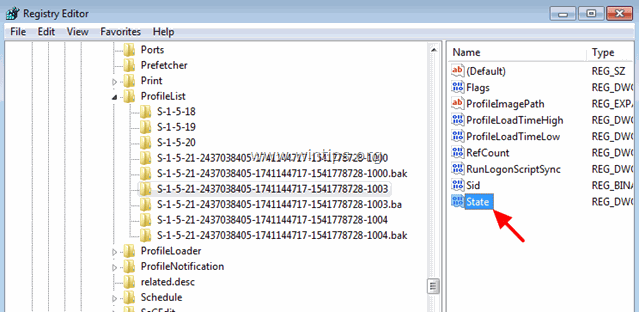
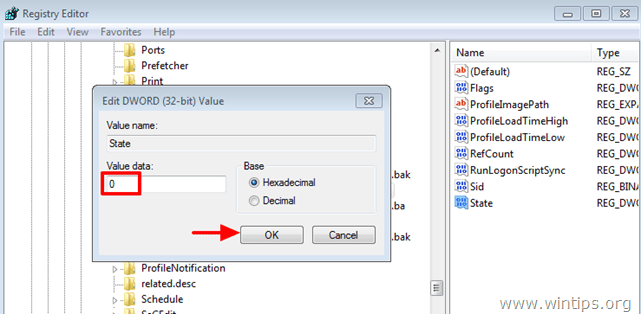
6. Aizveriet reģistra redaktoru un restartējiet datoru.
Solis 4. Dzēsiet bojāto lietotāja profilu no reģistra.
1. Noklikšķiniet uz katra ' S-1-5-x-xxxxxxx'' apakšatslēgu un labajā logā apskatiet datus " ProfileImagePath " vērtību, lai atrastu profila apakšatslēgu, kas atbilst bojātajam lietotāja profilam.
Piemēram: Ja lietotājs ar bojāta profila problēmu ar nosaukumu " Lietotājs1 ", tad " ProfileImagePath" datu vērtībai jābūt " C: \Uzņēmēji\Uzņēmējs1 ”.

2. Tagad kreisajā panelī atlasiet apakšatslēgu, kas atbilst bojātajam lietotāja profilam, un dzēsiet to.
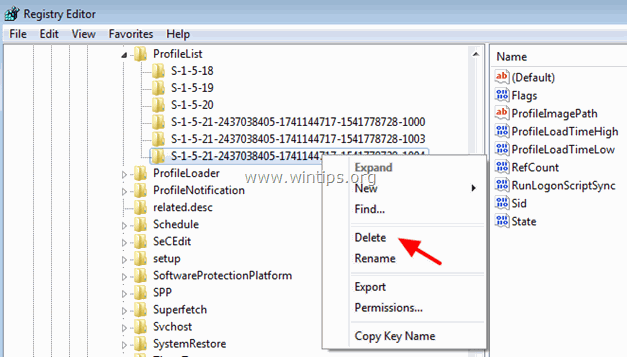
3. Aizveriet reģistra redaktoru un restartējiet datoru.
4. Pēc restartēšanas pierakstieties savā lietotāja (profila) kontā (jūsu profilam tagad jābūt tīram). (Jūsu profilam jābūt tīram).
5. Tagad atieejiet un pieslēdzieties, izmantojot administratora kontu.
6. Atveriet reģistra redaktoru un vēlreiz pārejiet uz šo atslēgas daļu:
HKEY_LOCAL_MACHINE\SOFTWARE\Microsoft\Windows NT\CurrentVersion\ProfileList
7. Tagad jums vajadzētu redzēt zem Profilu saraksts jaunu apakšatslēgu ar vērtību " CorruptedProfileName.YourComputerName " uz ProfileImagePath atslēga.
(piemēram, ja jūsu bojātais lietotāja profils pieder " Lietotājs1 " lietotājs un datora nosaukums ir " WINTIPS ", tad vērtības dati ProfileImagePath atslēgai jābūt “ C:\Users\User1.WINTIPS ").
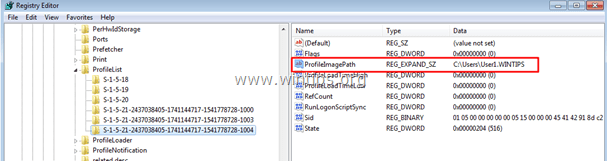
8. Divreiz noklikšķiniet uz vietnē ProfileImagePath taustiņu un noņemiet ". Datora nosaukums " ierakstu no datu vērtības.
piemēram, pārdēvēt ' C:\Users\User1.WINTIPS' uz C:\Uzņēmēji\Uzņēmējs1'
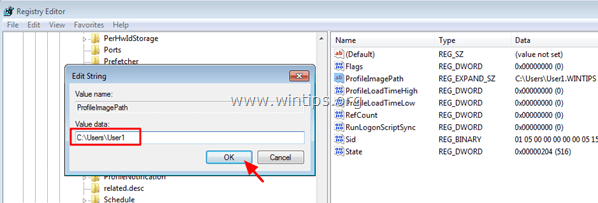
9. Aizveriet reģistra redaktoru.
10. Atveriet Windows Explorer un dodieties uz C:\Uzņēmēji ' mape.
11. Iespējot Slēpto failu un mapju skatījumu . Lai to izdarītu:
a. Noklikšķiniet uz Instrumenti izvēlni un atlasiet Mapes opcijas .
b. Noklikšķiniet uz Skatīt cilne.
c. Izvēlieties . Slēpto failu, mapju un disku parādīšana izvēles rūtiņu.
d. Skaidrs . Aizsargāto operētājsistēmas failu slēpšana izvēles rūtiņu.
e. Noklikšķiniet uz Jā lai apstiprinātu, un pēc tam noklikšķiniet uz OK .
12. Visbeidzot, no mapes, kurā ir " CorruptedProfileName.YourComputerName " uz tā nosaukuma (piemēram, "C:\Users\User1.WINTIPS"), nokopējiet šādus trīs (3) failus uz bojātāja lietotāja profila mapi (piemēram, "C:\Users\User1"):
Ntuser.dat
Ntuser.dat.log
Ntuser.ini
13. Restartējiet datoru un tagad piesakieties lietotāja bojātajā profilā. Tagad jums vajadzētu pieteikties bez problēmām un nezaudējot failus un iestatījumus!
Tas ir viss! Ļaujiet man zināt, vai šī rokasgrāmata jums ir palīdzējusi, atstājot komentāru par savu pieredzi. Lūdzu, ielasiet un dalieties ar šo rokasgrāmatu, lai palīdzētu citiem.

Endijs Deiviss
Sistēmas administratora emuārs par Windows





