Satura rādītājs
Uz datora, kas darbojas operētājsistēmā Windows 7, palaišanas laikā parādījās šāda kļūda: " Interaktīvās pieteikšanās inicializācija ir neizdevusies. Sīkāku informāciju skatiet notikumu žurnālā. ". Problēma "neizdevusies pieteikšanās inicializācija" parādās bez acīmredzama iemesla (piemēram, pēc Windows atjaunināšanas vai programmas instalēšanas), un šīs problēmas rezultāts ir tāds, ka lietotājs nevar pieteikties sistēmā Windows.

Šajā pamācībā ir iekļautas vairākas metodes, kā labot " Interaktīvās pieteikšanās inicializācija ir neizdevusies " vai "Inicializācijas neveiksmīga pierakstīšanās procesa" problēma operētājsistēmā Windows 7.
Kā novērst problēmu "Interaktīvās pieteikšanās inicializācija nav izdevusies" vai "Pieteikšanās procesa inicializācijas kļūda" operētājsistēmā Windows 7.
Metode 1. Instalējiet Microsoft Hotfix KB2615701.Metode 2. Aizstājiet LogonUI.exe no cita datora.Metode 3. Aktivizējiet administratora kontu un piemērojiet Hotfix.Metode 4: Atjaunojiet reģistru no dublējuma. Metode 1. Instalējiet Microsoft Hotfix.
Pirmā metode, kā atrisināt problēmu "Pieteikšanās procesa inicializācijas neveiksme", ir lejupielādēt un instalēt pieejamo karsto labojumu no Microsoft, ja varat normāli pieteikties sistēmā Windows.
- Ja nevarat normāli pieteikties operētājsistēmā Windows, pirms turpināt nākamās metodes lietošanu, mēģiniet datoru iedarbināt " Drošais režīms ar tīklu " vai " Pēdējā zināmā labā konfigurācija (uzlabota) ", lai instalētu karsto labojumu. Lai to izdarītu:
1. Ieslēdziet datoru un nospiediet F8 taustiņu datora palaišanas laikā, pirms parādās Windows logotips.
2. Kad " Windows paplašināto opciju izvēlne ", izmantojiet tastatūras bulttaustiņus, lai izceltu Pēdējā zināmā labā konfigurācija (uzlabota) un nospiediet Ievadiet .
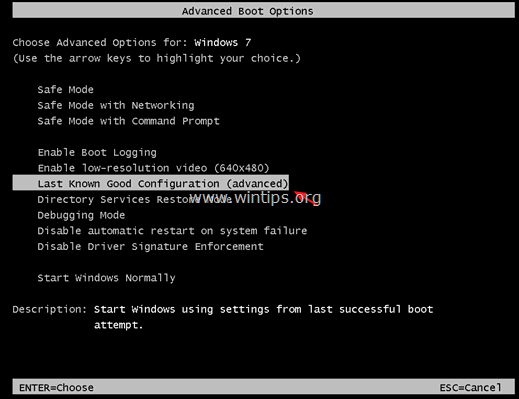
3. Ja varat pierakstīties operētājsistēmā Windows,* lejupielādējiet un instalējiet no Microsoft pieejamo KB2615701 karsto labojumu, lai novērstu problēmu "Pieteikšanās procesa inicializācijas neveiksme".
Piezīme: Ja nevarat pieteikties sistēmā Windows, izmantojot opciju "Pēdējā zināmā labā konfigurācija", turpiniet ar nākamo metodi.
4. Restartējiet datoru un normāli palaidiet Windows.
2. metode. Aizstājiet LogonUI.exe.
Nākamā metode, kā novērst problēmu "Interaktīvā pieteikšanās inicializācija neizdevās", ir nomainīt failu "logonui.exe" (C:\Windows\system32\LogonUI.exe), ja jums ir piekļuve citam strādājošam Windows 7 datoram. Lai to izdarītu:
Solis 1. Kopējiet logonui.exe uz USB diska.
1. No cita Windows 7 datora nokopējiet LogonUI.exe failu, no C:\Windows\system32 direktoriju USB zibatmiņas diskā.
Solis 2. Lejupielādēt Hiren's BootCD
1. No cita darba datora lejupielādējiet Hiren's BootCD .*
Piezīme: Pie Hiren's BootCD Oficiālā lejupielādes lapa, ritiniet uz leju un noklikšķiniet uz " Hirens.BootCD.15.2.zip " )
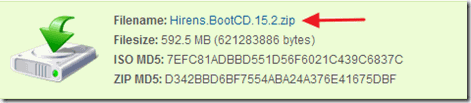
2. Kad lejupielāde ir pabeigta, ar peles labo pogu noklikšķiniet uz par " Hirens.BootCD.15.2.zip " failu, lai to izvilktu.
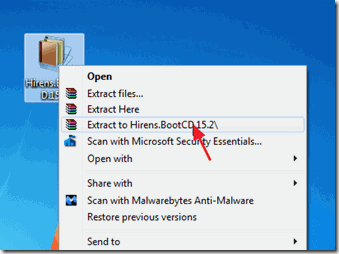
3. No iegūtās mapes, sadedzināt "Hiren's.BootCD.15.2.ISO" diska attēla failu uz CD diska. *
* Piezīme: Ja datorā nav CD/DVD diska (piemēram, ja jums ir netbook), sekojiet šai rokasgrāmatai: Kā ievietot Hirens BootCD USB atmiņā.
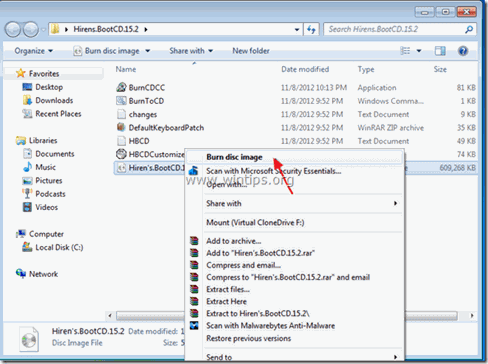
3. solis: Startējiet no Hirens.BootCD un nomainiet "LogonUI.exe".
- Pie problemātiskā datora:
1. Ieslēgts datoru un ielādējiet to no Hiren's BootCD (CD vai USB). *
Piezīme: Lai bootētu no Hiren's BootCD multivides:
1. Nospiediet " DEL " vai " F1 " vai " F2 " vai " F10 ", lai ievadītu BIOS (CMOS) iestatīšanas utilītu.
(BIOS iestatījumu ievades veids ir atkarīgs no datora ražotāja).
2. BIOS izvēlnē atrodiet Apavu pasūtījums (Šo iestatījumu parasti var atrast " Uzlabotās BIOS funkcijas " izvēlne).
3. Pie " Apavu pasūtījums " iestatījumu, iestatiet CD-ROM disku (vai Hiren USB disku) kā pirmā sāknēšanas ierīce.
4. Saglabāt un izeja no BIOS iestatījumiem.
2. Kad " Hiren's BootCD " ekrānā parādās izvēlne, izmantojiet tastatūras bulttaustiņus, lai izceltu Mini Windows Xp un pēc tam nospiediet IESNIEGT.
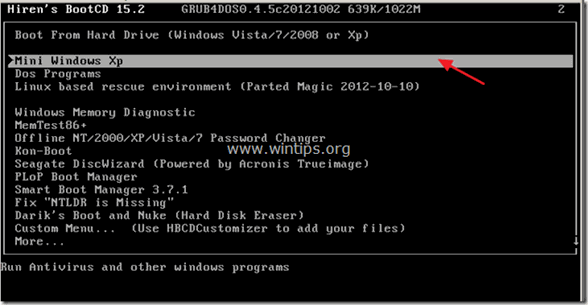
3. Kad ir ielādēts "Mini Windows XP", pievienojiet USB disku, kurā ir fails "logonui.exe".
4. No "Mini Windows XP" darbvirsma, divreiz noklikšķiniet uz at Windows Explorer ikona.
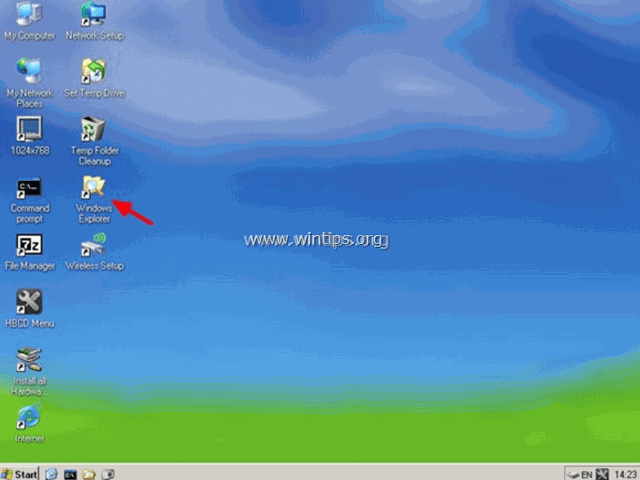
5. Pārejiet uz C:\Windows\system32 mapi un pārdēvēt (dublēšanas iemeslu dēļ) LogonUI.exe to LogonUIOLD.exe *
* Piezīme: Ja nav LogonUI.exe faila , tad tas ir problēmas "Procesa inicializācijas kļūme" cēlonis.
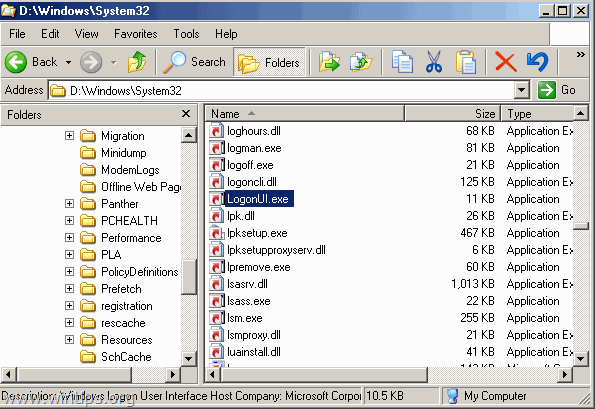
6. Beidzot kopēt no USB diska. LogonUI.exe failu uz C:\Windows\system32 katalogs.
7. Kad tas ir izdarīts, izslēdziet datoru.
8. Ieslēdziet datoru, izņemiet Hirens BootCD multivides disku un USB disku un normāli startējiet Windows.
3. metode: Ieslodzīt administratora kontu un piemērot karsto labošanu.
Vēl viena metode, kā noteikt " Interaktīvās pieteikšanās inicializācija ir neizdevusies " vai "Pieteikšanās procesa inicializācijas neveiksmes" problēmu, ir iespējot administratora kontu problemātiskajā datorā un pēc tam izmantot šo kontu, lai piemērotu Microsoft Hotfix.
1. Ieslēdziet datoru un nospiediet F8 taustiņu datora palaišanas laikā, pirms parādās Windows logotips.
2. Kad " Windows paplašināto opciju izvēlne ", izmantojiet tastatūras bulttaustiņus, lai izceltu Datora remonts un nospiediet Ievadiet .
Piezīme: Ja nav pieejama opcija "Remontēt datoru". izlaist šo soli un izlasiet turpmāk minētās pamācības, lai bezsaistē iespējotu administratora kontu:
- Administratora ieslēgšana bezsaistē ar NT paroli un reģistra redaktora utilītuAdministratora ieslēgšana bezsaistē, izmantojot reģistru
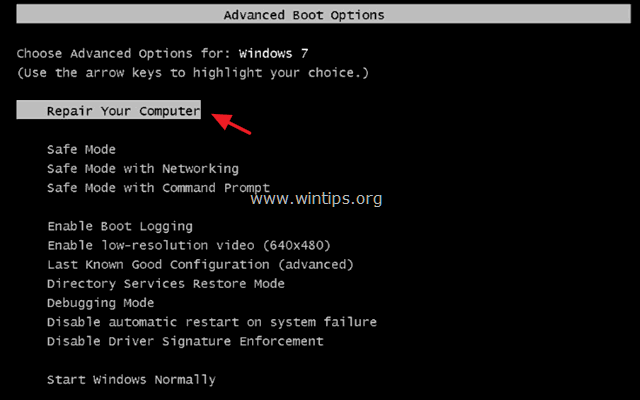
2. Pirmajā ekrānā nospiediet Nākamais .
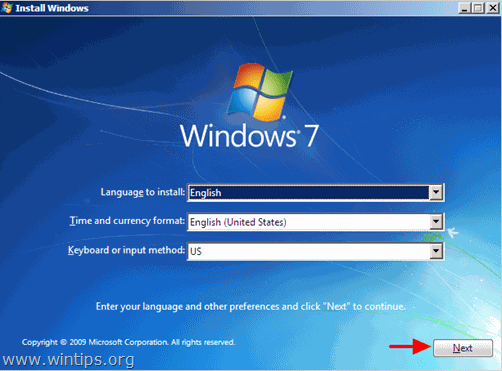
3. Nākamajā ekrānā izvēlieties " Datora remonts ".
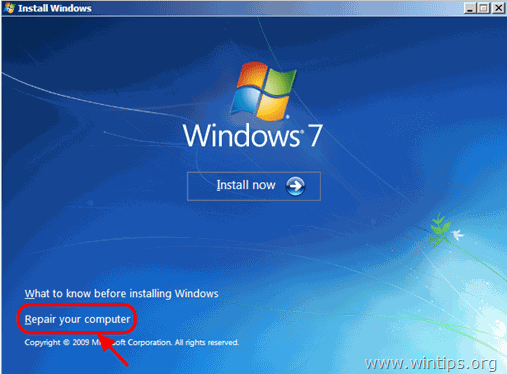
4. vietnē Sistēmas atkopšanas opcijas (1. ekrāns) , noklikšķiniet uz Nākamais .
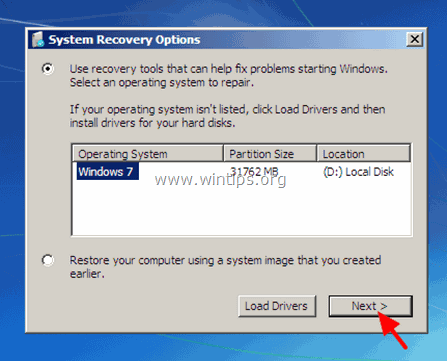
5. vietnē Atkopšanas rīka izvēle ekrānā izvēlieties Komandu uzvedne .
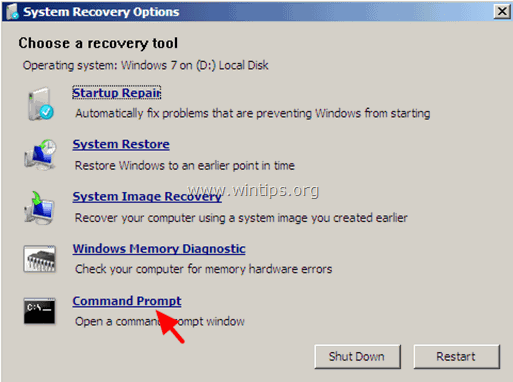
6. Komandu uzvednes logā ievadiet šādu komandu un nospiediet Ievadiet :
- net user administrator /active:yes
7. Pēc tam jāparādās ziņojumam, kurā teikts, ka komanda ir veiksmīgi izpildīta.
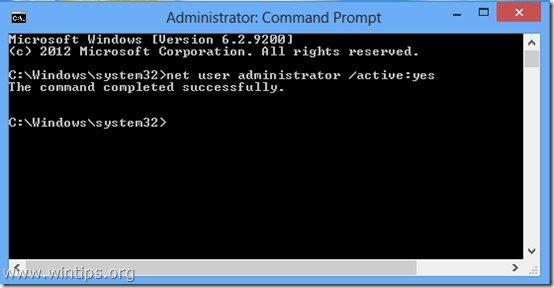
8. Aizveriet visus atvērtos logus un normāli restartējiet datoru.
9. Pēc restartēšanas pierakstieties operētājsistēmā Windows, izmantojot administratora kontu. *
Piezīme: Ja pēc restartēšanas administratora konts nav ieslēgts (nav sarakstā), palaidiet datoru no jauna, izmantojot opciju "Labot datoru", un ieslēdziet administratora kontu, modificējot Windows reģistru.
10. Lejupielādējiet un instalējiet no Microsoft pieejamo "karsto labojumu" problēmai "Pieteikšanās procesa inicializācijas neveiksme" .
11. Pēc instalēšanas restartējiet datoru un piesakieties, izmantojot galveno kontu.*
Piezīmes:
1. Ja viss izskatās kārtībā, turpiniet un atspējojiet administratora kontu, lai izvairītos no drošības riskiem. Lai to izdarītu, atveriet komandu uzvedni ar administratora tiesībām {Command Prompt (Admin)} un ievadiet šo komandu:
- net user administrator /active:no
2. Ja nevarat pieteikties pamatkontam, konta profils ir bojāts. Šādā gadījumā izmantojiet administratora kontu, lai izveidotu jaunu lietotāja kontu un pēc tam izveidotu bojātā profila failu rezerves kopiju jaunajā profilā.
4. metode: Reģistra atjaunošana no dublējuma
1. Ieslēgts datoru un bootējiet no Hiren's BootCD multivides (CD vai USB) (skatīt 2. metodes 1. soli).
2. No "Mini Windows XP" darbvirsma, divreiz noklikšķiniet uz at Windows Explorer ikona.
3. Dodieties uz šādu atrašanās vietu: C:\Windows\System32\config\
4. Pārdēvēt . "programmatūra " failu uz " software.old "
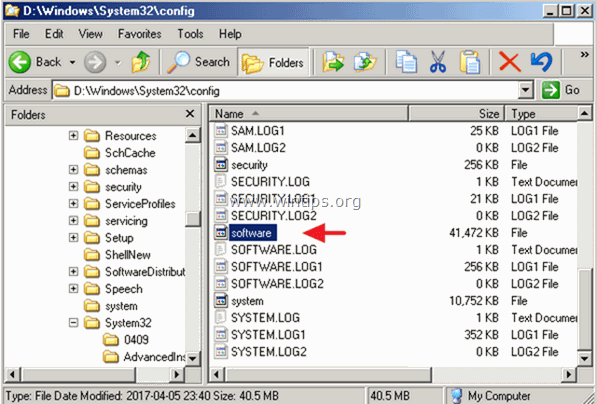
5. Pēc tam dodieties uz C:\Windows\System32\config\RegBack\ mape.
6. Kopēt " programmatūra " failu uz C:\Windows\System32\config\ mape.
7. Kad tas ir izdarīts, izslēdziet datoru.
8. Ieslēdziet datoru, izņemiet Hirens BootCD multivides disku un USB disku un normāli startējiet Windows.
Tas ir viss! Ļaujiet man zināt, vai šī rokasgrāmata jums ir palīdzējusi, atstājot komentāru par savu pieredzi. Lūdzu, ielasiet un dalieties ar šo rokasgrāmatu, lai palīdzētu citiem.

Endijs Deiviss
Sistēmas administratora emuārs par Windows





