Satura rādītājs
Ja operētājsistēma Windows nesaglabā attālās darbvirsmas akreditācijas datus un katru reizi pieprasa tos ievadīt, turpiniet tālāk, lai novērstu šo problēmu.
Kad izveidojat attālinātu savienojumu ar citu datoru, operētājsistēma Windows piedāvā iespēju saglabāt akreditācijas datus, lai nākamreiz varētu viegli izveidot savienojumu un tos nevajadzētu ievadīt vēlreiz.
To var izdarīt attālinātā savienojuma īpašībās, atzīmējot opciju Ļaujiet man saglabāt akreditācijas datus lodziņā vai savienojuma veidošanas laikā, noklikšķinot uz pogas Atceries mani izvēles rūtiņu.

Tomēr daudzi lietotāji ir ziņojuši, ka, lai gan viņi ir izvēlējušies, lai Windows atcerētos attālinātās darbvirsmas akreditācijas datus, katru reizi, kad tiek izveidots savienojums ar attālās darbvirsmas datoru, viņiem tiek piedāvāts tos ievadīt no jauna. Ja saskaraties ar šādu problēmu, turpiniet lasīt tālāk.
Šajā pamācībā atradīsiet vairākas metodes, kā novērst šādu problēmu: Windows nesaglabā akreditācijas datus attālās darbvirsmas savienojumā (Windows vienmēr pieprasa RDP akreditācijas datus), Windows 10/11. *
Piezīme: Daži lietotāji ziņoja, ka, nomainot Windows pieteikšanās metodi no PIN uz paroli, problēma ar akreditācijas datu saglabāšanu attālajā darbvirsmā tika atrisināta. Tātad, ja pierakstīšanās sistēmā Windows veicat, izmantojot PIN kodu:
1. Dodieties uz Iestatījumi > Konti > Pierakstīšanās opcijas .
2. Noklikšķiniet uz PIN KODS un izvēlieties Noņemt .
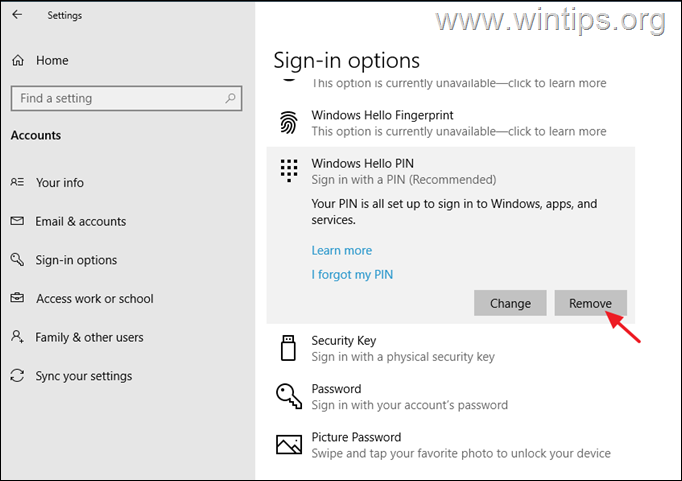
3. Kad PIN kods noņemts, atlasiet Parole no opcijas Pierakstīties un noklikšķiniet uz Pievienot lai iestatītu ierīces paroli.
4. Tagad restartēt datorā un piesakieties, izmantojot norādīto paroli.
5. Pievienojiet attālo darbvirsmu un pārbaudiet, vai tas atrisina problēmu.
Kā salabot: Windows nesaglabā attālās darbvirsmas lietotājvārdu un paroli un vienmēr pieprasa akreditācijas datus.
- RDP pilnvaru noņemšana programmā Credential Manager. Labot RDP pilnvaru nesaglabāšanu grupas politikā. Mainīt "prompt for credentials" vērtību RDP savienojumā. Pievienot vispārīgu pilnvaru programmā Credential Manager.
1. metode. Noņemiet attālās darbvirsmas pilnvarojumus no Credential Manager.
Pirmā metode šeit aplūkotās problēmas novēršanai ir piespiest operētājsistēmu Windows atkārtoti saglabāt jūsu akreditācijas datus, jo dažreiz, īpaši pēc paroles/pin koda maiņas, operētājsistēma Windows pastāvīgi pieprasa atkārtoti ievadīt akreditācijas datus attālajā darbvirsmā vai citās lietojumprogrammās (piemēram, programmā Outlook), lai gan akreditācijas dati jau ir saglabāti.
1. Atvērt Credential Manager vadības panelī vai ievadiet Credential Manager meklēšanas lodziņā un noklikšķiniet uz Atvērt .
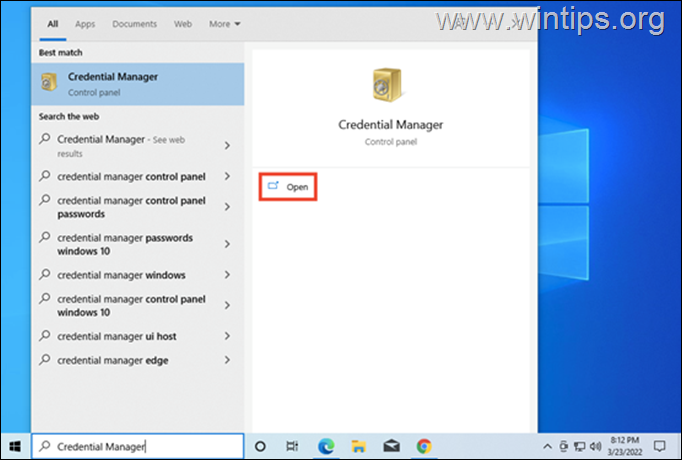
2. vietnē Windows pilnvarojumi cilnē Atrodiet attālās darbvirsmas savienojumu un noklikšķiniet uz Noņemt lai dzēstu saglabātos RDP akreditācijas datus. Kad tas ir izdarīts, aizveriet akreditācijas pārvaldnieku.
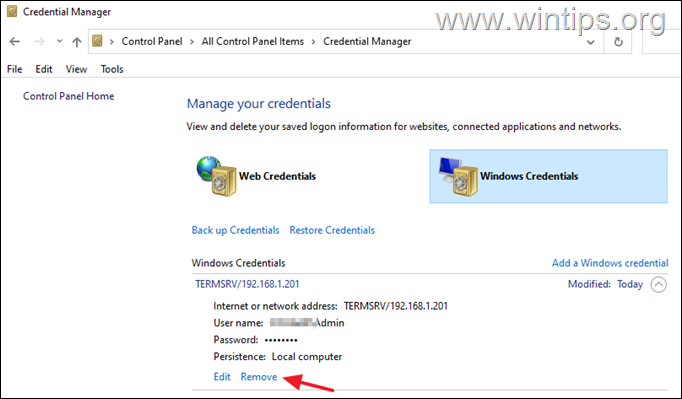
3. Tagad Rediģēt attālinātās darbvirsmas savienojuma īpašības un atzīmējiet lodziņu Ļaujiet man saglabāt akreditācijas lodziņu un noklikšķiniet uz Savienot.
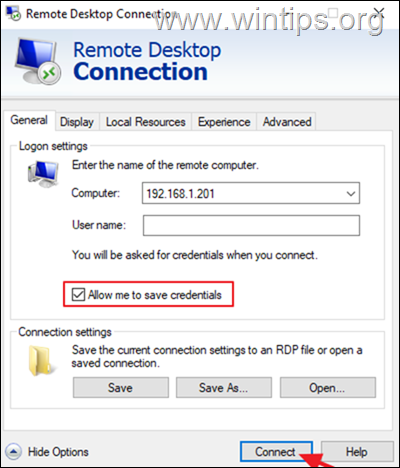
4. Tagad atzīmējiet lodziņu Atceries mani , ievadiet savu lietotājvārdu un attālā datora paroli un noklikšķiniet uz Savienot.
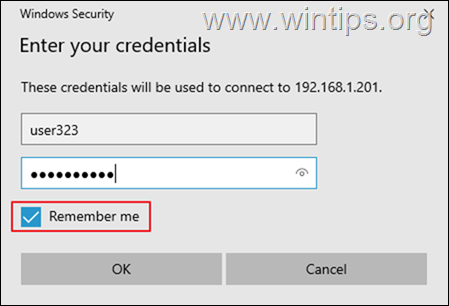
5. Pēc savienojuma atvienojiet attālo darbvirsmu un mēģiniet to savienot vēlreiz, lai pārbaudītu, vai Windows tagad atceras jūsu akreditācijas datus.
2. metode: grupas politikā nav saglabāti RDP pilnvarojumi.
Vēl viens iemesls, kāpēc Windows nesaglabā jūsu akreditācijas datus attālajā darbvirsmā, ir nepareizi grupas politikas iestatījumi. Tāpēc turpiniet un lokālajā grupas politikā (klienta datorā) ievietojiet šādas izmaiņas.
1. Spiediet Windows + R taustiņus vienlaicīgi uz tastatūras, lai atvērtu Palaist dialoglodziņš.
2. Tips gpedit.msc un nospiediet Ievadiet lai palaistu grupas politikas redaktoru.
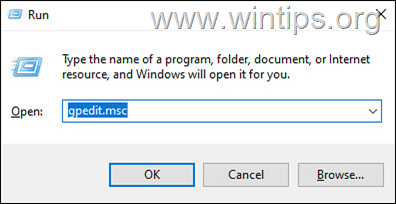
3. Grupu politikas redaktorā dodieties uz šādu ceļu:
- Datora konfigurācija\Administratīvās veidnes\Sistēma\Ppilnvaru deleģēšana
4. Labajā logā pārliecinieties, ka ir iestatītas šādas politikas. Nav konfigurēts.
- Aizliegt deleģēt svaigus akreditācijas datus Aizliegt deleģēt saglabātos akreditācijas datus
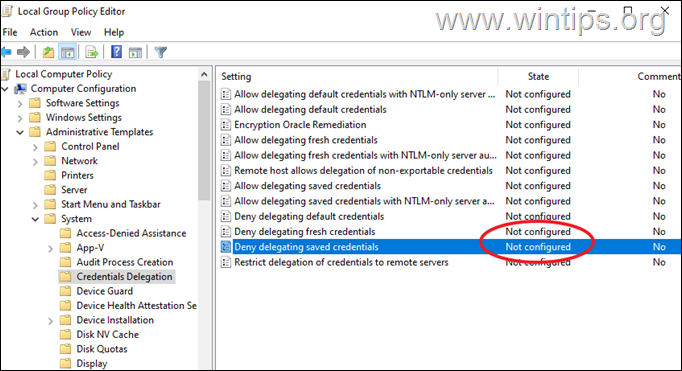
5. Tad divreiz noklikšķiniet uz politikā Atļaut deleģēt saglabātos akreditācijas datus ar tikai NTLM servera autentifikāciju .
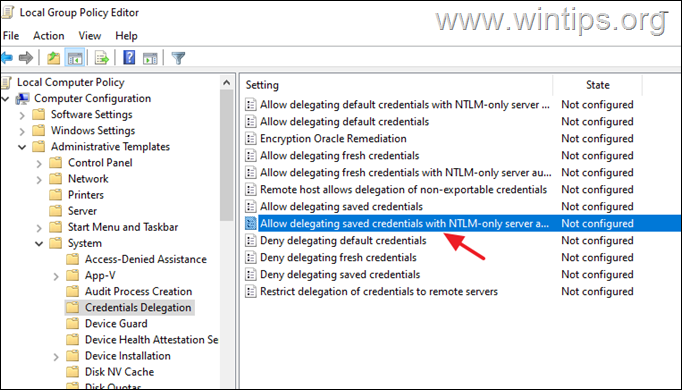
6a. Iestatiet politiku Ieslēgts un noklikšķiniet uz Rādīt blakus pogai "Pievienot serverus sarakstam:".
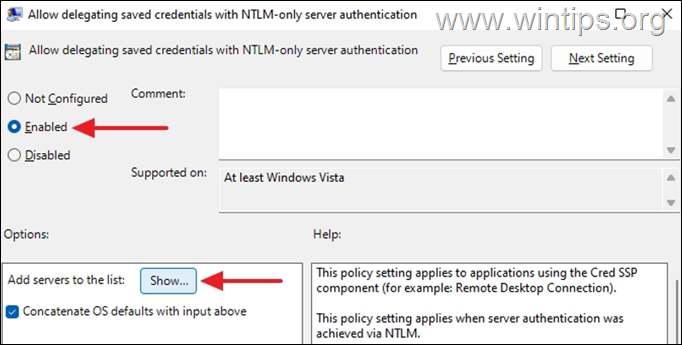
6b. Atvērtajā logā Rādīt saturu ievadiet vērtību TERMSRV/* un nospiediet LABI.
* Piezīme: Vērtība "TERMSRV/*" ļaus jums saglabāt jūsu akreditācijas datus jebkurā attālajā datorā, ar kuru esat izveidojis savienojumu.
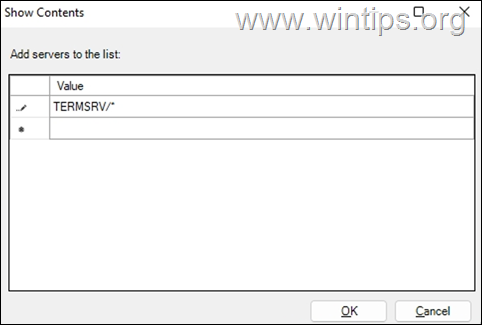
6c. Kad tas ir izdarīts, noklikšķiniet uz Piesakies un OK lai aizvērtu politikas īpašības.
7. Tagad atkārtojiet tās pašas darbības (6a, 6b un 6c) attiecībā uz šādām politikām:
- Atļaut deleģēt saglabātos pilnvarojumus Atļaut deleģēt svaigus pilnvarojumus ar tikai NTLM servera autentifikāciju Atļaut deleģēt svaigus pilnvarojumus
8. Tagad politikas redaktorā dodieties uz šādu ceļu:
- Datora konfigurācija\Administratīvās veidnes\Windows komponenti\Tālvadības datora pakalpojumi\Tālvadības datora savienojuma klients
9. Labajā logā iestatiet šādas politikas. Nav konfigurēts .
- Neļaut saglabāt paroles Klienta datorā pieprasīt akreditācijas datus
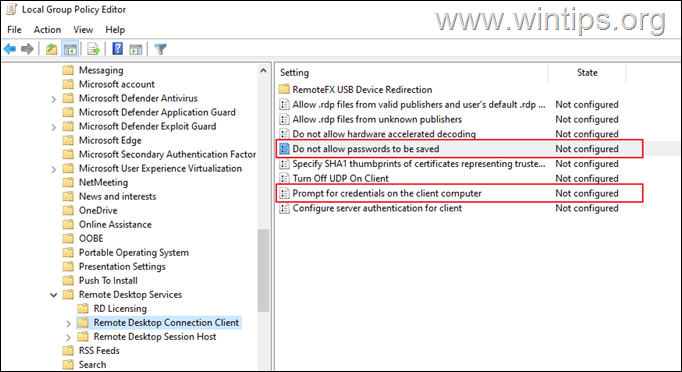
10. Kad tas ir izdarīts, aizveriet grupas politikas redaktoru.
11. Tagad atveriet komandu uzvedni kā administrators un izpildiet šādu komandu, lai piemērotu izmaiņas (vai restartējiet datoru):
- gpupdate /force
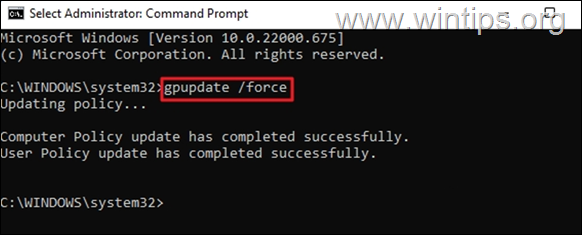
12. Kad datora politika ir atjaunināta, mēģiniet izveidot savienojumu ar RPD un pārbaudiet, vai jūsu akreditācijas dati ir saglabāti.*
Piezīme: Ja problēma saglabājas, turpiniet un grupas politikā grupas politikā piemēro šādas izmaiņas Attālais dators un mēģiniet vēlreiz.
1. Atvērt Grupas politika par attālais dators un dodieties uz:
- Datora konfigurācija\Administratīvās veidnes\Windows komponenti\Tālvadības datora pakalpojumi\Tālvadības datora sesiju resursdators\Drošība
2. Iestatiet Vienmēr pieprasiet paroli, kad izveidots savienojums iestatījumu uz Nav konfigurēts vai Invalīds.
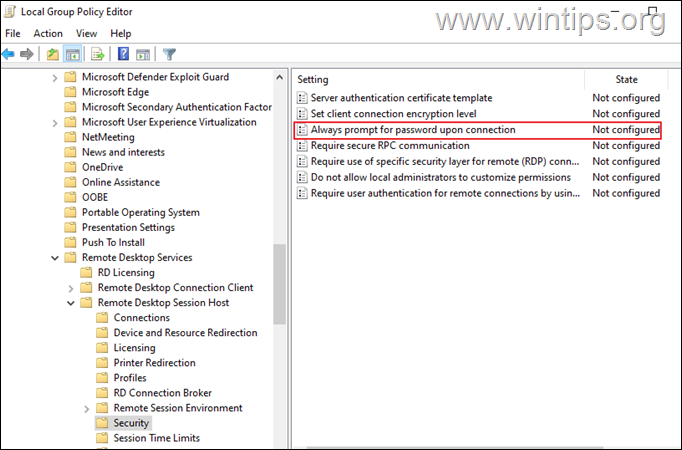
3. Atstājiet un atkal piesakieties attālajā datorā.
3. metode. RDP savienojuma vērtības "pieprasīt akreditācijas datus" modificēšana.
Nākamā metode, kā likt operētājsistēmai Windows pārtraukt lietotāja vārda paroles pieprasīšanu attālajā darbvirsmā, ir nomainīt attālinātās darbvirsmas savienojuma vērtību "pieprasīt akreditācijas datus". Lai to izdarītu:
1. Ar peles labo pogu noklikšķiniet uz uz attālās darbvirsmas savienojuma un izvēlieties Atvērt ar -> Notepad. *
Piezīme: Ja sarakstā neredzat piezīmju bloku, noklikšķiniet uz Izvēlieties citu lietotni un atrodiet to sarakstā.
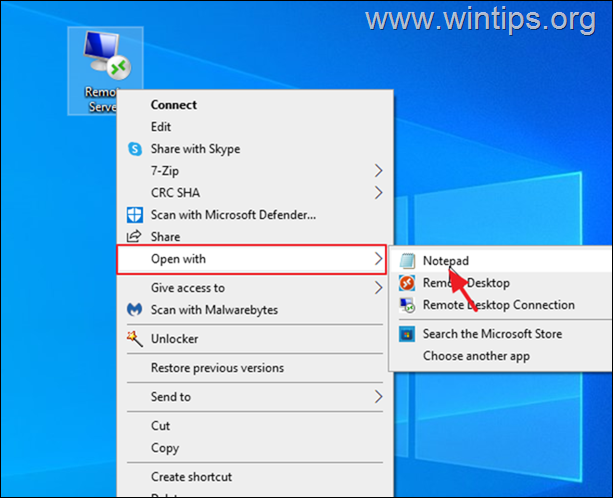
2. Turpiniet un mainiet " pieprasījums pēc akreditācijas datiem vērtība:i:1: " to "uzdot akreditācijas datus:i:0"
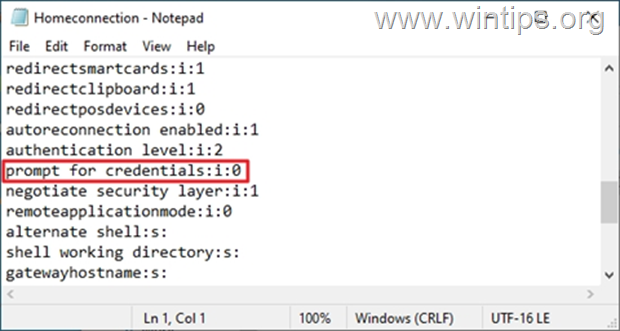
3. Saglabāt failu un pēc tam mēģiniet izveidot savienojumu ar attālo darbvirsmu, un pārbaudiet, vai ir saglabāti RDP akreditācijas dati.
4. metode: Pievienojiet vispārīgu akreditācijas dokumentu programmā Credential Manager.
1. Atvērt Credential Manager vadības panelī
2. Izvēlieties Pievienot vispārīgu akreditācijas dokumentu
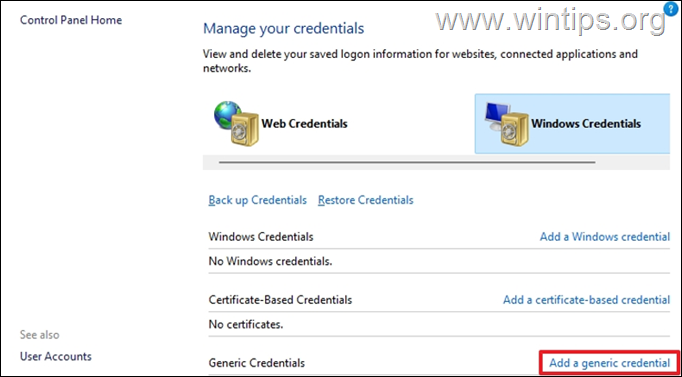
3. In the Interneta vai tīkla adrese lauciņā ierakstiet TERMSRV/ un pēc tam ievadiet attālās mašīnas nosaukumu vai IP adresi. Tad ievadiet savu lietotājvārdu un RDP savienojuma paroli un noklikšķiniet uz . OK .
Piezīme: Interneta vai tīkla adresei jāsākas ar TERMSRV/ kam seko datora nosaukums vai IP adrese, piemēram, "TERMSRV/10.199.212.49".
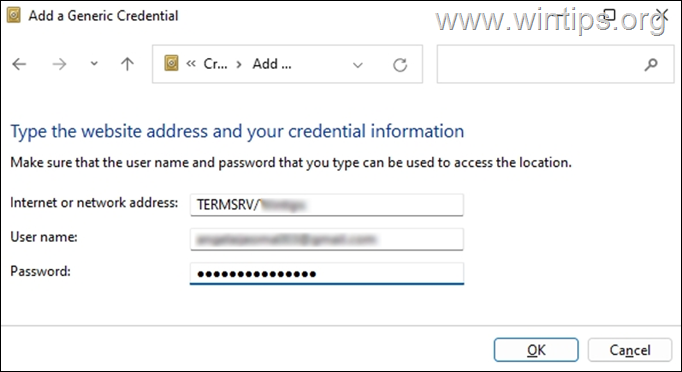
4. Aizveriet Pilnvaru pārvaldnieku un izveidojiet savienojumu ar RDP.
Tas viss! Kura metode jums palīdzēja?
Ļaujiet man zināt, vai šī rokasgrāmata jums ir palīdzējusi, atstājot komentāru par savu pieredzi. Lūdzu, patīk un dalieties ar šo rokasgrāmatu, lai palīdzētu citiem.

Endijs Deiviss
Sistēmas administratora emuārs par Windows




