Índice
Se o Windows não guarda as credenciais da área de trabalho remota e pede que você as digite a cada vez, então continue abaixo para corrigir o problema.
Quando você se conecta remotamente a outro computador, o Windows lhe dá a opção de salvar suas credenciais, para que você possa se conectar facilmente na próxima vez sem ter que digitá-las novamente.
Isto pode ser feito, tanto nas propriedades de conexão remota, verificando a Permita-me guardar as credenciais ou durante o progresso da conexão, clicando na caixa Lembre-se de mim caixa de seleção.

No entanto, muitos usuários relataram que, mesmo tendo escolhido o Windows para se lembrar de suas credenciais da área de trabalho remota, eles são solicitados a digitar novamente a cada vez que se conectam ao computador da área de trabalho remota. Se você encontrar um problema desse tipo, continue lendo abaixo.
Neste tutorial você encontrará vários métodos para corrigir o seguinte problema: Windows não salva credenciais em Remote Desktop Connection (Windows sempre pede credenciais RDP), em Windows 10/11. *
Nota: Alguns usuários relataram que após alterar o método de login do Windows de PIN para Senha, o problema de armazenar suas credenciais na área de trabalho remota foi resolvido. Portanto, se você 'estiver usando um PIN para entrar no Windows':
1. Vá para Configurações > Contas > Opções de entrada .
2. clique em PIN e selecione Remover .
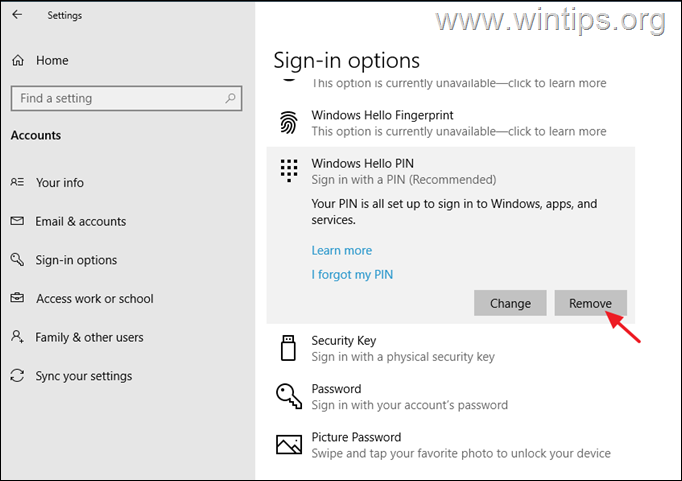
3. uma vez removido o PIN, selecione o Senha a partir da opção Entrar e clique no botão Adicione para configurar uma senha para o dispositivo.
4. Agora... reinício seu PC e faça o login com a senha especificada.
5. ligue-se ao Remote Desktop e veja se isso resolve o problema.
Como FIX: O Windows não salva o nome de usuário e senha do desktop remoto e sempre pede credenciais.
- Remover Credenciais do RDP no Credential Manager. FIX Credenciais do RDP não guardadas na Política do Grupo. Modificar o valor "prompt for credentials" na conexão RDP. Adicionar uma credencial genérica no Credential Manager.
Método 1. Remover as Credenciais do Credential Manager.
O primeiro método para corrigir o problema aqui discutido é forçar o Windows a recuperar suas credenciais, pois às vezes, especialmente depois de alterar sua senha/pino, o Windows pedirá constantemente que você insira novamente suas credenciais no desktop remoto ou em outros aplicativos (por exemplo, no Outlook), apesar de suas credenciais já estarem salvas.
1. Aberto Gerente de Credenciais no Painel de Controlo, ou digite Gerente de Credenciais na caixa de pesquisa e clique em Aberto .
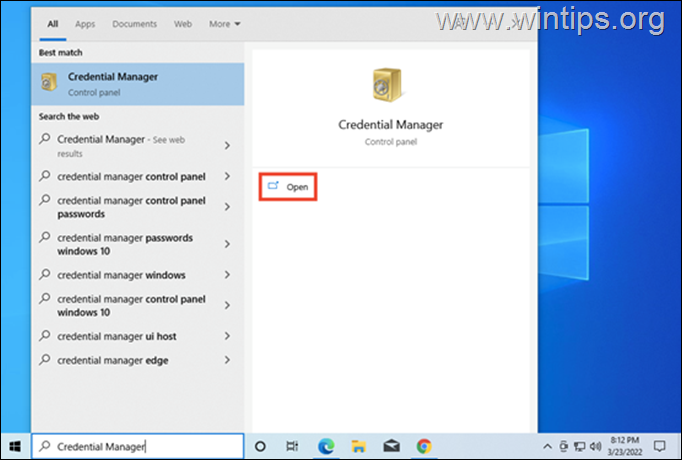
2. Em Credenciais do Windows localize a ligação Remote Desktop e clique em Remover para apagar as credenciais RDP salvas. Quando terminar, feche o gestor de credenciais.
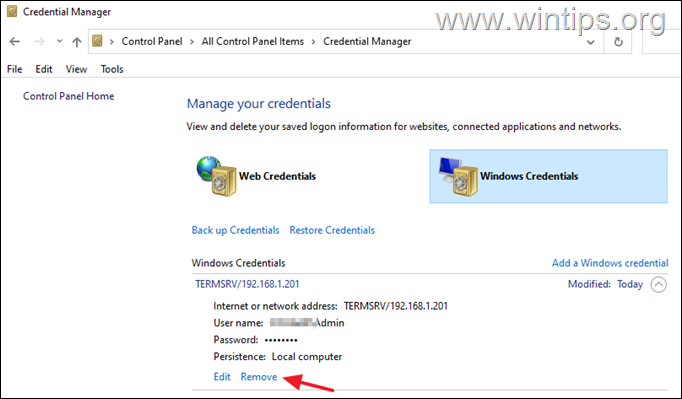
3. Agora Editar as propriedades da Ligação à Área de Trabalho Remota e assinale a caixa Permita-me guardar a caixa de credenciais e clique Ligue.
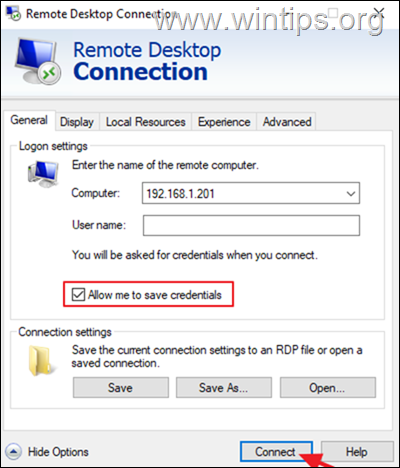
4. Agora marque a caixa Lembre-se de mim , digite seu nome de usuário e a senha para o computador remoto e clique em Ligue.
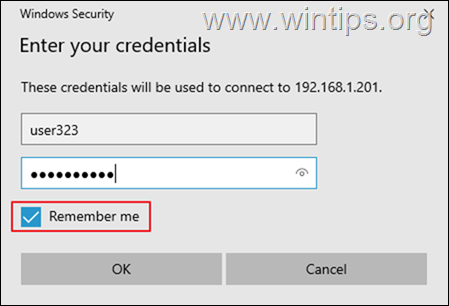
5. Após a conexão, desconecte da área de trabalho remota e tente se conectar novamente a ela e verifique se o Windows se lembra de suas credenciais agora.
Método 2. FIX RDP Credenciais não Guardadas na Política do Grupo.
Outro motivo pelo qual o Windows não salva suas credenciais na área de trabalho remota é a configuração incorreta da Política de grupo. Portanto, prossiga e aplique as seguintes alterações na Política de grupo local (PC cliente).
1. Imprensa Windows + R simultaneamente no seu teclado para abrir um Corre caixa de diálogo.
2. Tipo gpedit.msc e atingido Entre para lançar o Editor de Políticas do Grupo.
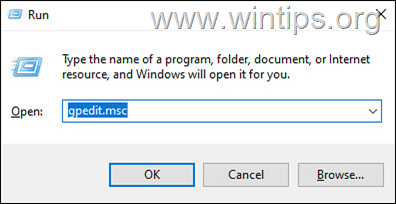
3. Navegue para o seguinte caminho em Group Policy Editor:
- Configuração do Computador\\\\Domínios Administrativos\Domínio de Credenciais
4. No painel certo, garantir que as seguintes políticas sejam definidas para Não está configurado.
- Negar a delegação de novas credenciais Negar a delegação de credenciais salvas
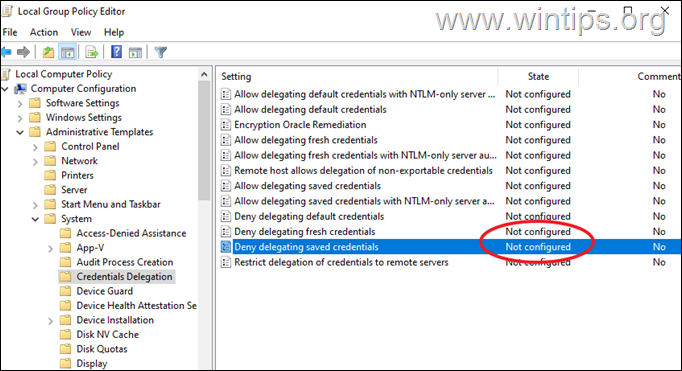
5. Depois clique duas vezes em na política Permitir a delegação de credenciais salvas com a autenticação de servidor apenas NTLM .
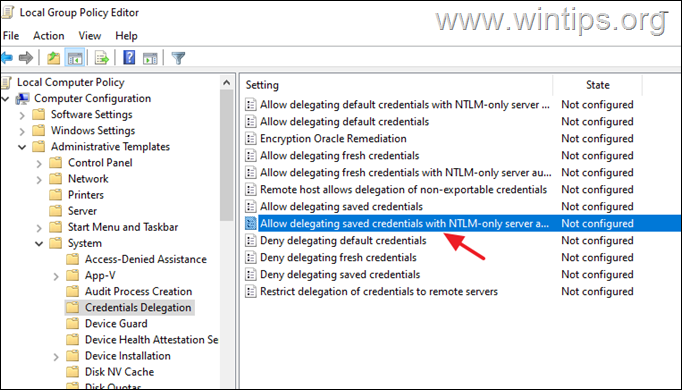
6a. Defina a política para Habilitado e clique Mostrar ao lado de 'Adicionar servidores à lista:'
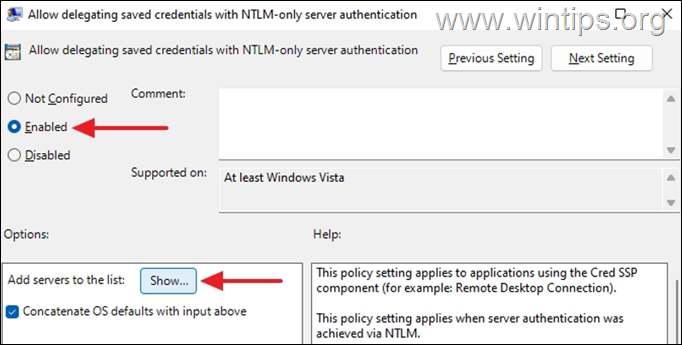
6b. Na janela Mostrar conteúdo que se abre digite o valor TERMSRV/* e atingido ESTÁ BEM.
*Nota: O valor "TERMSRV/*" lhe permitirá salvar suas credenciais em qualquer máquina remota à qual você tenha se conectado.
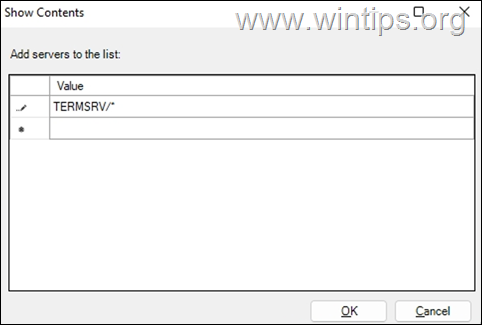
6c. Quando terminar, clique em Aplicar e OK para fechar as propriedades da apólice.
7. Agora repita os mesmos passos (6a, 6b & 6c) para as seguintes políticas:
- Permitir a delegação de credenciais salvas Permitir a delegação de credenciais novas com autenticação de servidor apenas NTLM Permitir a delegação de credenciais novas
8. Agora navegue para o seguinte caminho no editor de políticas:
- Configuração do Computador\\ Modelos Administrativos\ Componentes do Windows\ Serviços de Desktop Remoto\Conexão Desktop Remota Cliente
9. No painel direito, defina as seguintes políticas para Não Configurado .
- Não permitir que as senhas sejam salvas Solicitação de credenciais no computador cliente
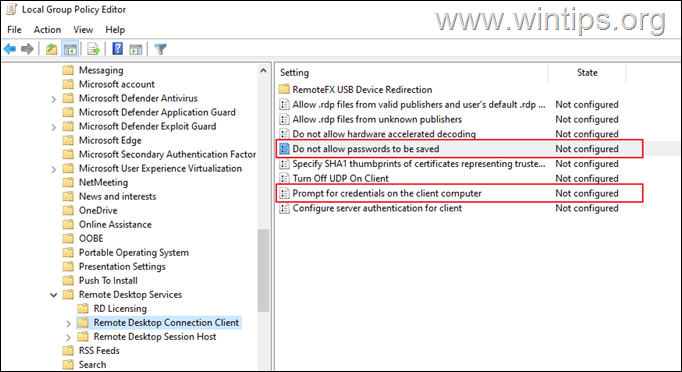
10. Quando terminar, feche o Editor de Políticas do Grupo.
11. Agora abra o prompt de comando como Administrador e dê o seguinte comando para aplicar as alterações (ou reinicie seu PC):
- gpupdate /force
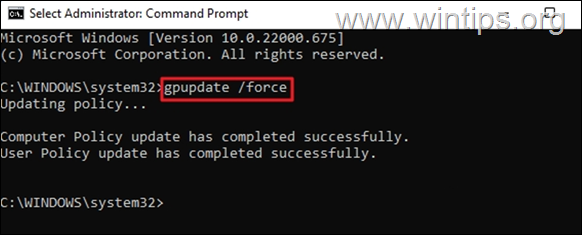
12. Uma vez atualizada a política do computador, tente conectar-se à RPD e veja se suas credenciais estão salvas agora.*
Nota: Se o problema persistir, prossiga e aplique as seguintes alterações na política do grupo sobre o Computador remoto e tentar novamente.
1. Aberto Política de Grupo sobre o computador distante e navegue até:
- Configuração de Computador\\\ Modelos Administrativos\ Componentes do Windows\Serviços de Desktop Remoto\Sessão de Desktop Remoto\Sessão de Segurança
2. definir o Solicitar sempre a senha no momento da conexão configuração para Não Configurado ou Deficiente.
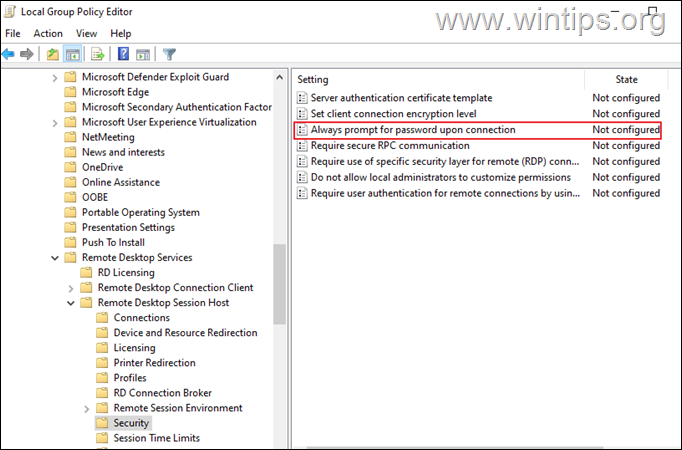
3. logout e login novamente para o computador remoto.
Método 3: Modificar o valor "prompt for credentials" na conexão RDP.
O próximo método para dizer ao Windows para parar de pedir uma senha de usuário na área de trabalho remota, é alterar o valor "solicitação de credenciais" da conexão da área de trabalho remota:
1. Clique no botão direito do mouse na Ligação à Área de Trabalho Remota e escolha Abra com -> Bloco de notas. *
Nota: Se você não vir o Bloco de Notas na lista, clique Escolha outro aplicativo e localiza-a na lista.
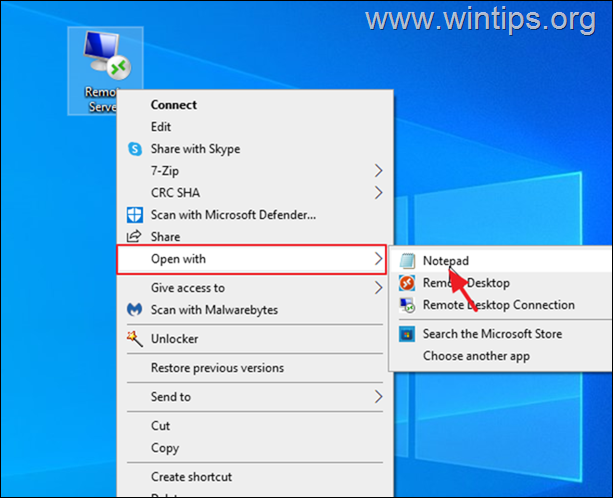
2. Proceder e mudar o " solicitar o valor das credenciais:i:1: " to "pedido de credenciais:i:0"
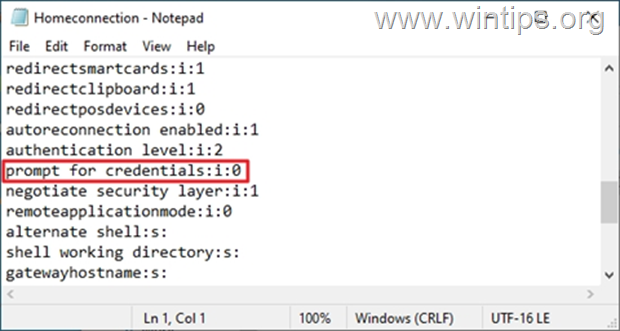
3. salvar o arquivo e depois tente conectar-se ao desktop remoto, e veja se as credenciais do RDP estão salvas.
Método 4: Adicionar uma credencial genérica no Credential Manager.
1. Aberto Gerente de Credenciais no Painel de Controlo
2. Escolha Acrescentar uma credencial genérica
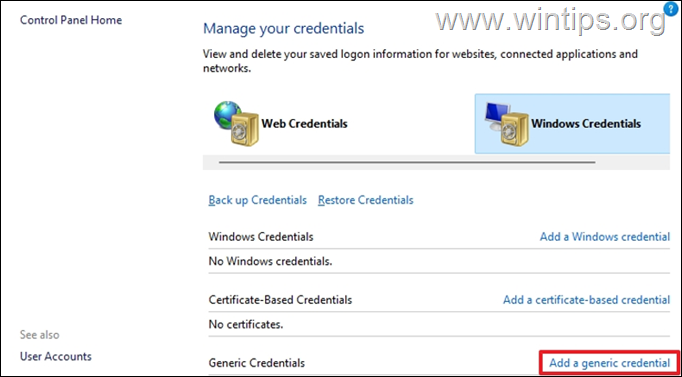
3. No Endereço de Internet ou de rede campo, tipo TERMSRV/ e depois digite o nome ou o endereço IP da máquina remota. Depois digite seu nome de usuário e a senha para a conexão RDP e clique em OK .
Nota: O endereço da Internet ou da rede tem de começar com TERMSRV/ seguido do nome do PC ou endereço IP. ex. "TERMSRV/10.199.212.49".
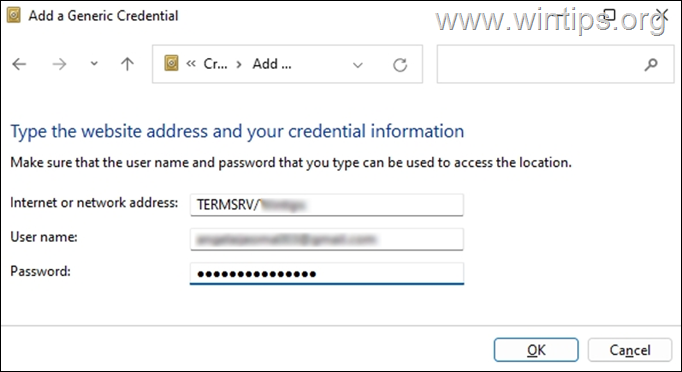
4. Feche o gerente de credenciais e conecte-se ao RDP.
É isso! Que método funcionou para si?
Diga-me se este guia o ajudou deixando o seu comentário sobre a sua experiência. Por favor, goste e partilhe este guia para ajudar os outros.

Andy Davis
O blog de um administrador de sistema sobre o Windows





