目次
Windowsがリモートデスクトップの資格情報を保存せず、毎回入力するよう求める場合は、以下の手順で問題を解決してください。
他のコンピュータにリモート接続する際、Windowsは認証情報を保存するオプションを提供しており、次回から認証情報を入力することなく簡単に接続できます。
これは、リモート接続のプロパティで 認証情報を保存できるようにする ボックスをクリックするか、接続の進行中に リメンバー・ミー のチェックボックスにチェックを入れます。

しかし、多くのユーザーから、Windowsにリモートデスクトップの認証情報を記憶させるように設定したにもかかわらず、リモートデスクトップコンピューターに接続しようとすると、毎回認証情報を入力するよう促されるという報告があります。 このような問題が発生した場合は、以下の記事を参照してください。
このチュートリアルでは、次の問題を解決する方法を紹介します。Windowsがリモートデスクトップ接続で資格情報を保存しない(Windowsは常にRDP資格情報を要求する)、Windows 10/11で。
注:Windowsのログイン方法をPINからパスワードに変更したら、リモートデスクトップに認証情報が保存される問題が解決されたという報告もあります。 ですから、WindowsへのサインインにPINを使用している場合は、PINを使用してください。
1.次のページに進みます。 設定 > 決算情報 > サインインオプション .
2.クリックする PIN を選択し 削除 .
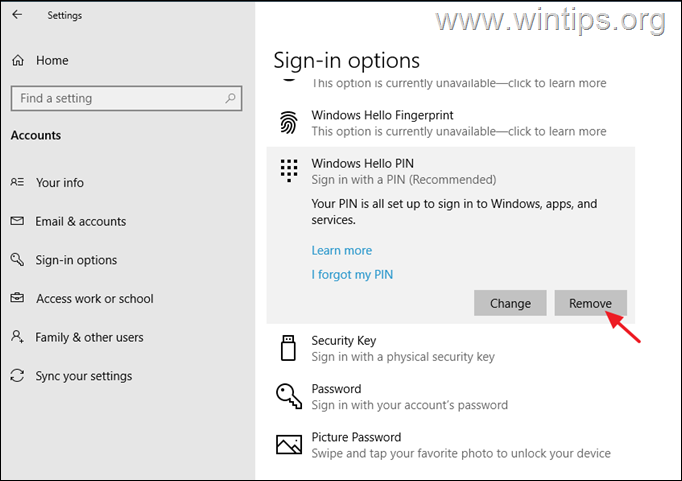
3.暗証番号を解除したら、次のように選択します。 パスワード をクリックし、「サインイン」オプションを選択します。 追加 ボタンを押すと、本機のパスワードを設定することができます。
4.現在 再起動 をクリックし、指定されたパスワードでログインしてください。
5.リモートデスクトップに接続し、問題が解決するかどうか確認します。
修正方法: Windowsでリモートデスクトップのユーザー名とパスワードが保存されず、常に認証情報を要求される。
- クレデンシャルマネージャでRDPクレデンシャルを削除します。 グループポリシーに保存されないRDPクレデンシャルを修正します。 RDP接続で "prompt for credentials" 値を変更します。 クレデンシャルマネージャで一般的なクレデンシャルを追加します。
方法1.Credential ManagerからRemote Desktop Credentialsを削除する。
ここで説明する問題を解決する最初の方法は、Windowsに認証情報を再保存させることです。これは、特にパスワード/ピンを変更した後、認証情報がすでに保存されているにもかかわらず、Windowsがリモートデスクトップや他のアプリケーション(Outlookなど)で常に認証情報の再入力を要求することがあるためです。
1. オープン クレデンシャルマネージャー をクリックするか、「コントロールパネル」と入力してください。 クレデンシャルマネージャー を検索ボックスに入力し オープン .
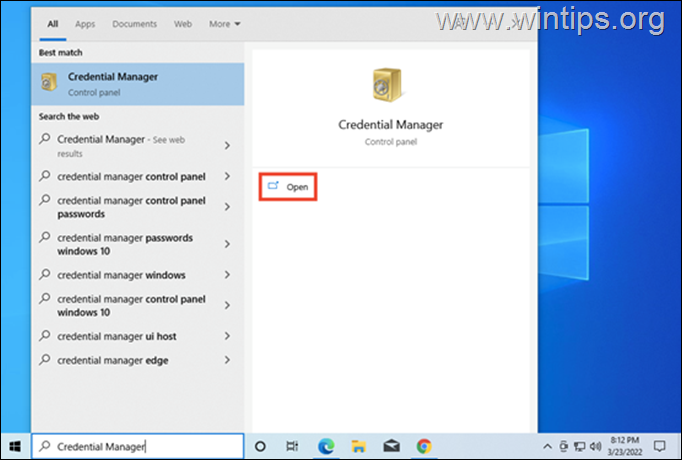
2. で Windowsの認証情報 タブで、Remote Desktop接続を探し、以下をクリックします。 削除 をクリックして保存された RDP 資格情報を削除します。 完了したら、資格情報マネージャーを閉じます。
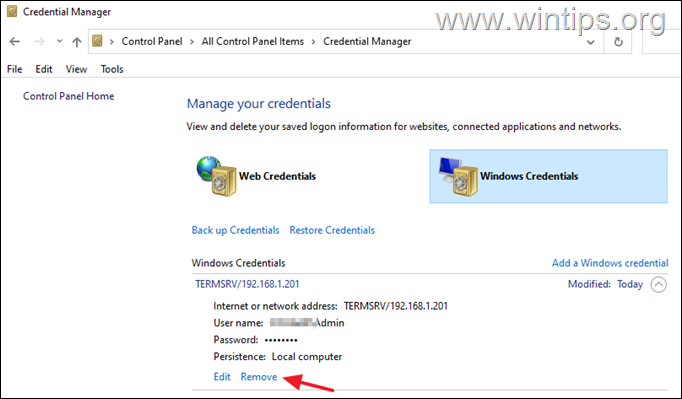
3. 現在 編集 をクリックし、リモートデスクトップ接続のプロパティにチェックを入れます。 資格情報ボックスを保存できるようにする をクリックします。 つなぐ。
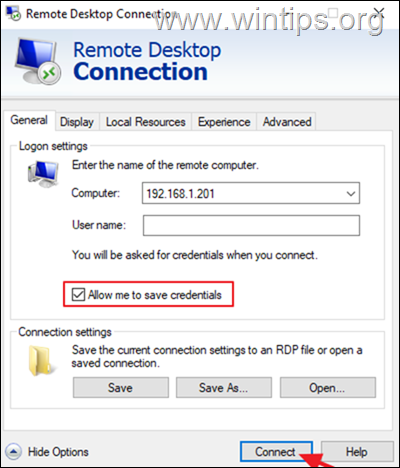
4. ここで、ボックスにチェックを入れます リメンバー・ミー をクリックし、リモートコンピュータのユーザー名とパスワードを入力します。 つなぐ。
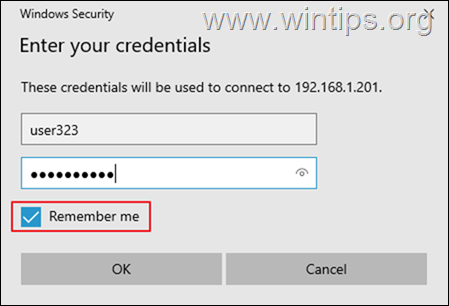
5. 接続後、リモートデスクトップとの接続を解除し、再度接続を試み、Windowsが認証情報を記憶しているかどうかを確認します。
方法2.グループポリシーにRDPの資格情報が保存されないのを修正する。
Windowsがリモートデスクトップに認証情報を保存しないもう一つの理由は、グループポリシーの設定が正しくないことです。 そこで、ローカルのグループポリシー(クライアントPC)で、以下の変更を適用してください。
1. プレス ウィンドウズ + R キーボードのキーを同時に押すと 実行 のダイアログボックスが表示されます。
2. タイプ gpedit.msc を打つと 入力 をクリックして、グループポリシーエディターを起動します。
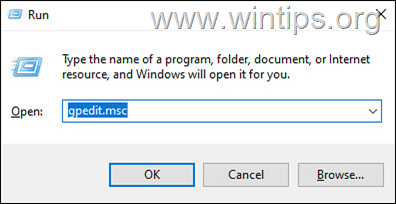
3. グループポリシーエディターで、以下のパスに移動します。
- Computer Configuration/Administrative Templates/Credentials Delegation
4. 右側のペインで、以下のポリシーが設定されていることを確認します。 未設定です。
- 新しい認証情報の委任を拒否する 保存された認証情報の委任を拒否する
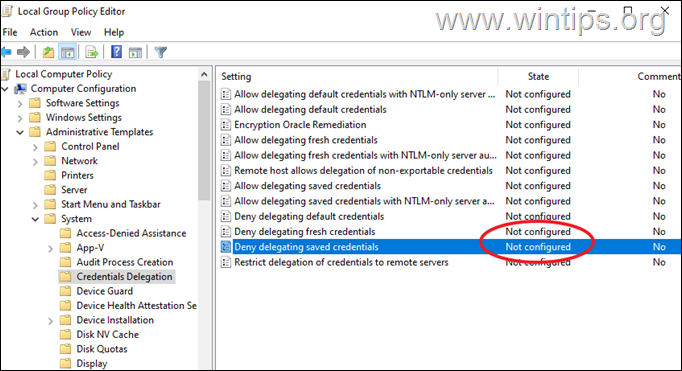
5. その後 ダブルクリック 政策上 NTLMのみのサーバー認証で保存された認証情報の委譲を許可する。 .
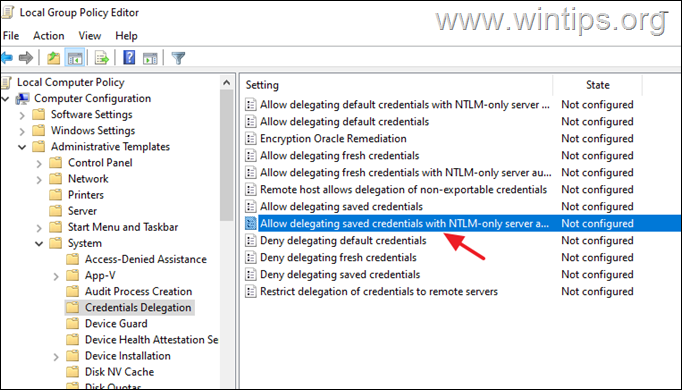
6a. ポリシーを設定する 有効 をクリックします。 表示 の横にある「Add servers to the list:」というボタンをクリックします。
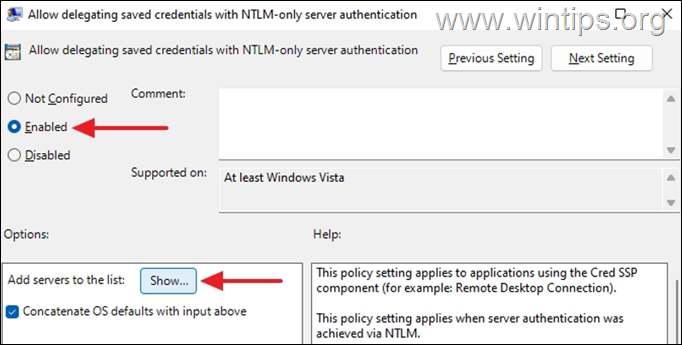
6b. Show Contentsウィンドウが開いたら、値を入力します。 TERMSRV/* を打つと OKです。
*注:「TERMSRV/*」の値は、接続したリモートマシンに認証情報を保存することを可能にします。
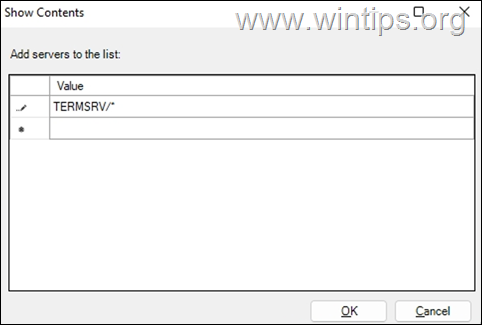
6c. をクリックします。 適用 と OK をクリックして、ポリシーのプロパティを閉じます。
7. 次に、次のポリシーについて同じ手順(6a、6b、6c)を繰り返してください。
- 保存されたクレデンシャルの委譲を許可する NTLMのみのサーバ認証で新しいクレデンシャルの委譲を許可する 新しいクレデンシャルの委譲を許可する
8. ここで、ポリシーエディターで以下のパスに移動します。
- Computer Configuration (コンピューターの構成), Administrative Templates (管理用テンプレート), Windows Components (リモートデスクトップサービス), Remote Desktop Connection Client (リモートデスクトップ接続クライアント)
9. 右側のペインで、以下のポリシーを設定します。 未設定 .
- パスワードの保存を許可しない クライアントコンピュータに認証情報を要求する
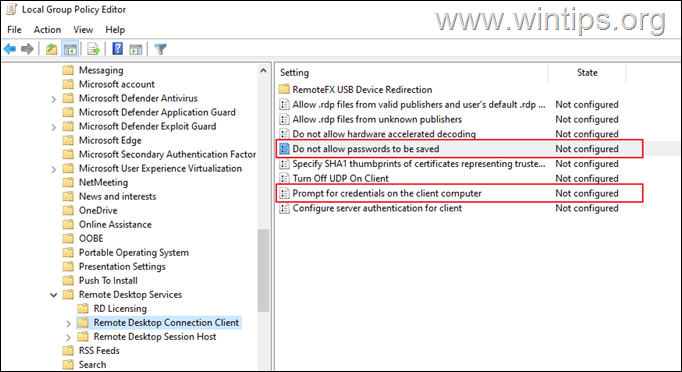
10. 完了したら、グループポリシーエディターを閉じます。
11. 次に、コマンドプロンプトを管理者として開き、以下のコマンドを実行して変更を適用します(またはPCを再起動します)。
- gpupdate /force
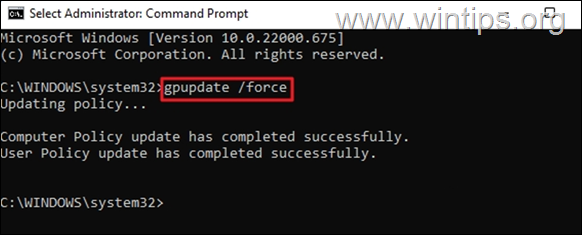
12. コンピュータポリシーが更新されたら、RPDに接続してみて、認証情報が保存されているかどうかを確認してください*。
注:問題が解決されない場合は、次の変更をグループポリシーに適用してください。 リモートコンピュータ をクリックし、再試行してください。
1.開く グループポリシー について リモートコンピュータ に移動し、ナビゲートします。
- Computer Configuration (コンピューターの構成), Administrative Templates (Windows Components), Remote Desktop Services (リモートデスクトップサービス), Remote Desktop Session Host (リモートデスクトップセッションホスト), Security (セキュリティー)
2.設定する 接続時に常にパスワードの入力を求める 充てがう 未設定 または 無効化される。
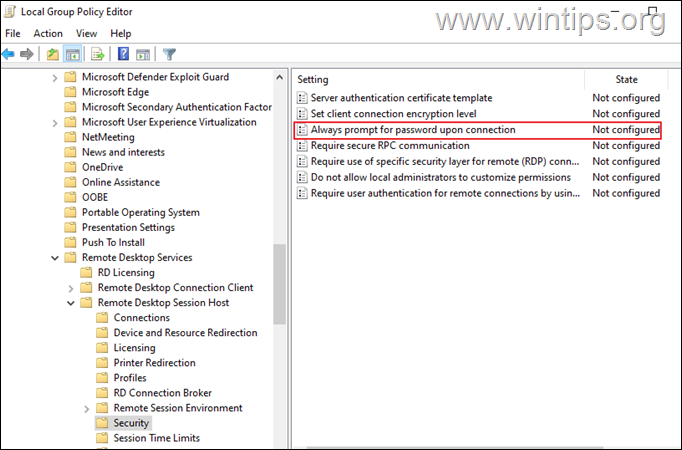
3.一度ログアウトし、再度リモートコンピューターにログインする。
方法3.RDP接続の「認証情報のプロンプト」値を変更する。
リモートデスクトップでユーザー名とパスワードの入力を求めないようにするには、リモートデスクトップ接続の「資格情報を入力する」の値を変更します。 そのためには
1.右クリック を選択し、[Remote Desktop Connection]を選択します。 で開く→メモ帳 *。
メモ:リストにメモ帳が表示されていない場合は 他のアプリを選択する をクリックし、リストの中から探してください。
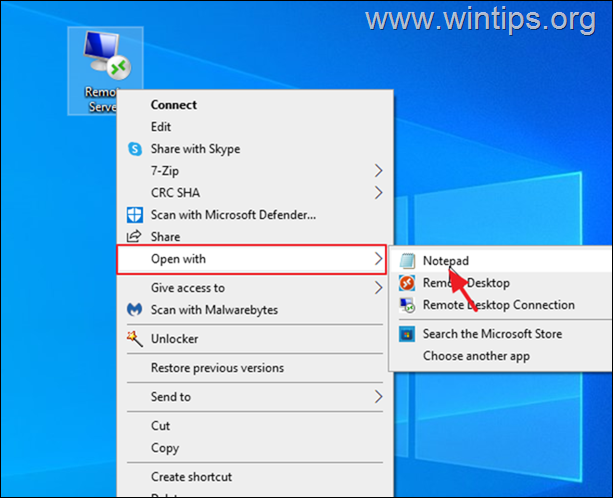
2. 進めて、" 認証情報を入力するよう促す value:i:1: " to "認証情報を要求する:i:0"
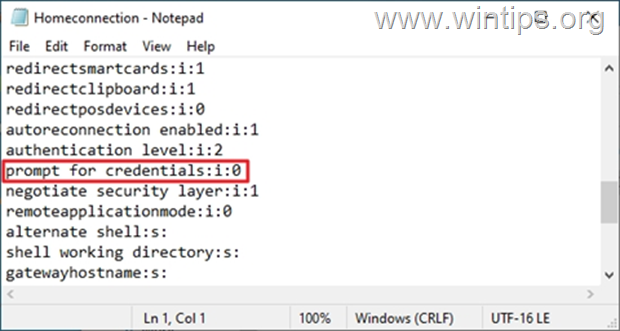
3.保存する を実行し、リモートデスクトップに接続してみて、RDPの資格情報が保存されているかどうかを確認します。
方法 4: Credential Manager で Generic credential を追加する。
1. オープン クレデンシャルマネージャー コントロールパネルで
2. 選ぶ 汎用クレデンシャルの追加
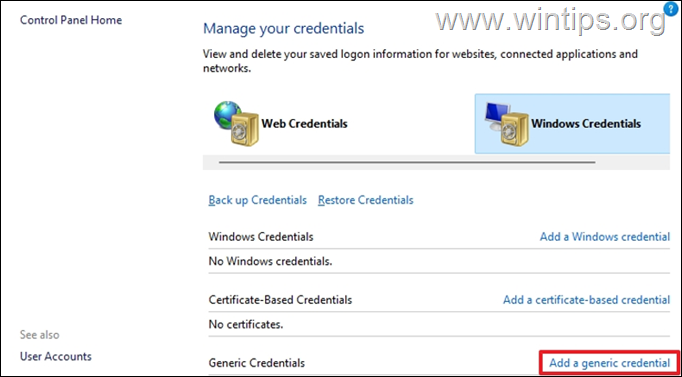
3. での インターネットまたはネットワークアドレス フィールド、タイプ TERMSRV/ をクリックし、リモートマシンの名前またはIPアドレスを入力します。 次に、RDP接続のためのユーザー名とパスワードを入力して OK .
注)インターネットまたはネットワークのアドレスは、先頭が「.」でなければなりません。 TERMSRV/ の後にPC名またはIPアドレスを入力します。例:"TERMSRV/10.199.212.49"
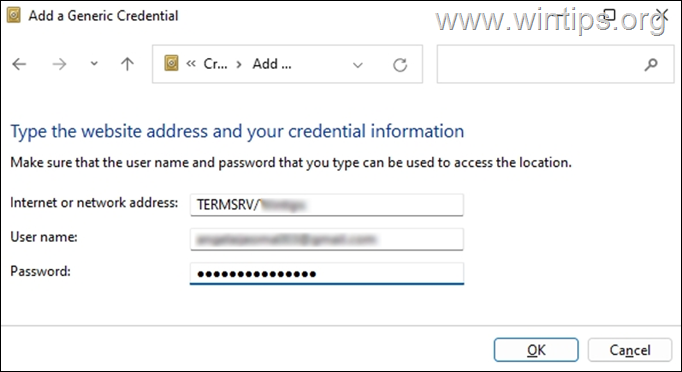
4. Credential managerを閉じ、RDPに接続します。
以上!どの方法が効果的でしたか?
このガイドが役に立ったかどうか、あなたの経験についてコメントを残してください。 他の人のために、このガイドを「いいね!」と「シェア」してください。

アンディ・デイビス
Windows に関するシステム管理者のブログ





