Зміст
Якщо Windows не зберігає облікові дані віддаленого робочого столу і щоразу просить їх ввести, продовжуйте далі, щоб усунути проблему.
При віддаленому підключенні до іншого комп'ютера Windows надає можливість зберегти свої облікові дані, щоб ви могли легко підключитися наступного разу без необхідності вводити їх знову.
Це можна зробити, або у властивостях віддаленого підключення, встановивши прапорець Дозвольте зберегти облікові дані або в процесі підключення, натиснувши на кнопку Пам'ятай мене прапорець.

Однак багато користувачів повідомляють, що навіть якщо вони вибрали Windows для запам'ятовування своїх облікових даних віддаленого робочого столу, їм пропонується вводити їх знову щоразу, коли вони намагаються підключитися до комп'ютера з віддаленим робочим столом. Якщо ви зіткнулися з такою проблемою, продовжуйте читати нижче.
У цьому уроці ви знайдете кілька способів вирішення наступної проблеми: Windows не зберігає облікові дані при підключенні до віддаленого робочого столу (Windows завжди запитує облікові дані RDP), в Windows 10/11 *.
Примітка: Деякі користувачі повідомляють, що після зміни способу входу в Windows з PIN-коду на пароль, проблема зберігання облікових даних на віддаленому робочому столі була вирішена. Отже, якщо ви використовуєте PIN-код для входу в Windows, зверніть увагу на те, що при вході в систему потрібно вводити пароль:
1. перейдіть до Налаштування > Рахунки > Параметри входу в систему .
2. натисніть на PIN-КОД та оберіть Видалити .
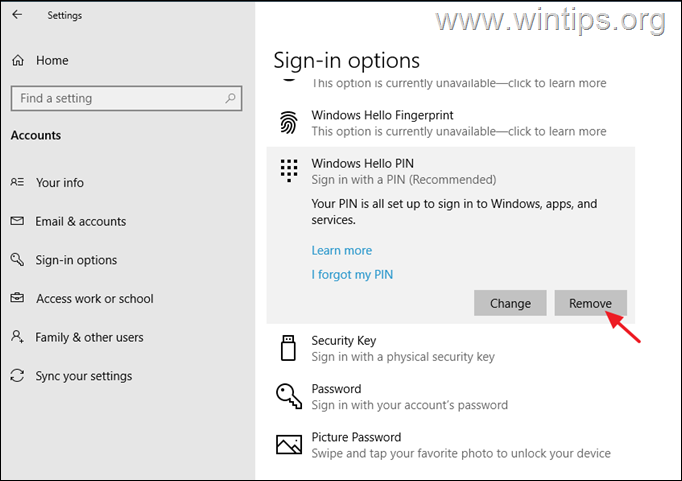
3. після зняття PIN-коду оберіть пункт Пароль у розділі "Вхід в систему" та натисніть кнопку Додати для встановлення паролю на пристрій.
4. Зараз. перезапуск свій комп'ютер та увійдіть під вказаним паролем.
5. підключіться до віддаленого робочого столу і перевірте, чи це вирішить проблему.
Як виправити: Windows не зберігає ім'я користувача та пароль віддаленого робочого столу і завжди запитує облікові дані.
- Видалення RDP облікових даних в Credential Manager. Виправлення RDP облікових даних, що не збережені в груповій політиці. Зміна значення "запит облікових даних" в RDP з'єднанні. Додавання типових облікових даних в Credential Manager.
Спосіб 1. Видалити облікові дані віддаленого робочого столу з диспетчера облікових даних.
Першим методом вирішення проблеми, що розглядається тут, є примус Windows до повторного збереження облікових даних, оскільки іноді, особливо після зміни пароля/пін-коду, Windows постійно просить вас повторно ввести облікові дані на віддаленому робочому столі або в інших додатках (наприклад, в Outlook), незважаючи на те, що ваші облікові дані вже збережені.
1. Відкрито Менеджер по роботі з обліковими даними в Панелі керування, або введіть Менеджер по роботі з обліковими даними у вікні пошуку та натисніть Відкрито .
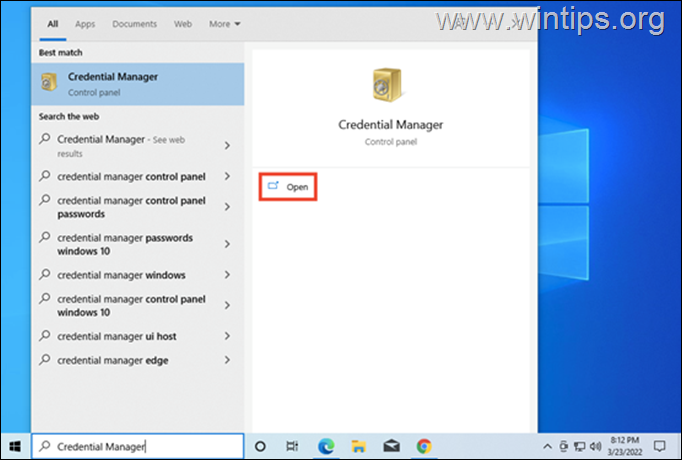
2. За адресою Облікові дані Windows на вкладці "Віддалений робочий стіл" знайдіть підключення "Віддалений робочий стіл" і натисніть Видалити видалити збережені облікові дані RDP, після чого закрити менеджер облікових даних.
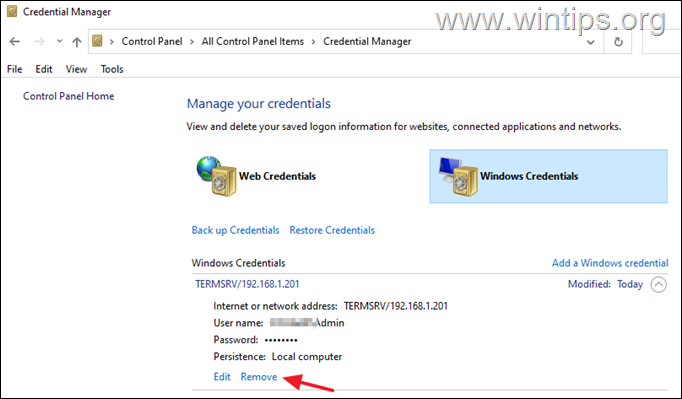
3. Зараз Редагувати властивості Підключення до віддаленого робочого столу і встановіть прапорець Дозвольте мені зберегти облікові дані і натисніть Підключайся.
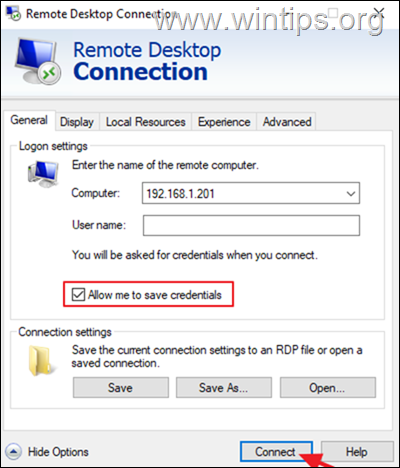
4. Тепер поставте галочку Пам'ятай мене введіть ім'я користувача та пароль до віддаленого комп'ютера і натисніть Підключайся.
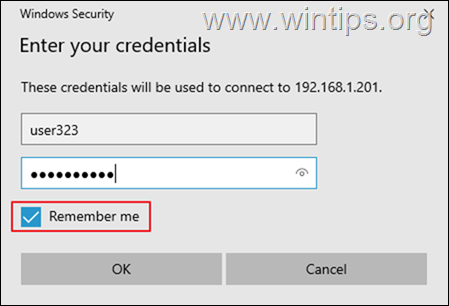
5. Після підключення відключіться від віддаленого робочого столу та спробуйте підключитися до нього знову і перевірте, чи запам'ятала тепер Windows ваші облікові дані.
Спосіб 2. Виправити не збережені в груповій політиці облікові дані RDP.
Ще однією причиною, по якій Windows не зберігає ваші облікові дані на віддаленому робочому столі, є некоректні налаштування групової політики. Отже, продовжуємо і застосовуємо наступні зміни в локальній груповій політиці (клієнтський ПК).
1. Преса Вікна + R клавіші одночасно на клавіатурі, щоб відкрити Біжи діалогове вікно.
2. Тип gpedit.msc і вдарив Увійдіть для запуску редактора групових політик.
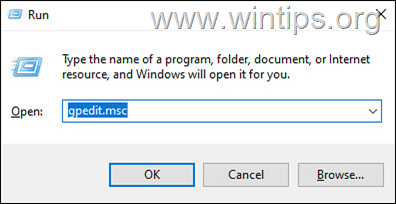
3. Перейдіть по наступному шляху в редакторі групової політики:
- Конфігурація комп'ютера\Адміністративні шаблони\Система\Делегування облікових даних
4. На правій панелі переконайтеся, що встановлені наступні політики Не налаштований.
- Заборонити делегування нових облікових даних Заборонити делегування збережених облікових даних
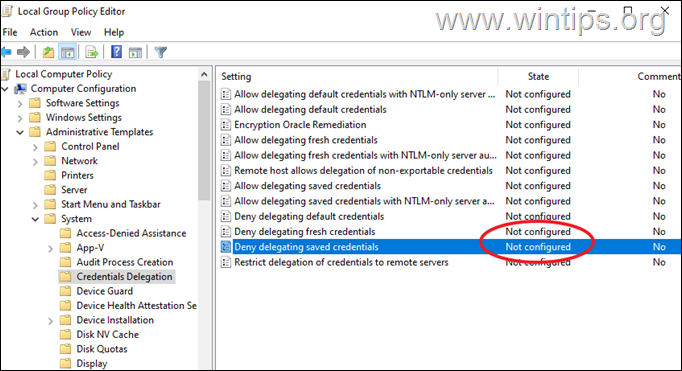
5. Тоді подвійний клік на політику Дозволити делегування збережених облікових даних з автентифікацією сервера тільки за допомогою NTLM .
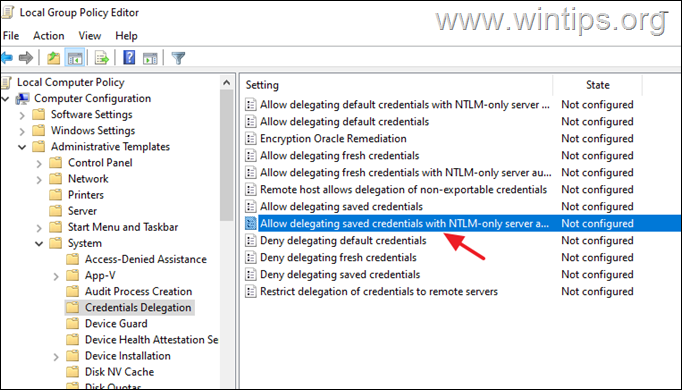
6a. Встановіть політику на Увімкнено і натисніть Показати навпроти пункту "Додати сервери до списку:
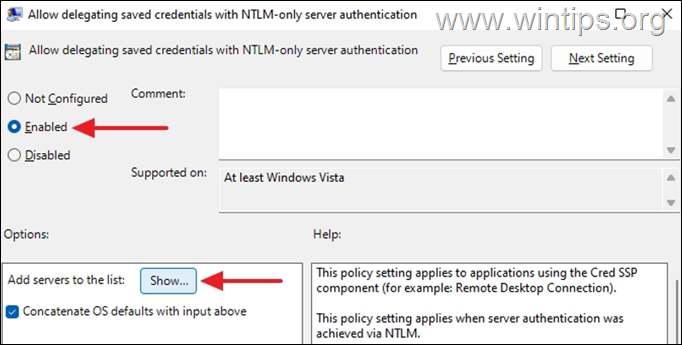
6b. У вікні Show Contents, що відкрилося, введіть значення ТЕРМІНИРВ/* і вдарив ГАРАЗД.
*Примітка: Значення "TERMSRV/*" дозволить вам зберегти ваші облікові дані на будь-якому віддаленому комп'ютері, до якого ви підключилися.
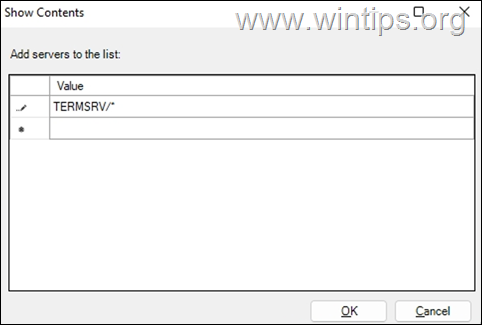
6c. По завершенню натисніть Подати заявку і OK закрити властивості полісу.
7. Тепер повторіть ті ж самі кроки (6a, 6b та 6c) для наступних політик:
- Дозволити делегування збережених облікових даних Дозволити делегування нових облікових даних з автентифікацією сервера тільки за допомогою NTLM Дозволити делегування нових облікових даних
8. Тепер перейдіть до наступного шляху в редакторі політик:
- Конфігурація комп'ютера\Адміністративні шаблони\Компоненти Windows\Служби віддаленого робочого столу\Клієнт підключення до віддаленого робочого столу
9. На правій панелі встановіть наступні політики Не налаштовано .
- Не дозволяти зберігати паролі Запит на введення облікових даних на клієнтському комп'ютері
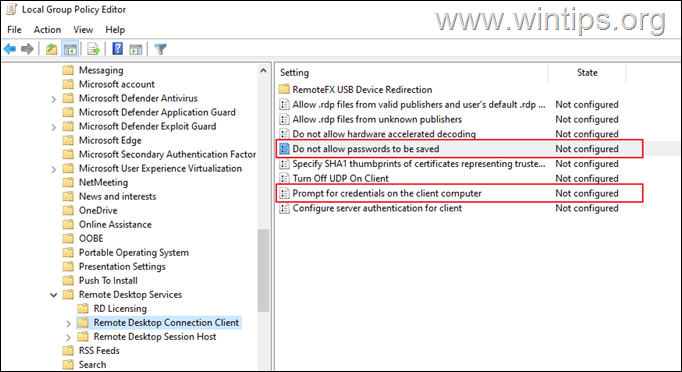
10. Після цього закрийте редактор групових політик.
11. Тепер відкрийте Командний рядок від імені адміністратора і дайте наступну команду для застосування змін (або перезавантажте комп'ютер):
- gpupdate /force
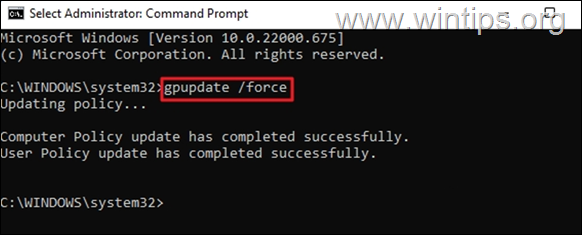
12. Після оновлення комп'ютерної політики спробуйте підключитися до RPD і перевірте, чи збереглися ваші облікові дані.*
Примітка: Якщо проблема залишається, продовжуйте і застосуйте наступні зміни в груповій політиці щодо Віддалений комп'ютер і спробувати ще раз.
1. Відчинено. Групова політика на віддалений комп'ютер і куди рухатися далі:
- Конфігурація комп'ютера\Адміністративні шаблони\Компоненти Windows\Служби віддаленого робочого столу\Хост сеансів віддаленого робочого столу\Безпека
2. встановіть значення Завжди запитувати пароль при підключенні налаштування на Не налаштовано або Інвалід.
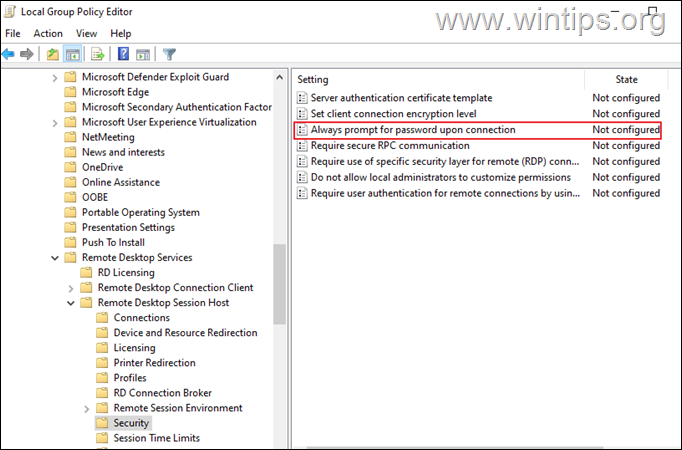
3. вийти з системи та знову увійти до віддаленого комп'ютера.
Спосіб 3. Змінити значення "prompt for credentials" в RDP-з'єднанні.
Наступним способом наказати Windows припинити запити на введення імені користувача та пароля у віддаленому робочому столі є зміна значення параметра "запитувати облікові дані" підключення до віддаленого робочого столу. Для цього потрібно змінити значення параметра "запити на введення облікових даних":
1. клацніть правою кнопкою миші на вкладці Підключення до віддаленого робочого столу і виберіть Відкрийте за допомогою -> Блокнот.
Примітка: Якщо ви не бачите блокнот у списку, натисніть Виберіть інший додаток і знайдіть його у списку.
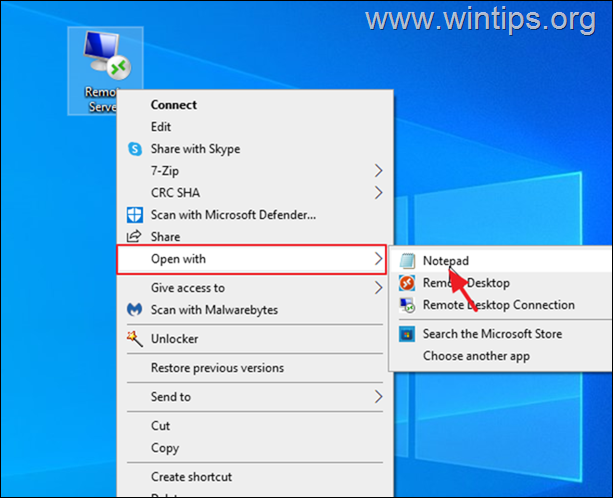
2. Перейдіть і змініть " запит на введення облікових даних value:i:1: " to "prompt for credentials:i:0"
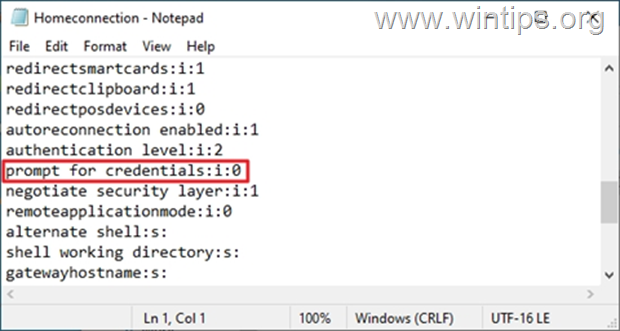
3. Зберегти файл, а потім спробуйте підключитися до віддаленого робочого столу і перевірте, чи збереглися облікові дані RDP.
Спосіб 4: Додати загальний обліковий запис в Credential Manager.
1. Відкрито Менеджер по роботі з обліковими даними в Панелі керування
2. Обирайте Додайте загальний обліковий запис
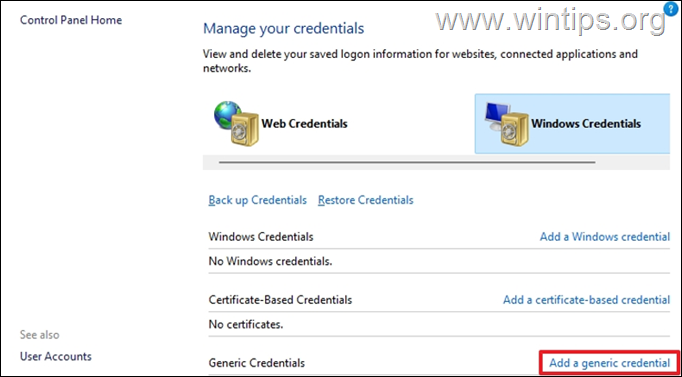
3. В рамках проекту Інтернет або мережева адреса поле, тип TERMSRV/ а потім введіть ім'я або IP-адресу віддаленого комп'ютера. Далі введіть ім'я користувача і пароль для RDP-з'єднання і натисніть OK .
Примітка: Інтернет або мережева адреса повинна починатися з TERMSRV/ за яким слідує ім'я комп'ютера або IP-адреса, наприклад, "TERMSRV/10.199.212.49".
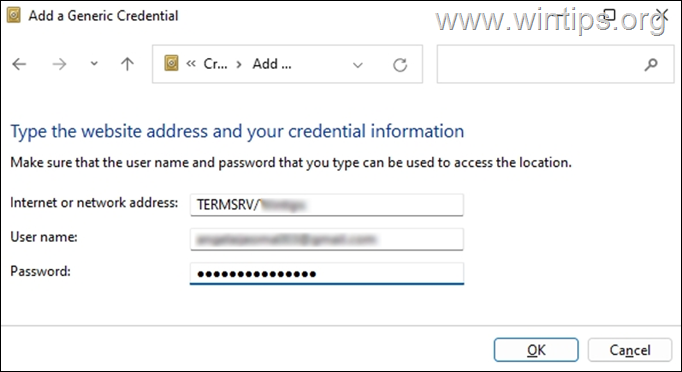
4. Закрийте Менеджер облікових даних і підключіться до RDP.
Ось так! Який метод спрацював у вас?
Дайте мені знати, якщо цей посібник допоміг вам, залишивши свій коментар про ваш досвід. Будь ласка, поставте лайк і поділіться цим посібником, щоб допомогти іншим.

Енді Девіс
Блог системного адміністратора про Windows





