Table des matières
Si Windows n'enregistre pas les informations d'identification du bureau à distance et vous demande de les saisir à chaque fois, continuez ci-dessous pour résoudre le problème.
Lorsque vous vous connectez à distance à un autre ordinateur, Windows vous donne la possibilité d'enregistrer vos informations d'identification, de sorte que vous puissiez vous connecter facilement la fois suivante sans avoir à les saisir à nouveau.
Cela peut être fait, soit dans les propriétés de la connexion à distance en cochant l'option Permettez-moi d'enregistrer les informations d'identification ou pendant la progression de la connexion en cliquant sur l'icône Rappelle-toi de moi la case à cocher.

Cependant, de nombreux utilisateurs ont signalé que, bien qu'ils aient choisi que Windows se souvienne de leurs informations d'identification pour le bureau à distance, ils sont invités à les saisir à nouveau chaque fois qu'ils veulent se connecter à l'ordinateur du bureau à distance.
Dans ce tutoriel, vous trouverez plusieurs méthodes pour résoudre le problème suivant : Windows n'enregistre pas les informations d'identification dans la connexion Bureau à distance (Windows demande toujours les informations d'identification RDP), dans Windows 10/11. *.
Remarque : certains utilisateurs ont signalé qu'après avoir changé la méthode de connexion à Windows, passant du code PIN au mot de passe, le problème du stockage de leurs informations d'identification sur le bureau distant a été résolu :
1) Allez sur Paramètres > Comptes > Options de connexion .
2. cliquez sur PIN et sélectionnez Retirer .
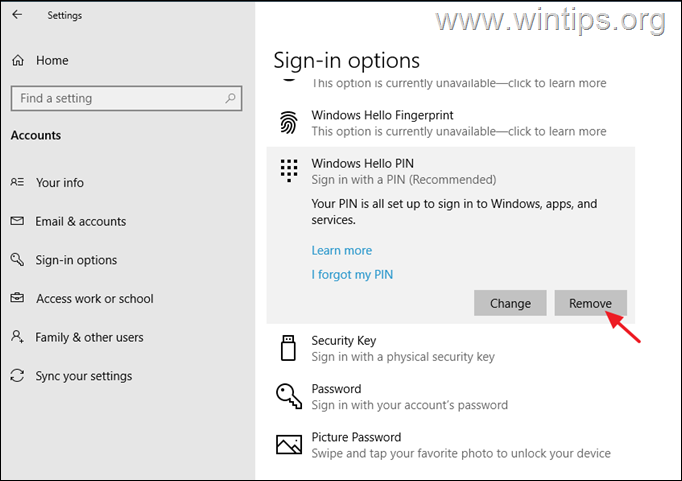
3. une fois le code PIN supprimé, sélectionnez le Mot de passe de l'option "Sign-in" et cliquez sur le bouton Ajouter pour configurer un mot de passe pour l'appareil.
4. Maintenant redémarrer votre PC et connectez-vous avec le mot de passe spécifié.
5. connectez-vous à Remote Desktop et voyez si cela résout le problème.
Comment résoudre le problème : Windows n'enregistre pas le nom d'utilisateur et le mot de passe du Bureau à distance et demande toujours les informations d'identification.
- Supprimer les informations d'identification RDP dans le gestionnaire d'informations d'identification. FIXer les informations d'identification RDP non sauvegardées dans la stratégie de groupe. Modifier la valeur de "demande d'informations d'identification" dans la connexion RDP. Ajouter une information d'identification générique dans le gestionnaire d'informations d'identification.
Méthode 1. Supprimez les informations d'identification du Bureau à distance de Credential Manager.
La première méthode pour résoudre le problème évoqué ici est de forcer Windows à réenregistrer vos informations d'identification, car parfois, surtout après avoir changé votre mot de passe/pin, Windows vous demandera constamment de saisir à nouveau vos informations d'identification sur le bureau distant ou dans d'autres applications (par exemple dans Outlook), malgré le fait que vos informations d'identification soient déjà enregistrées.
1. Ouvrir Gestionnaire d'accréditation dans le Panneau de configuration, ou tapez Gestionnaire d'accréditation dans le champ de recherche et cliquez sur Ouvrir .
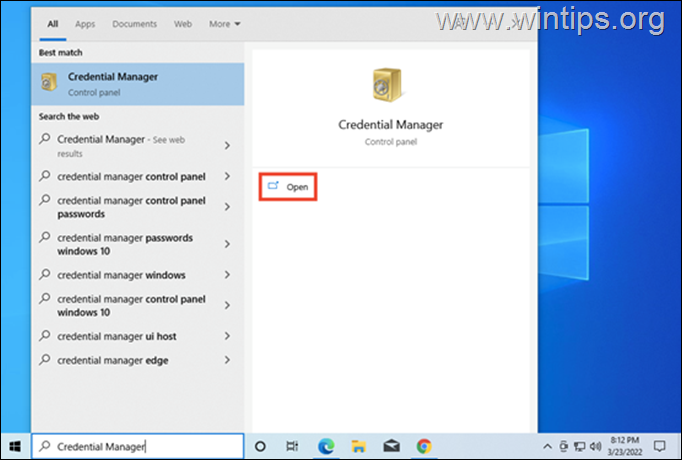
2. Sur Informations d'identification Windows Localisez la connexion Remote Desktop et cliquez sur Retirer pour supprimer les informations d'identification RDP enregistrées. Lorsque vous avez terminé, fermez le gestionnaire d'informations d'identification.
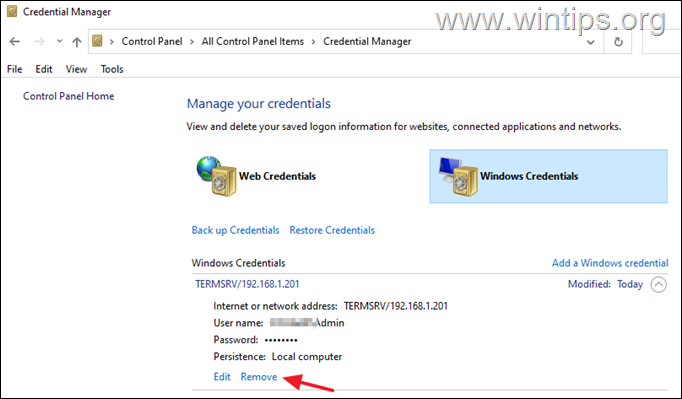
3. Maintenant Modifier les propriétés de la connexion Bureau à distance et cocher la case Permettez-moi d'enregistrer la boîte d'accréditation et cliquez sur Connectez-vous.
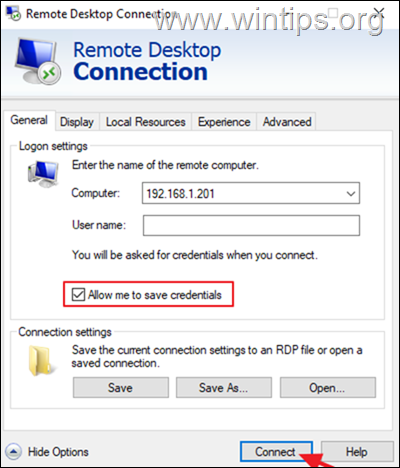
4. Maintenant, cochez la case Rappelle-toi de moi saisissez votre nom d'utilisateur et le mot de passe de l'ordinateur distant et cliquez sur Connectez-vous.
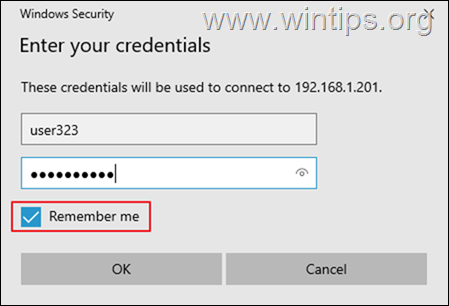
5. Après la connexion, déconnectez-vous du bureau à distance et essayez de vous y connecter à nouveau. Vérifiez si Windows se souvient maintenant de vos informations d'identification.
Méthode 2 : FIXer les informations d'identification RDP non enregistrées dans la stratégie de groupe.
Une autre raison pour laquelle Windows n'enregistre pas vos informations d'identification sur le bureau distant est un paramétrage incorrect de la stratégie de groupe. Appliquez donc les modifications suivantes à la stratégie de groupe locale (PC client).
1. Appuyez sur Windows + R simultanément sur votre clavier pour ouvrir une Exécuter de la boîte de dialogue.
2. Type gpedit.msc et frappez Entrez pour lancer l'éditeur de stratégie de groupe.
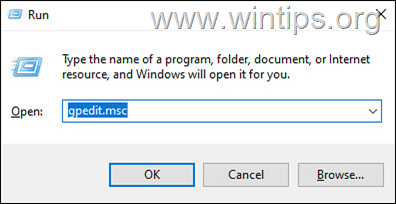
3. Naviguez vers le chemin suivant dans l'éditeur de stratégie de groupe :
- Configuration des ordinateurs - Modèles administratifs - Système - Délégation des droits d'accès
4. Dans le volet de droite, assurez-vous que les politiques suivantes sont réglées sur Non configuré.
- Refuser de déléguer des informations d'identification récentes Refuser de déléguer des informations d'identification enregistrées
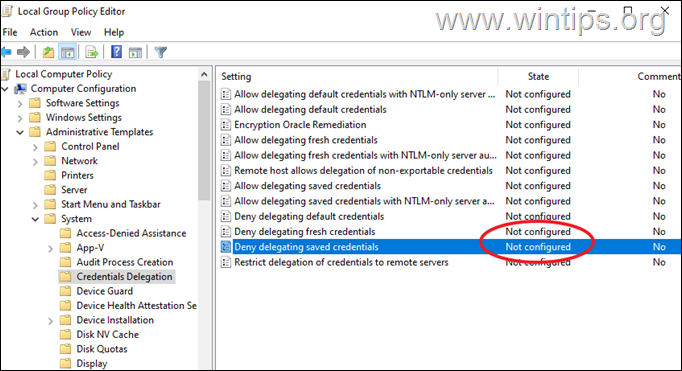
5. Puis double-cliquez sur à la politique Autoriser la délégation des informations d'identification enregistrées avec l'authentification du serveur NTLM uniquement .
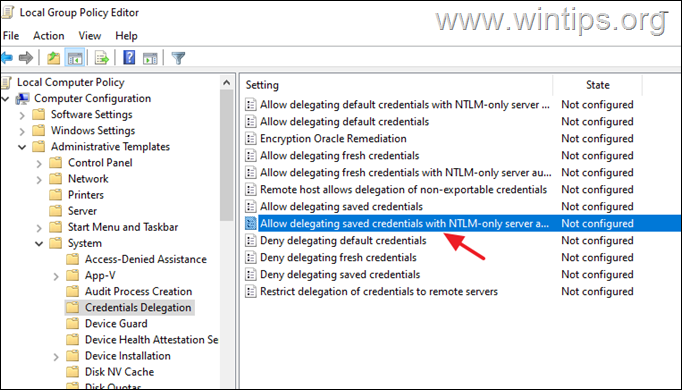
6a. Définissez la politique sur Activé et cliquez sur Afficher à côté de "Ajouter des serveurs à la liste :".
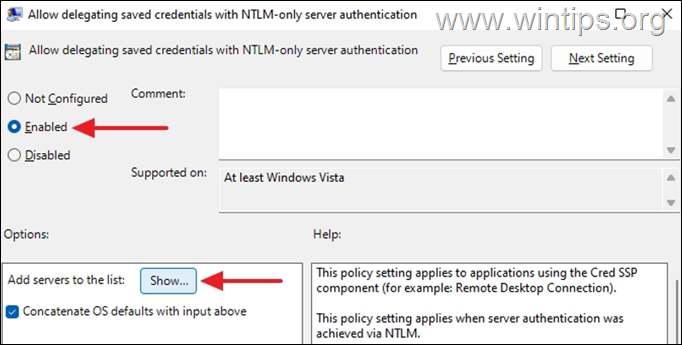
6b. Dans la fenêtre Show Contents qui s'ouvre, tapez la valeur TERMSRV/* et frappez OK.
*Note : La valeur "TERMSRV/*" vous permettra d'enregistrer vos informations d'identification sur n'importe quelle machine distante à laquelle vous vous êtes connecté.
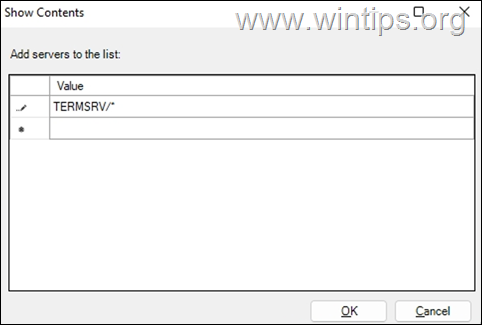
6c. Lorsque vous avez terminé, cliquez sur Appliquer et OK pour fermer les propriétés de la police.
7. Répétez maintenant les mêmes étapes (6a, 6b et 6c) pour les politiques suivantes :
- Autoriser la délégation d'informations d'identification enregistrées Autoriser la délégation d'informations d'identification récentes avec authentification du serveur par NTLM uniquement Autoriser la délégation d'informations d'identification récentes
8. Maintenant, naviguez vers le chemin suivant dans l'éditeur de politique :
- Configuration des ordinateurs - Modèles administratifs - Composants de Windows - Services de bureau à distance - Client de connexion au bureau à distance
9. Dans le volet de droite, définissez les politiques suivantes pour Non configuré .
- Ne pas autoriser l'enregistrement des mots de passe Demander les informations d'identification sur l'ordinateur client
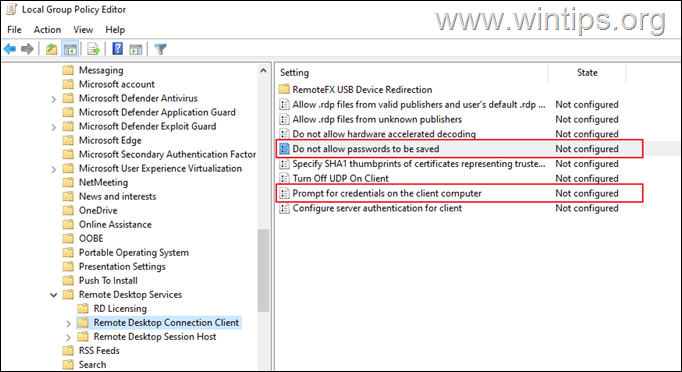
10. Lorsque vous avez terminé, fermez l'éditeur de stratégie de groupe.
11. Ouvrez maintenant l'Invite de commande en tant qu'administrateur et donnez la commande suivante pour appliquer les changements (ou redémarrez votre PC) :
- gpupdate /force
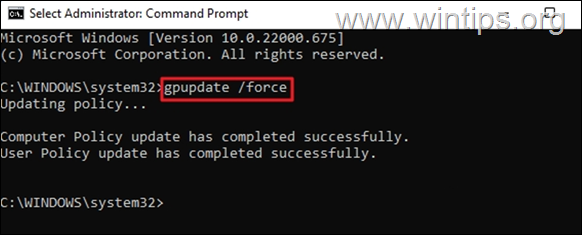
12. Une fois la politique de l'ordinateur mise à jour, essayez de vous connecter à la RPD et voyez si vos informations d'identification sont maintenant sauvegardées.*
Remarque : Si le problème persiste, procédez et appliquez les modifications suivantes dans la stratégie de groupe sur l'ordinateur de l'entreprise. Ordinateur distant et réessayez.
1. ouvrir Politique de groupe sur le ordinateur distant et naviguer vers :
- Configuration de l'ordinateur - Modèles administratifs - Composants Windows - Services de bureau à distance - Hôte de session de bureau à distance - Sécurité
2. régler le Toujours demander le mot de passe lors de la connexion pour Non configuré ou Handicapés.
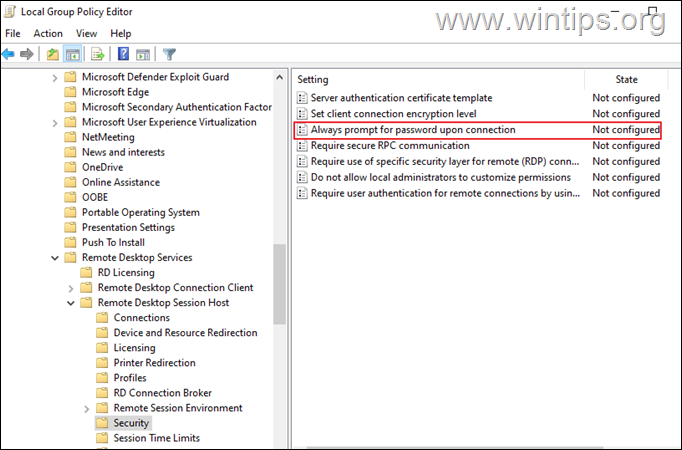
3. se déconnecter et se reconnecter à l'ordinateur distant.
Méthode 3. Modifiez la valeur "prompt for credentials" dans la connexion RDP.
La méthode suivante pour dire à Windows de ne plus demander un nom d'utilisateur et un mot de passe dans le bureau à distance consiste à modifier la valeur "prompt for credentials" de la connexion au bureau à distance :
1. cliquez avec le bouton droit de la souris sur la connexion Bureau à distance et choisissez Ouvrir avec -> Notepad. *
Note : Si vous ne voyez pas le Bloc-notes dans la liste, cliquez sur Choisissez une autre application et le localiser dans la liste.
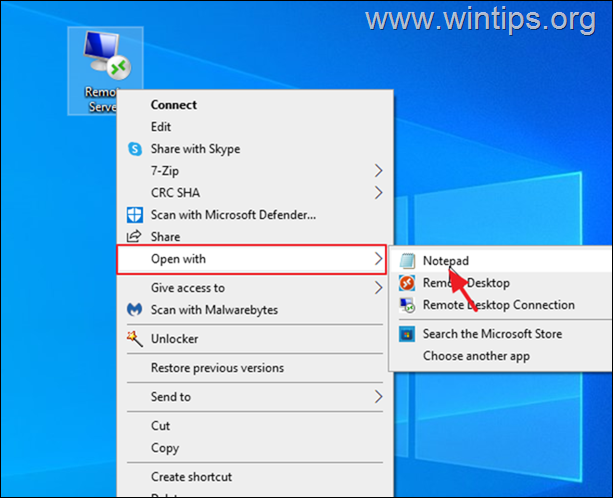
2. Procédez et modifiez le " demande d'informations d'identification valeur:i:1 : " to "demander les informations d'identification:i:0"
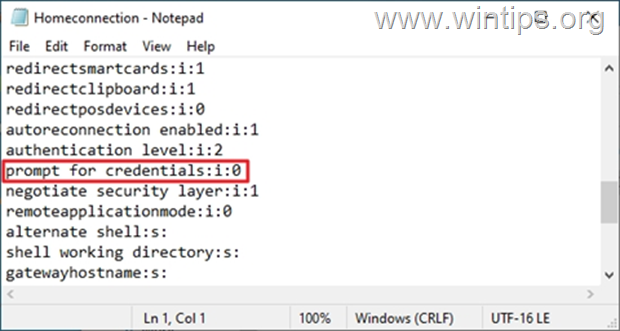
3. sauvegarder le fichier, puis essayez de vous connecter au bureau à distance, et voyez si les informations d'identification RDP sont enregistrées.
Méthode 4 : Ajoutez un justificatif d'identité générique dans le gestionnaire de justificatifs.
1. Ouvrir Gestionnaire d'accréditation dans le panneau de contrôle
2. Choisissez Ajouter un justificatif d'identité générique
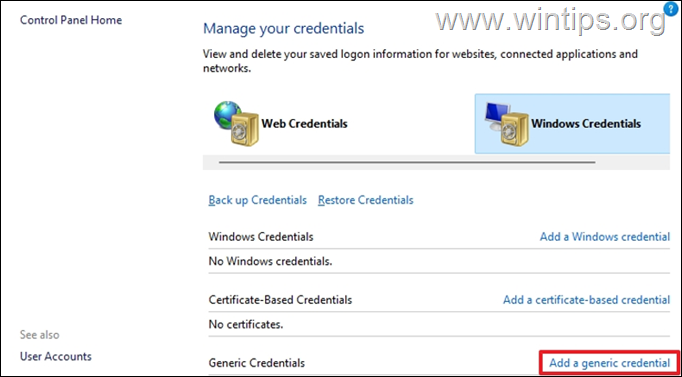
3. Dans le Adresse Internet ou réseau champ, type TERMSRV/ puis saisissez le nom ou l'adresse IP de la machine distante. Tapez ensuite votre nom d'utilisateur et le mot de passe pour la connexion RDP, puis cliquez sur OK .
Note : L'adresse Internet ou de réseau doit commencer par TERMSRV/ suivi du nom du PC ou de l'adresse IP. Par exemple, "TERMSRV/10.199.212.49".
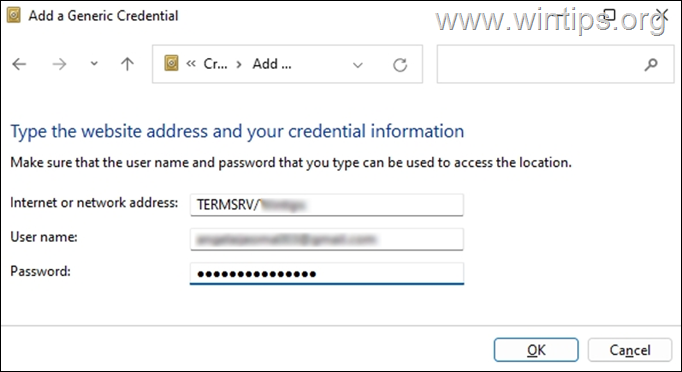
4. Fermez le gestionnaire de justificatifs et connectez-vous à RDP.
C'est tout ! Quelle méthode a fonctionné pour vous ?
Faites-moi savoir si ce guide vous a aidé en laissant un commentaire sur votre expérience. Veuillez aimer et partager ce guide pour aider les autres.

Andy Davis
Blog d'un administrateur système sur Windows





