Cuprins
Dacă Windows nu salvează acreditările pentru desktop la distanță și vă cere să le introduceți de fiecare dată, continuați mai jos pentru a rezolva problema.
Atunci când vă conectați de la distanță la un alt computer, Windows vă oferă opțiunea de a vă salva acreditările, astfel încât să vă puteți conecta cu ușurință data viitoare fără a fi nevoie să le introduceți din nou.
Acest lucru se poate face, fie în proprietățile Conexiunii la distanță, bifând opțiunea Permiteți-mi să salvez acreditările sau în timpul progresului conexiunii, făcând clic pe butonul Amintește-ți de mine caseta de selectare.

Cu toate acestea, mulți utilizatori au raportat că, deși au ales ca Windows să rețină acreditările pentru desktop la distanță, li se cere să le tasteze din nou de fiecare dată când se conectează la computerul desktop la distanță. Dacă întâmpinați o astfel de problemă, continuați să citiți mai jos.
În acest tutorial veți găsi mai multe metode pentru a rezolva următoarea problemă: Windows nu salvează acreditările în Remote Desktop Connection (Windows cere întotdeauna acreditările RDP), în Windows 10/11. *
Notă: Unii utilizatori au raportat că, după ce au schimbat metoda de conectare la Windows din PIN în Parolă, problema stocării acreditărilor pe desktop-ul la distanță a fost rezolvată. Deci, dacă utilizați un PIN pentru a vă conecta la Windows:
1. Mergeți la Setări > Conturi > Opțiuni de conectare .
2. Faceți clic pe PIN și selectați Eliminați .
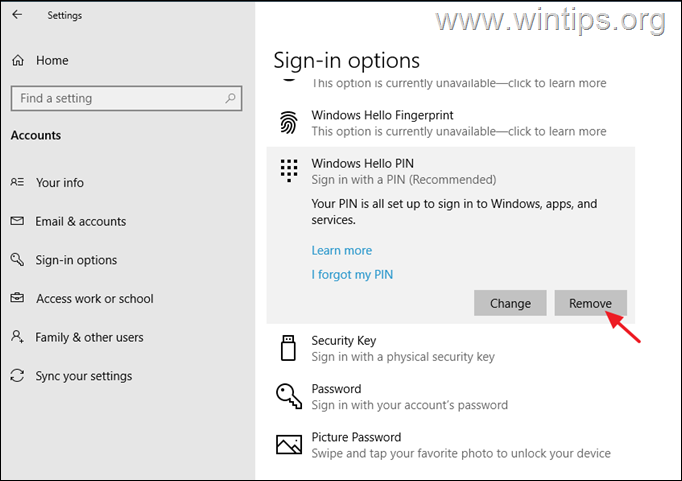
3. După eliminarea PIN-ului, selectați butonul Parola din opțiunea Sign-in și faceți clic pe butonul Adăugați pentru a seta o parolă pentru dispozitiv.
4. Acum restart PC-ul dumneavoastră și conectați-vă cu parola specificată.
5. Conectați-vă la Remote Desktop și vedeți dacă se rezolvă problema.
Cum se remediază: Windows nu salvează numele de utilizator și parola pentru Remote Desktop și solicită întotdeauna acreditările.
- Eliminarea acreditărilor RDP în Credential Manager. Corectarea acreditărilor RDP care nu sunt salvate în Politica de grup. Modificarea valorii "solicitare de acreditări" în conexiunea RDP. Adăugarea unei acreditări generice în Credential Manager.
Metoda 1. Eliminați acreditările Remote Desktop din Credential Manager.
Prima metodă pentru a rezolva problema discutată aici este de a forța Windows să vă re-salveze acreditările, deoarece uneori, mai ales după schimbarea parolei/pinului, Windows vă va cere în mod constant să reintroduceți acreditările pe desktop-ul la distanță sau în alte aplicații (de exemplu, în Outlook), în ciuda faptului că acreditările sunt deja salvate.
1. Deschideți Manager de acreditări în Panoul de control sau tastați Manager de acreditări în caseta de căutare și faceți clic pe Deschideți .
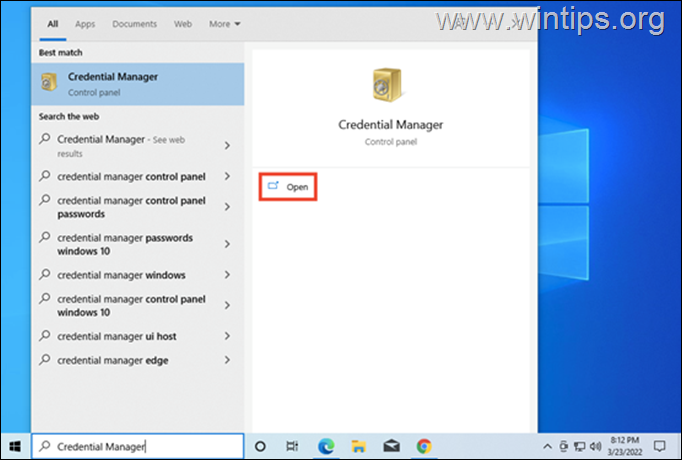
2. La Credențiale Windows fila , localizați conexiunea Remote Desktop și faceți clic pe Eliminați pentru a șterge acreditările RDP salvate. După aceea, închideți managerul de acreditări.
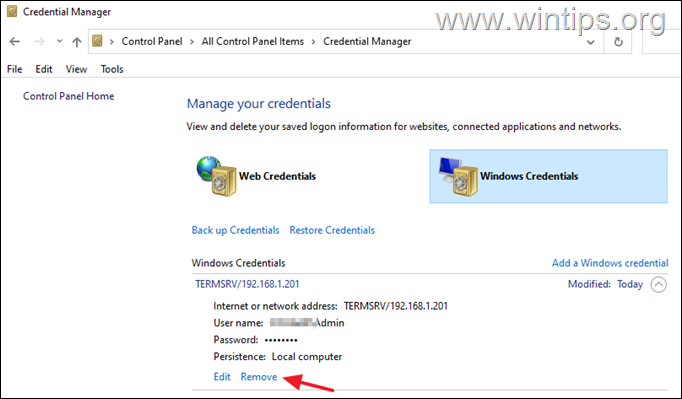
3. Acum Editați proprietățile Conexiunii desktop la distanță și bifați caseta de selectare Permiteți-mi să salvez cutia cu credențiale și faceți clic pe Conectați-vă.
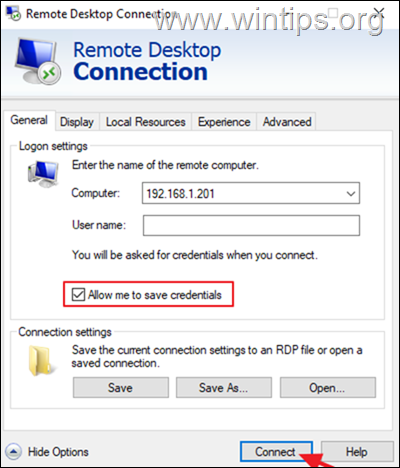
4. Acum bifați caseta Amintește-ți de mine , introduceți numele de utilizator și parola pentru computerul la distanță și faceți clic pe Conectați-vă.
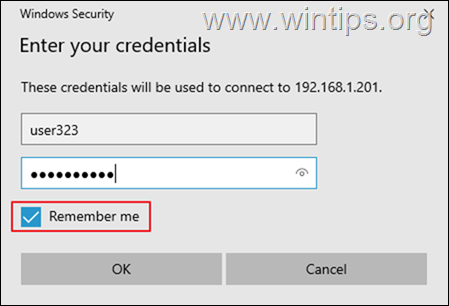
5. După conectare, deconectați-vă de la desktopul la distanță și încercați să vă conectați din nou la acesta și verificați dacă Windows își amintește acum acreditările dumneavoastră.
Metoda 2. FIX RDP Credentials nu este salvat în Group Policy.
Un alt motiv pentru care Windows nu vă salvează acreditările pe desktop-ul la distanță este reprezentat de setările incorecte ale Politicii de grup. Așadar, procedați și aplicați următoarele modificări pe politica de grup locală (PC-ul client).
1. Apăsați Windows + R simultan pe tastatură pentru a deschide o fereastră Rulați caseta de dialog.
2. Tip gpedit.msc și a lovit Introduceți pentru a lansa Editorul de politici de grup.
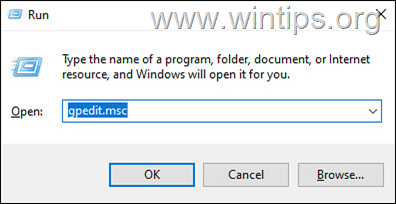
3. Navigați la următoarea cale în Group Policy Editor:
- Configurarea calculatoarelor\Șabloane administrative\Sistem\Delegația acreditărilor
4. În panoul din dreapta asigurați-vă că următoarele politici sunt setate la Nu este configurat.
- Refuzarea delegării acreditărilor noi Refuzarea delegării acreditărilor salvate
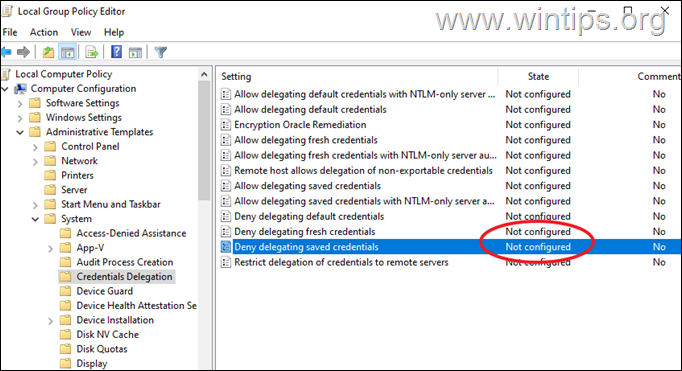
5. Apoi faceți dublu clic pe la politică Permiteți delegarea acreditărilor salvate cu autentificarea serverului doar cu NTLM .
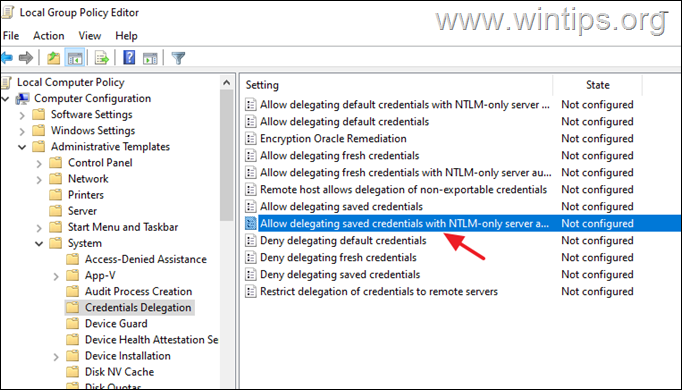
6a. Setați politica la Activat și faceți clic pe Arată de lângă "Adaugă servere în listă:".
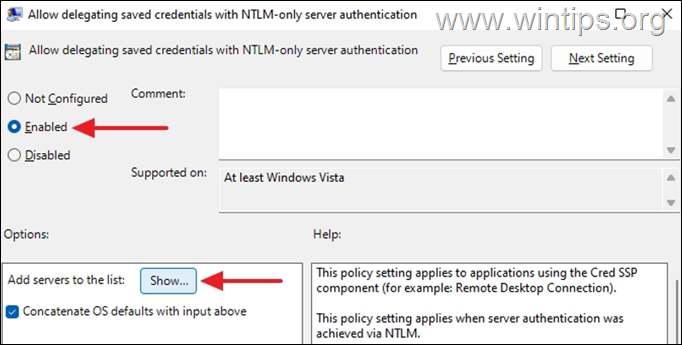
6b. În fereastra Show Contents care se deschide, introduceți valoarea TERMSRV/* și a lovit BINE.
*Nota: Valoarea "TERMSRV/*" vă va permite să vă salvați acreditările pe orice mașină la distanță la care v-ați conectat.
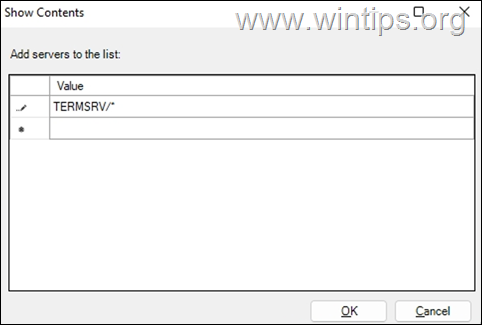
6c. Când ați terminat, faceți clic pe Aplicați și OK pentru a închide proprietățile politicii.
7. Acum repetați aceiași pași (6a, 6b și 6c) pentru următoarele politici:
- Permiteți delegarea acreditărilor salvate Permiteți delegarea acreditărilor noi cu autentificare server NTLM-only Permiteți delegarea acreditărilor noi
8. Acum navigați la următoarea cale în editorul de politici:
- Configurarea calculatoarelor\Șabloane administrative\Componente Windows\Servicii desktop la distanță\Client de conectare desktop la distanță
9. În panoul din dreapta setați următoarele politici pentru Neconfigurat .
- Nu permiteți salvarea parolelor Cereți acreditările pe computerul client
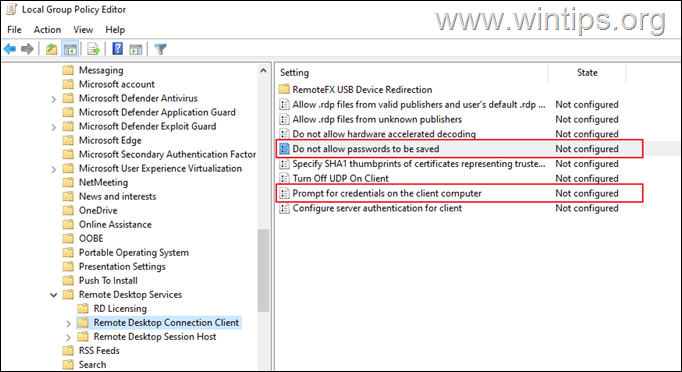
10. După aceea, închideți Editorul de politici de grup.
11. Acum deschideți Command Prompt ca administrator și dați următoarea comandă pentru a aplica modificările (sau reporniți PC-ul):
- gpupdate /force
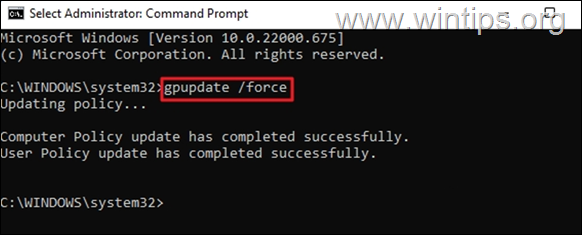
12. Odată ce politica computerului a fost actualizată, încercați să vă conectați la RPD și vedeți dacă acreditările dvs. sunt salvate acum.*
Notă: Dacă problema persistă, continuați și aplicați următoarele modificări în politica de grup pe Calculator la distanță și încercați din nou.
1. Deschideți Politica de grup pe calculator la distanță și navigați la:
- Configurarea calculatoarelor\Scheme administrative\Componente Windows\Servicii desktop la distanță\Servicii desktop la distanță\Sistem de găzduire a sesiunii desktop la distanță\Securitate
2. Setați Cereți întotdeauna o parolă la conectare setarea la Neconfigurat sau Dezactivat.
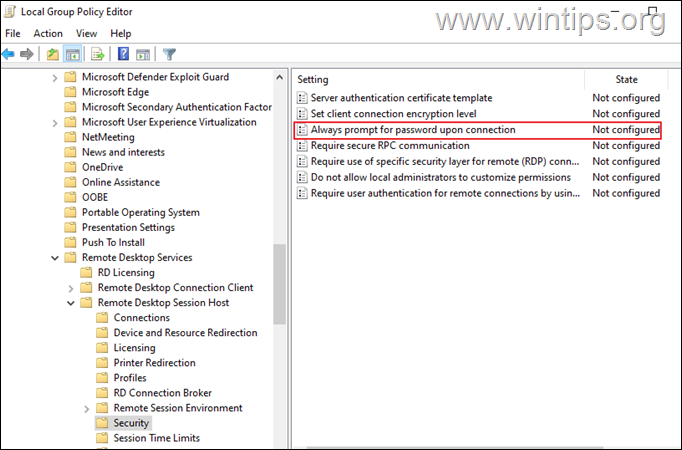
3. Deconectați-vă și conectați-vă din nou la computerul de la distanță.
Metoda 3. Modificați valoarea "prompt for credențiale" în conexiunea RDP.
Următoarea metodă pentru a spune Windows să nu mai solicite un nume de utilizator și o parolă în Remote Desktop este de a schimba valoarea "prompt for credentials" din Remote Desktop Connection. Pentru a face acest lucru:
1. Faceți clic cu butonul drept al mouse-ului pe Conexiune desktop la distanță și alegeți Deschideți cu -> Notepad. *
Notă: Dacă nu vedeți Blocul de notițe în listă, faceți clic pe Alegeți o altă aplicație și localizați-l în listă.
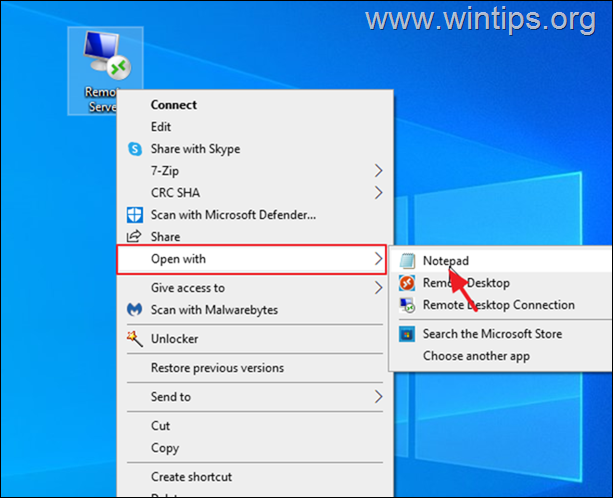
2. Continuați și modificați " solicitare pentru acreditări valoare:i:1: " to "solicită acreditările:i:0"
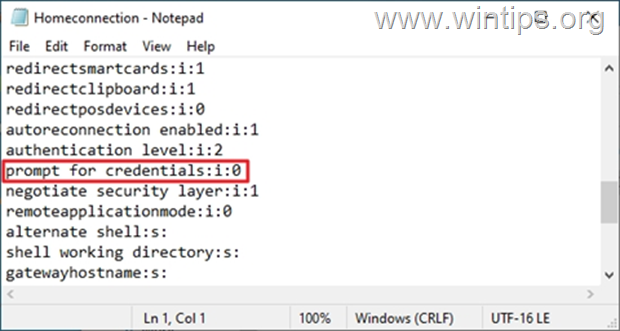
3. Salvați fișierul și apoi încercați să vă conectați la desktopul la distanță, pentru a vedea dacă acreditările RDP sunt salvate.
Metoda 4: Adăugați o credențială generică în Credential Manager.
1. Deschideți Manager de acreditări în panoul de control
2. Alegeți Adăugați o credențială generică
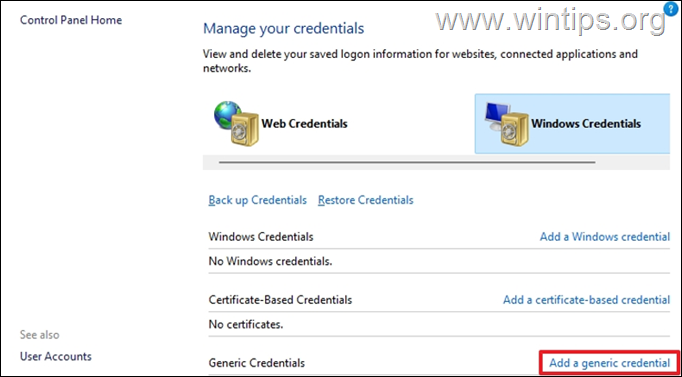
3. În Adresa de internet sau de rețea câmpul, tastați TERMSRV/ și apoi introduceți numele sau adresa IP a mașinii la distanță. Apoi introduceți numele de utilizator și parola pentru conexiunea RDP și faceți clic pe OK .
Notă: Adresa de internet sau de rețea trebuie să înceapă cu TERMSRV/ urmată de numele PC-ului sau de adresa IP. de exemplu, "TERMSRV/10.199.212.49".
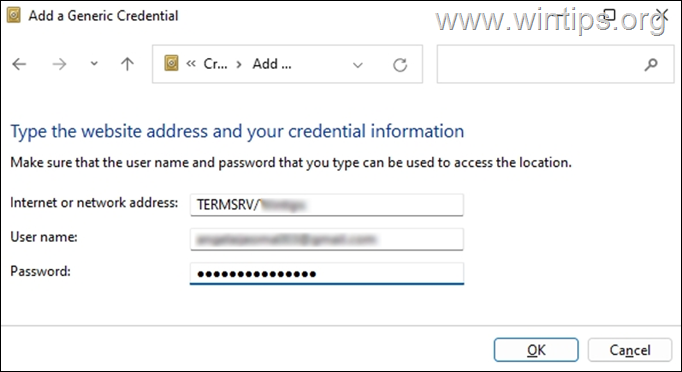
4. Închideți Credential manager și conectați-vă la RDP.
Asta e! Ce metodă a funcționat pentru tine?
Spuneți-mi dacă acest ghid v-a ajutat, lăsând un comentariu despre experiența dvs. Vă rog să dați like și să distribuiți acest ghid pentru a-i ajuta și pe alții.

Andy Davis
Blogul unui administrator de sistem despre Windows





