İçindekiler
Windows uzak masaüstü kimlik bilgilerini kaydetmiyor ve her seferinde yazmanızı istiyorsa, sorunu çözmek için aşağıdan devam edin.
Başka bir bilgisayara uzaktan bağlandığınızda, Windows size kimlik bilgilerinizi kaydetme seçeneği sunar, böylece bir dahaki sefere tekrar yazmak zorunda kalmadan kolayca bağlanabilirsiniz.
Bu, Uzak Bağlantı özelliklerinde Kimlik bilgilerini kaydetmeme izin verin kutusuna tıklayarak veya bağlantı ilerlemesi sırasında Hatırla beni onay kutusu.

Ancak birçok kullanıcı, uzak masaüstü kimlik bilgilerini hatırlamak için Windows'u seçmiş olmalarına rağmen, uzak masaüstü bilgisayara her bağlandıklarında bu bilgileri tekrar yazmalarının istendiğini bildirmiştir. Böyle bir sorunla karşılaşırsanız, aşağıda okumaya devam edin.
Bu eğitimde aşağıdaki sorunu çözmek için birkaç yöntem bulacaksınız: Windows, Uzak Masaüstü Bağlantısı'nda kimlik bilgilerini kaydetmiyor (Windows her zaman RDP kimlik bilgilerini sorar), Windows 10/11'de *
Not: Bazı kullanıcılar Windows oturum açma yöntemini PIN'den Parola'ya değiştirdikten sonra kimlik bilgilerinin uzak masaüstünde depolanması sorununun çözüldüğünü bildirmiştir. Bu nedenle, Windows'ta oturum açmak için PIN kullanıyorsanız:
1. Şu adrese gidin Ayarlar > Hesaplar > Oturum Açma Seçenekleri .
2. üzerine tıklayın PIN ve seçin Kaldırmak .
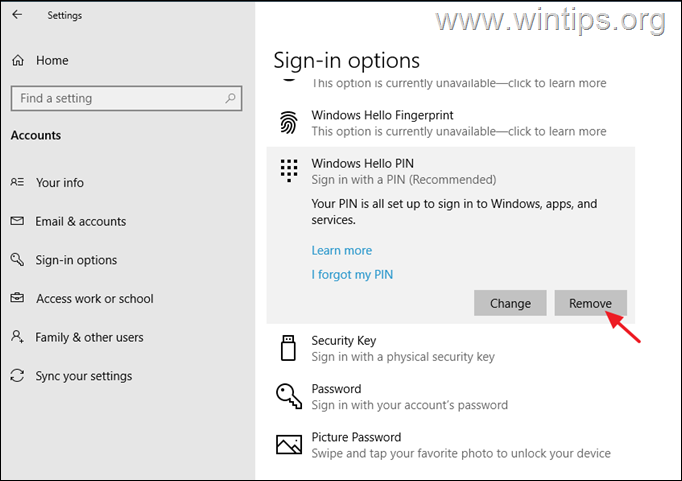
3. PIN kaldırıldıktan sonra Şifre seçeneğinden Oturum Aç'a tıklayın ve Ekle düğmesine basarak cihaz için bir şifre belirleyin.
4. Şimdi yeniden başlat bilgisayarınızı açın ve belirtilen parola ile oturum açın.
5. Uzak Masaüstü'ne bağlanın ve bunun sorunu çözüp çözmediğine bakın.
Nasıl Düzeltilir: Windows Uzak Masaüstü Kullanıcı Adı ve Parolasını Kaydetmiyor ve her zaman kimlik bilgilerini soruyor.
- Kimlik Bilgisi Yöneticisi'nde RDP Kimlik Bilgilerini Kaldırma. Grup İlkesi'nde Kaydedilmeyen RDP Kimlik Bilgilerini Düzeltme. RDP bağlantısında "kimlik bilgileri istemi" değerini değiştirme. Kimlik Bilgisi Yöneticisi'nde bir Genel kimlik bilgisi ekleme.
Yöntem 1. Uzak Masaüstü Kimlik Bilgilerini Kimlik Bilgisi Yöneticisi'nden kaldırın.
Burada tartışılan sorunu çözmenin ilk yöntemi Windows'u kimlik bilgilerinizi yeniden kaydetmeye zorlamaktır, çünkü bazen, özellikle parolanızı/pin'inizi değiştirdikten sonra, kimlik bilgileriniz zaten kaydedilmiş olmasına rağmen Windows sürekli olarak uzak masaüstünde veya diğer uygulamalarda (örneğin Outlook'ta) kimlik bilgilerinizi yeniden girmenizi isteyecektir.
1. Açık Kimlik Bilgileri Yöneticisi veya Denetim Masası'nda Kimlik Bilgileri Yöneticisi arama kutusuna girin ve Açık .
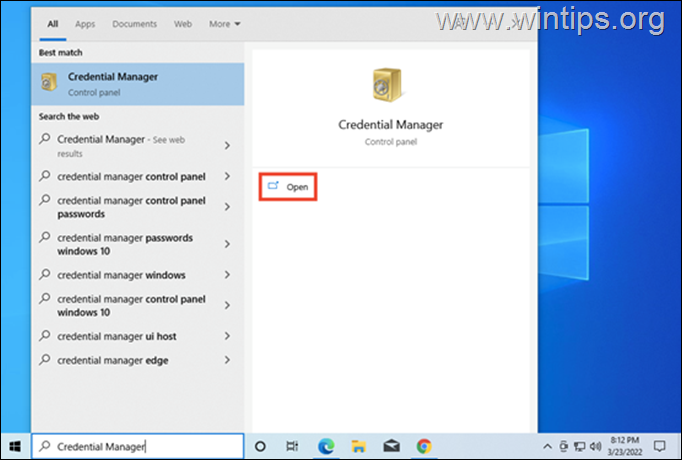
2. At Windows Kimlik Bilgileri sekmesine tıklayın, Uzak Masaüstü bağlantısını bulun ve Kaldırmak Kaydedilen RDP kimlik bilgilerini silmek için. İşiniz bittiğinde, kimlik bilgisi yöneticisini kapatın.
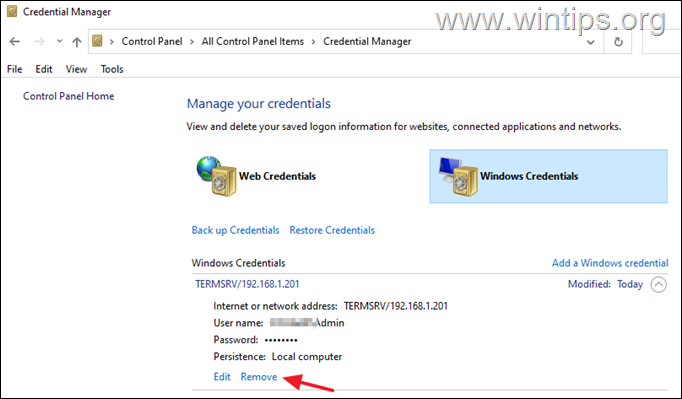
3. Şimdi Düzenle Uzak Masaüstü Bağlantısı'nın özelliklerine gidin ve kutuyu işaretleyin Kimlik bilgileri kutusunu kaydetmeme izin verin ve tıklayın Bağlan.
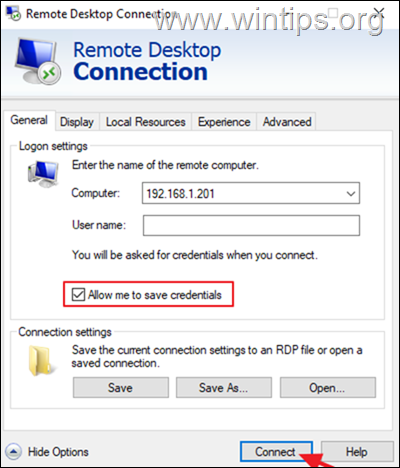
4. Şimdi kutuyu işaretleyin Hatırla beni 'ye tıklayın, kullanıcı adınızı ve uzak bilgisayarın parolasını yazın ve Bağlan.
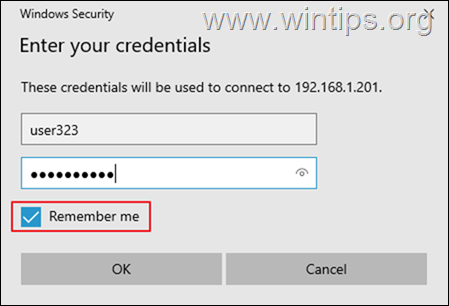
5. Bağlantıdan sonra uzak masaüstü bağlantısını kesin ve tekrar bağlanmayı deneyin ve Windows'un artık kimlik bilgilerinizi hatırlayıp hatırlamadığını kontrol edin.
Yöntem 2. Grup İlkesinde Kaydedilmeyen RDP Kimlik Bilgilerini Düzeltin.
Windows'un kimlik bilgilerinizi uzak masaüstüne kaydetmemesinin bir başka nedeni de hatalı Grup İlkesi ayarlarıdır. Bu nedenle, devam edin ve yerel grup ilkesinde (istemci PC) aşağıdaki değişiklikleri uygulayın.
1. Basın Pencereler + R açmak için klavyenizdeki tuşları aynı anda Koşmak iletişim kutusu.
2. Tip gpedit.msc ve vur Girin Grup İlkesi Düzenleyicisi'ni başlatmak için.
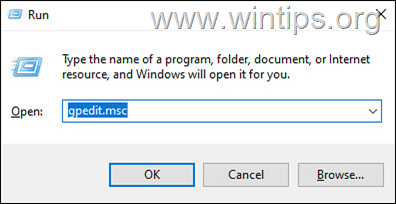
3. Grup İlkesi Düzenleyicisi'nde aşağıdaki yola gidin:
- Bilgisayar Yapılandırması\Yönetim Şablonları\Sistem\Kimlik Bilgileri Delegasyonu
4. Sağ bölmede aşağıdaki ilkelerin ayarlandığından emin olun Yapılandırılmadı.
- Yeni kimlik bilgilerini yetkilendirmeyi reddetme Kayıtlı kimlik bilgilerini yetkilendirmeyi reddetme
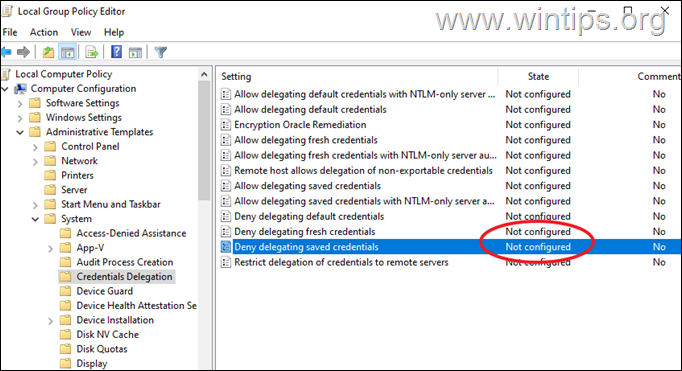
5. O zaman çift tıklayın politikada Yalnızca NTLM Sunucu Kimlik Doğrulaması ile Kayıtlı Kimlik Bilgilerinin Temsil Edilmesine İzin Ver .
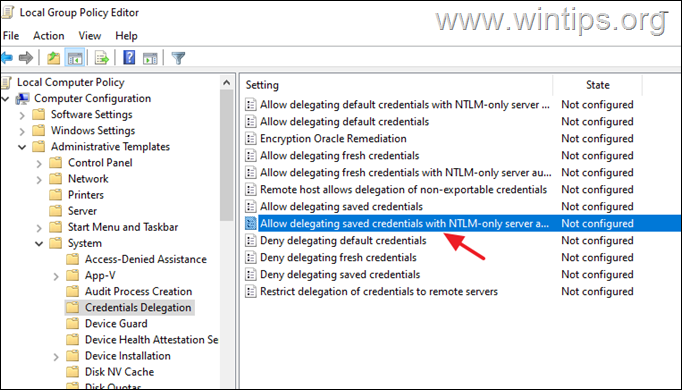
6a. Politikayı şu şekilde ayarlayın Etkin ve tıklayın Göster 'Listeye sunucu ekle:' yanındaki düğme
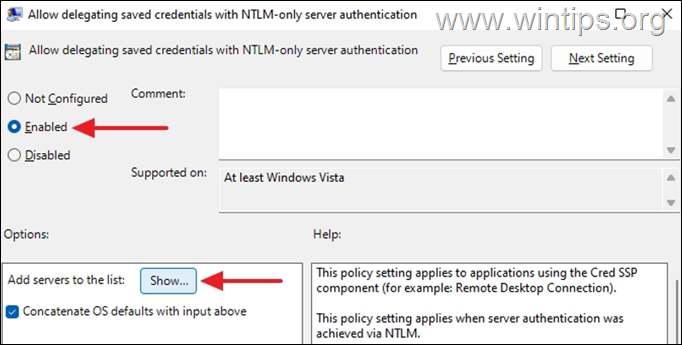
6b. Açılan İçeriği Göster penceresine şu değeri yazın TERMSRV/* ve vur TAMAM.
*Not: "TERMSRV/*" değeri, kimlik bilgilerinizi bağlandığınız herhangi bir uzak makineye kaydetmenize izin verecektir.
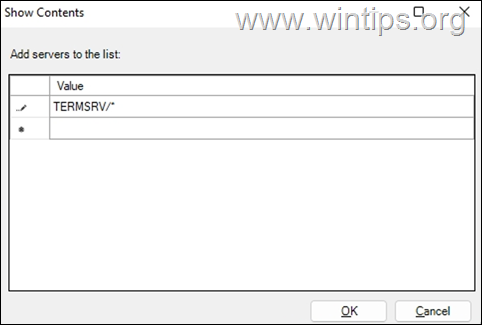
6c. Bitirdiğinizde, tıklayın Başvurmak ve OK politikanın özelliklerini kapatmak için.
7. Şimdi aşağıdaki politikalar için aynı adımları (6a, 6b ve 6c) tekrarlayın:
- Kayıtlı Kimlik Bilgilerinin Temsilciliğine İzin Ver Yalnızca NTLM Sunucu Kimlik Doğrulaması ile Yeni Kimlik Bilgilerinin Temsilciliğine İzin Ver Yeni Kimlik Bilgilerinin Temsilciliğine İzin Ver
8. Şimdi ilke düzenleyicide aşağıdaki yola gidin:
- Bilgisayar Yapılandırması\Yönetim Şablonları\Windows Bileşenleri\Uzak Masaüstü Hizmetleri\Uzak Masaüstü Bağlantı İstemcisi
9. Sağ bölmede aşağıdaki ilkeleri ayarlayın Yapılandırılmadı .
- Parolaların kaydedilmesine izin vermeyin İstemci bilgisayarda kimlik bilgilerini isteyin
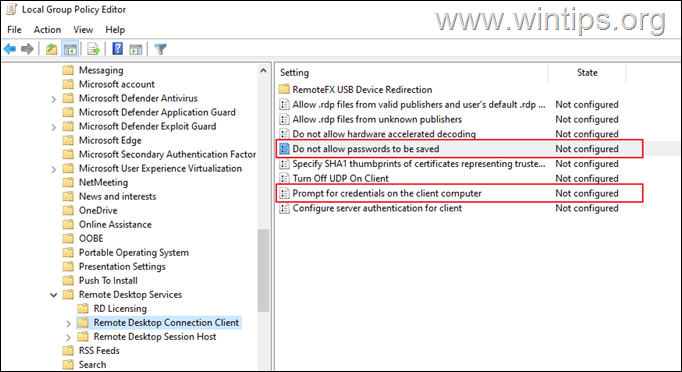
10. İşiniz bittiğinde, Grup ilkesi Düzenleyicisi'ni kapatın.
11. Şimdi Yönetici olarak Komut İstemi'ni açın ve değişiklikleri uygulamak için aşağıdaki komutu verin (veya bilgisayarınızı yeniden başlatın):
- gpupdate /force
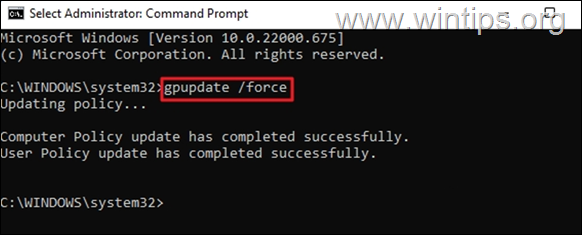
12. Bilgisayar ilkesi güncellendikten sonra, RPD'ye bağlanmayı deneyin ve kimlik bilgilerinizin şimdi kaydedilip kaydedilmediğine bakın.*
Not: Sorun devam ederse, devam edin ve grup ilkesinde aşağıdaki değişiklikleri uygulayın Uzak bilgisayar ve tekrar dene.
1. Açık Grup Politikası üzerinde uzak bilgisayar ve şuraya gidin:
- Bilgisayar Yapılandırması\Yönetim Şablonları\Windows Bileşenleri\Uzak Masaüstü Hizmetleri\Uzak Masaüstü Oturum Ana Bilgisayarı\Güvenlik
2. Ayarlayın Bağlantı sırasında her zaman şifre sorar ayarına Yapılandırılmadı veya Devre dışı.
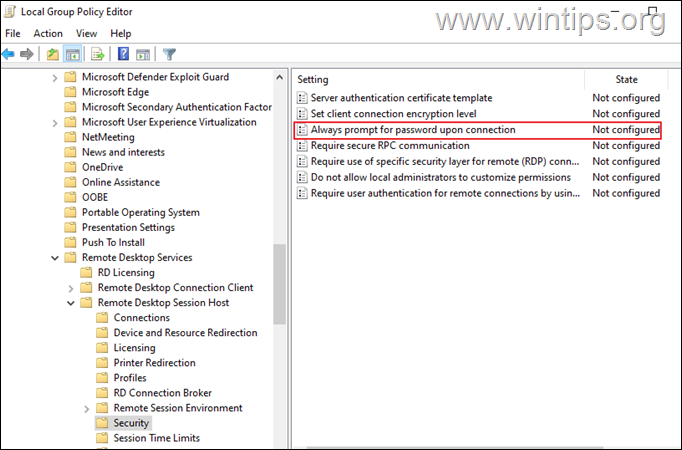
3. Oturumu kapatın ve uzak bilgisayarda tekrar oturum açın.
Yöntem 3. RDP bağlantısında "prompt for credentials" değerini değiştirin.
Windows'a uzak masaüstünde kullanıcı adı parolası istemeyi durdurmasını söylemenin bir sonraki yöntemi, Uzak Masaüstü Bağlantısının "kimlik bilgilerini sor" değerini değiştirmektir. Bunu yapmak için
1. Sağ tıklayın üzerinde Uzak Masaüstü Bağlantısı'nı seçin ve İle aç -> Notepad. *
Not: Listede Not Defteri'ni göremiyorsanız Başka bir uygulama seçin ve listede yerini bulun.
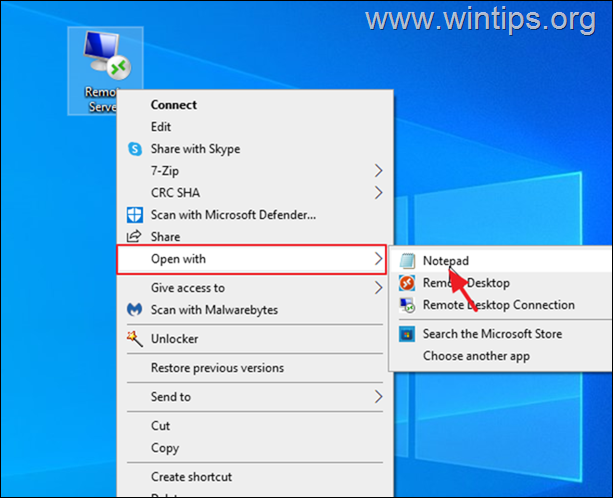
2. Devam edin ve " kimlik bilgileri istemi değer:i:1: " to "kimlik bilgileri için sor:i:0"
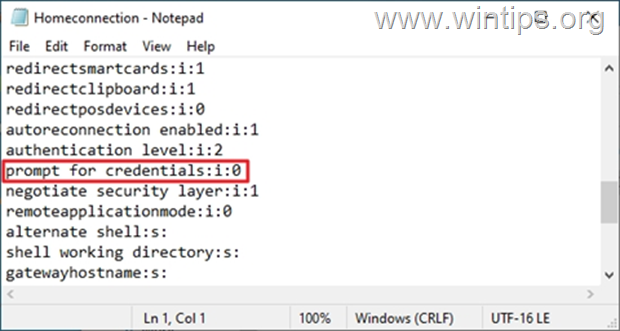
3. Kaydet dosyasını açın ve ardından uzak masaüstüne bağlanmayı deneyin ve RDP kimlik bilgilerinin kaydedilip kaydedilmediğine bakın.
Yöntem 4: Credential Manager'da Genel bir kimlik bilgisi ekleyin.
1. Açık Kimlik Bilgileri Yöneticisi Kontrol Panelinde
2. Seçin Genel bir kimlik bilgisi ekleme
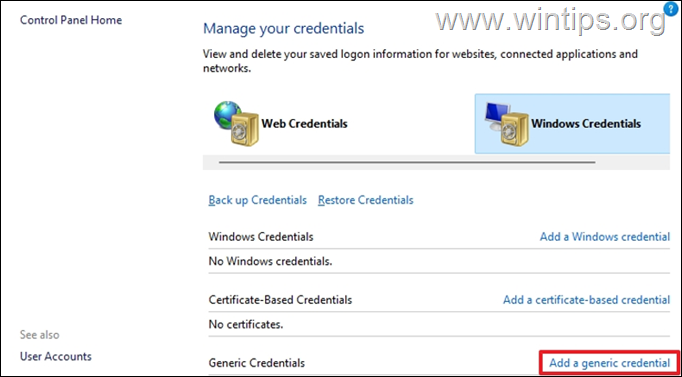
3. İçinde İnternet veya ağ adresi alanına, yazın TERMSRV/ ve ardından uzak makinenin adını veya IP adresini girin. Ardından RDP bağlantısı için kullanıcı adınızı ve parolanızı yazın ve OK .
Not: İnternet veya ağ adresi aşağıdakilerle başlamalıdır TERMSRV/ ardından PC Adı veya IP adresi gelir. örneğin "TERMSRV/10.199.212.49".
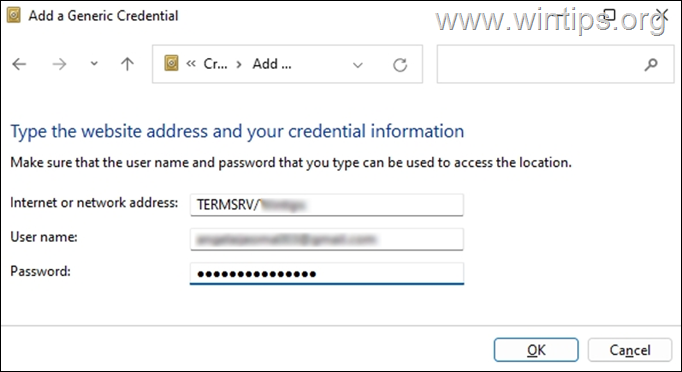
4. Kimlik bilgisi yöneticisini kapatın ve RDP'ye bağlanın.
İşte bu! Hangi yöntem işinize yaradı?
Bu kılavuzun size yardımcı olup olmadığını, deneyiminizle ilgili yorumunuzu bırakarak bana bildirin. Lütfen başkalarına yardımcı olmak için bu kılavuzu beğenin ve paylaşın.

Andy Davis
Windows hakkında bir sistem yöneticisinin günlüğü




