Obsah
Pokud systém Windows neukládá pověření ke vzdálené ploše a pokaždé vás žádá o jejich zadání, pokračujte níže v řešení problému.
Při vzdáleném připojení k jinému počítači vám systém Windows nabízí možnost uložit přihlašovací údaje, abyste se příště mohli snadno připojit a nemuseli je zadávat znovu.
To lze provést buď ve vlastnostech vzdáleného připojení zaškrtnutím políčka Dovolte mi uložit pověření nebo v průběhu připojení kliknutím na tlačítko Pamatuj si mě zaškrtávací políčko.

Mnozí uživatelé však hlásí, že i když si ve Windows zapamatovali přihlašovací údaje ke vzdálené ploše, jsou při každém připojení k počítači se vzdálenou plochou vyzváni k jejich opětovnému zadání. Pokud se s tímto problémem setkáte, pokračujte ve čtení níže.
V tomto návodu naleznete několik metod řešení následujícího problému: Windows neukládá pověření v Připojení ke vzdálené ploše (Windows vždy požaduje pověření RDP), v systému Windows 10/11. *
Poznámka: Někteří uživatelé hlásili, že po změně způsobu přihlašování do systému Windows z kódu PIN na heslo byl problém s ukládáním jejich přihlašovacích údajů na vzdálenou plochu vyřešen. Pokud tedy používáte k přihlašování do systému Windows kód PIN:
1. Přejděte na Nastavení > Účty > Možnosti přihlášení .
2. Klikněte na PIN a vyberte Odstranění adresy .
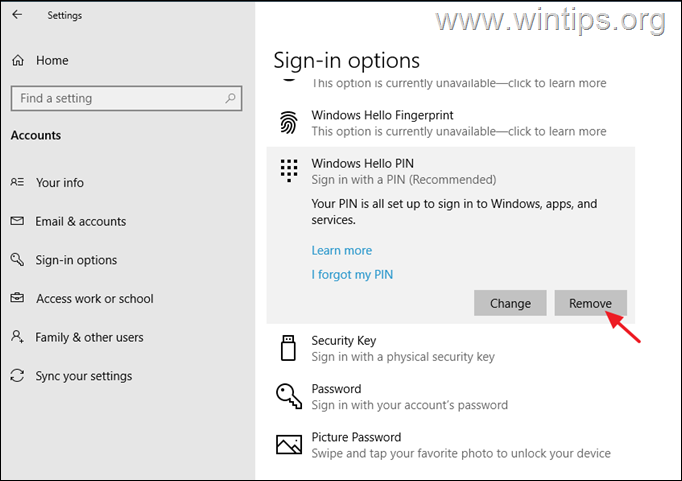
3. Po odstranění kódu PIN vyberte Heslo z možnosti Přihlášení a klikněte na Přidat nastavit heslo pro zařízení.
4. Nyní restartovat a přihlaste se zadaným heslem.
5. Připojte se ke vzdálené ploše a zkontrolujte, zda se tím problém vyřeší.
Jak opravit: Systém Windows neukládá uživatelské jméno a heslo vzdálené plochy a vždy požaduje přihlašovací údaje.
- Odebrání pověření RDP ve Správci pověření. OPRAVA Pověření RDP neuložená v zásadách skupiny. Úprava hodnoty "výzva k zadání pověření" v připojení RDP. Přidání obecného pověření ve Správci pověření.
Metoda 1. Odebrání pověření vzdálené plochy ze Správce pověření.
První metodou, jak vyřešit zde popsaný problém, je přinutit systém Windows, aby znovu uložil vaše přihlašovací údaje, protože někdy, zejména po změně hesla/pinu, vás systém Windows neustále žádá, abyste znovu zadali své přihlašovací údaje na vzdálené ploše nebo v jiných aplikacích (např. v aplikaci Outlook), přestože jsou vaše přihlašovací údaje již uloženy.
1. Otevřít Správce pověření v Ovládacích panelech nebo zadejte Správce pověření do vyhledávacího pole a klikněte na tlačítko Otevřít .
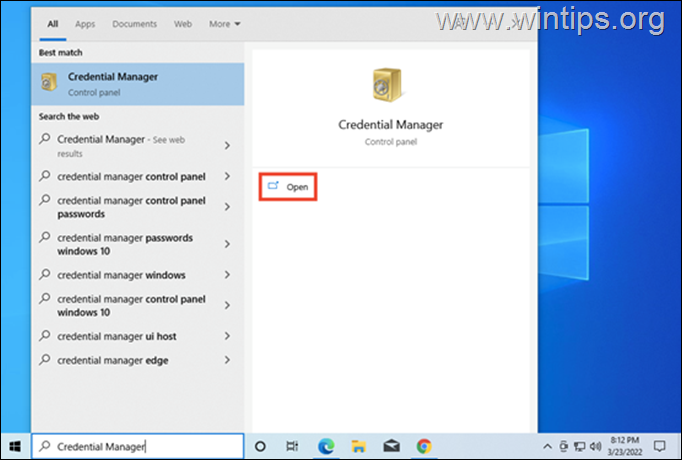
2. Na adrese Pověření systému Windows vyhledejte připojení ke vzdálené ploše a klikněte na tlačítko Odstranění adresy odstranit uložené pověření RDP. Po dokončení zavřete správce pověření.
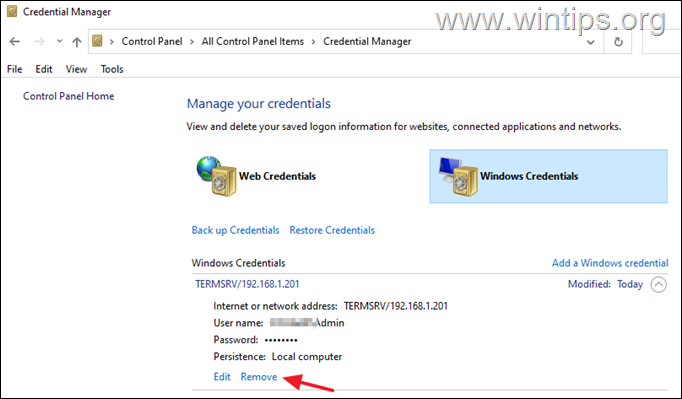
3. Nyní Upravit vlastnosti připojení ke vzdálené ploše a zaškrtněte políčko Dovolte mi uložit přihlašovací údaje a klikněte na Připojte se.
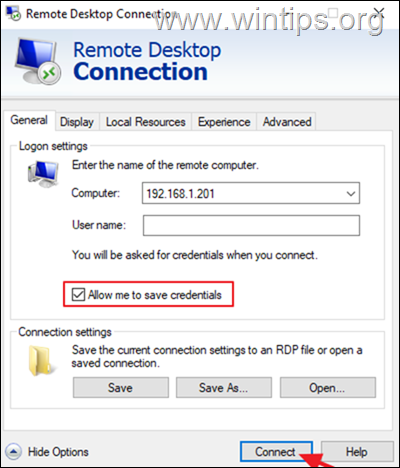
4. Nyní zaškrtněte políčko Pamatuj si mě , zadejte své uživatelské jméno a heslo pro vzdálený počítač a klikněte na tlačítko Připojte se.
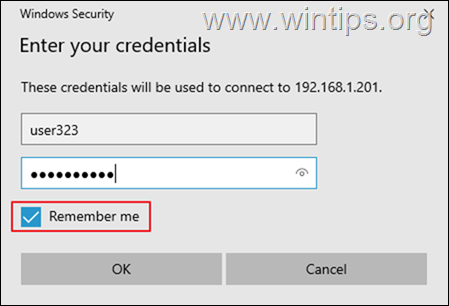
5. Po připojení se od vzdálené plochy odpojte a zkuste se k ní znovu připojit a zkontrolujte, zda si systém Windows nyní pamatuje vaše pověření.
Metoda 2. OPRAVA Pověření RDP neuložených v zásadách skupiny.
Dalším důvodem, proč systém Windows neukládá vaše pověření na vzdálenou plochu, je nesprávné nastavení zásad skupiny. Proto pokračujte a použijte následující změny v místních zásadách skupiny (klientský počítač).
1. Tisk Windows + R na klávesnici současně otevřít Spustit dialogové okno.
2. Typ gpedit.msc a stiskněte Vstupte na spustíte Editor zásad skupiny.
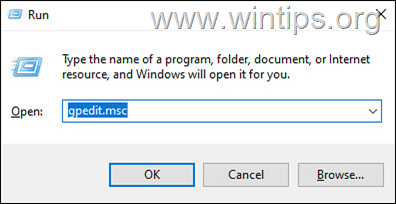
3. V Editoru zásad skupiny přejděte na následující cestu:
- Konfigurace počítače\Šablony pro správu\Systém\Delegace pověření
4. V pravém podokně se ujistěte, že jsou nastaveny následující zásady Není nakonfigurováno.
- Odmítnout delegování čerstvých pověření Odmítnout delegování uložených pověření
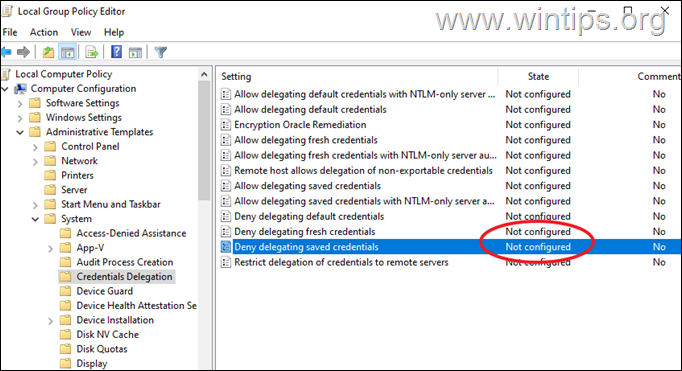
5. Pak dvakrát klikněte na adresu v politice Povolení delegování uložených pověření s ověřováním serveru pouze pomocí protokolu NTLM .
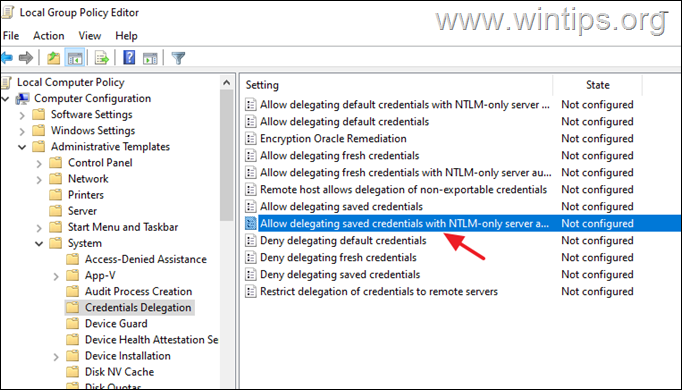
6a. Nastavte zásadu na Povoleno a klikněte na Zobrazit tlačítko vedle položky "Přidat servery do seznamu:".
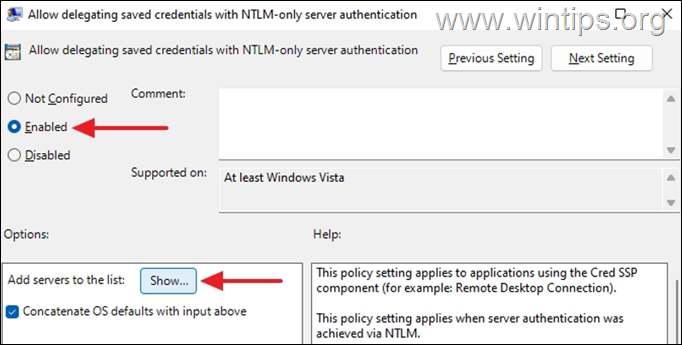
6b. V okně Zobrazit obsah, které se otevře, zadejte hodnotu TERMSRV/* a stiskněte DOBŘE.
*Poznámka: Hodnota "TERMSRV/*" vám umožní uložit přihlašovací údaje na libovolném vzdáleném počítači, ke kterému jste se připojili.
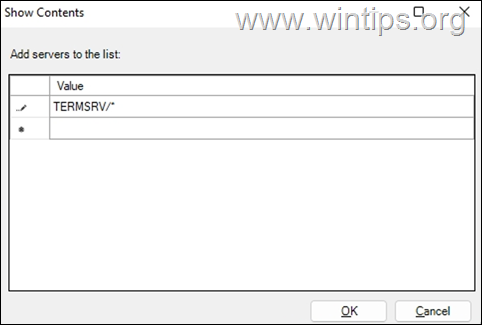
6c. Po dokončení klikněte na tlačítko Použít a OK k uzavření vlastností zásady.
7. Stejné kroky (6a, 6b a 6c) opakujte pro následující zásady:
- Povolit delegování uložených pověření Povolit delegování čerstvých pověření s ověřováním serveru pouze pomocí NTLM Povolit delegování čerstvých pověření
8. Nyní přejděte v editoru zásad na následující cestu:
- Konfigurace počítače\Šablony pro správu\Součásti systému Windows\Služba Vzdálená plocha\Klient připojení ke vzdálené ploše
9. V pravém podokně nastavte následující zásady na. Není nakonfigurováno .
- Nepovolit ukládání hesel Výzva k zadání pověření v klientském počítači
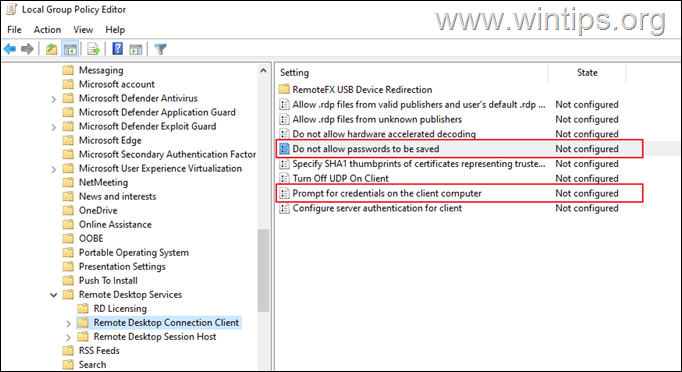
10. Po dokončení zavřete Editor zásad skupiny.
11. Nyní otevřete Příkazový řádek jako správce a zadejte následující příkaz, abyste změny použili (nebo restartujte počítač):
- gpupdate /force
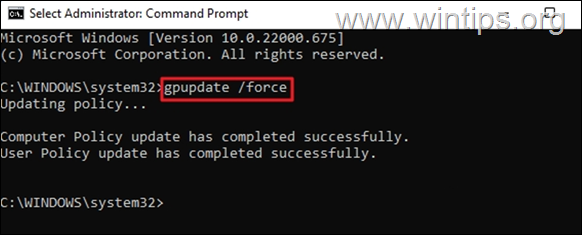
12. Po aktualizaci zásad počítače se zkuste připojit k RPD a zjistěte, zda jsou nyní vaše přihlašovací údaje uloženy.*
Poznámka: Pokud problém přetrvává, pokračujte a použijte následující změny v zásadách skupiny na. Vzdálený počítač a zkuste to znovu.
1. Otevřít Zásady skupiny na vzdálený počítač a přejděte na:
- Konfigurace počítače\Šablony pro správu\Součásti systému Windows\Vzdálená plocha\Hostitel relací vzdálené plochy\Zabezpečení
2. Nastavte Při připojení vždy vyžadovat heslo nastavení na Není nakonfigurováno nebo Postižení.
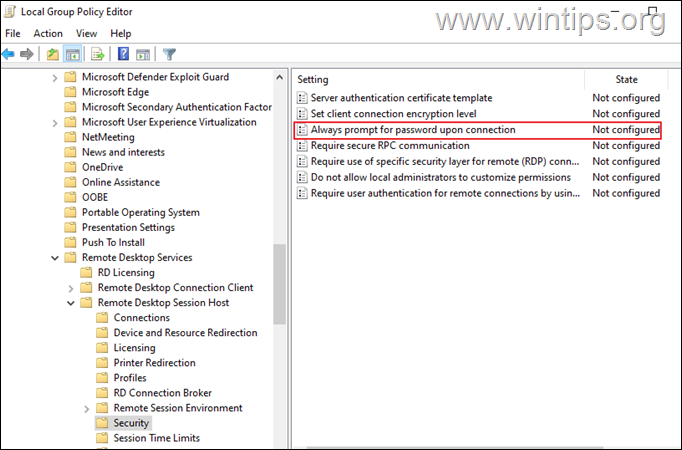
3. Odhlaste se a znovu se přihlaste ke vzdálenému počítači.
Metoda 3. Úprava hodnoty "výzva k zadání pověření" v připojení RDP.
Další metodou, jak systému Windows přikázat, aby přestal vyžadovat uživatelské jméno a heslo ve vzdálené ploše, je změnit hodnotu "výzva k zadání pověření" v Připojení ke vzdálené ploše. To provedete takto:
1. Klikněte pravým tlačítkem myši na Připojení ke vzdálené ploše a vyberte Otevřít pomocí -> Poznámkový blok. *
Poznámka: Pokud v seznamu nevidíte Poznámkový blok, klikněte na tlačítko Výběr jiné aplikace a vyhledejte ji v seznamu.
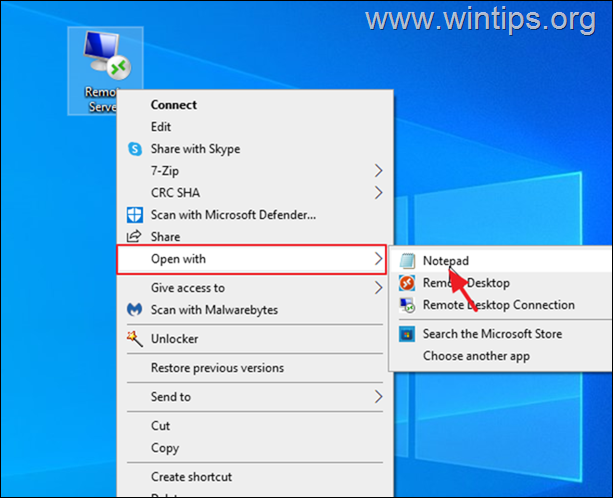
2. Pokračujte a změňte " výzva k zadání pověření hodnota:i:1: " to "výzva k zadání pověření:i:0"
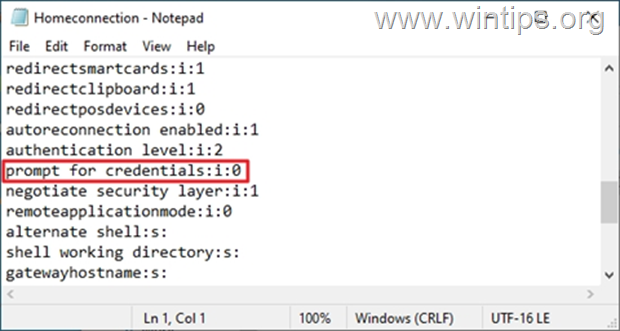
3. Uložit soubor a poté se zkuste připojit ke vzdálené ploše a zjistěte, zda jsou pověření RDP uložena.
Metoda 4: Přidání obecného pověření ve Správci pověření.
1. Otevřít Správce pověření v ovládacím panelu
2. Vyberte si Přidání obecného pověření
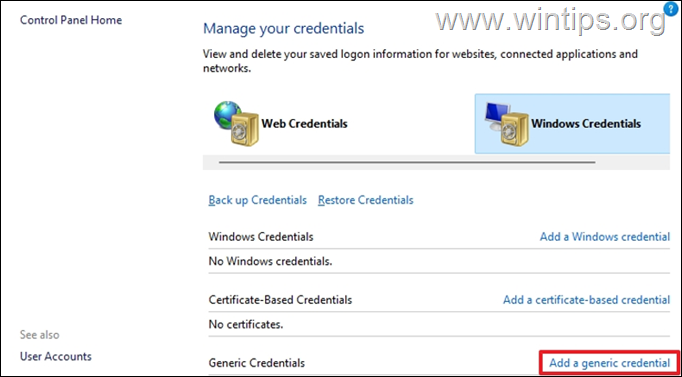
3. V Internetová nebo síťová adresa zadejte pole TERMSRV/ a poté zadejte název nebo IP adresu vzdáleného počítače. Poté zadejte uživatelské jméno a heslo pro připojení RDP a klikněte na tlačítko. OK .
Poznámka: Internetová nebo síťová adresa musí začínat písmeny TERMSRV/ následuje název PC nebo IP adresa. např. "TERMSRV/10.199.212.49".
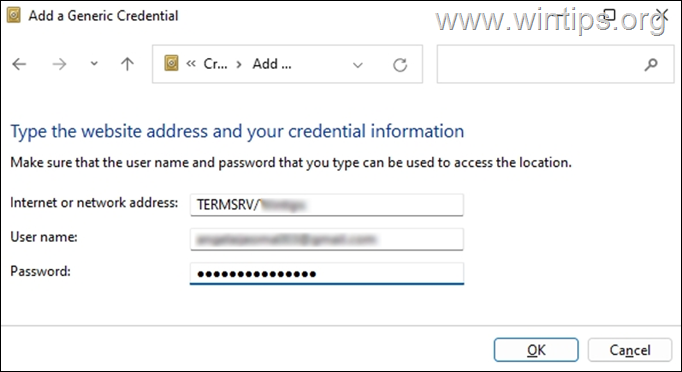
4. Zavřete Správce pověření a připojte se k protokolu RDP.
To je vše! Která metoda se vám osvědčila?
Dejte mi vědět, zda vám tento návod pomohl, a zanechte komentář o svých zkušenostech. Prosím, lajkujte a sdílejte tento návod, abyste pomohli ostatním.

Andy Davis
Blog správce systému o Windows





