Satura rādītājs
Mēģinot atvērt Word (pielikumus) programmā Outlook 2016, 2013 vai 2010, var rasties šāda kļūda: "Word piedzīvoja kļūdu, mēģinot atvērt failu. Izmēģiniet šos ieteikumus. Pārbaudiet dokumenta vai diska faila atļaujas. Pārbaudiet, vai ir pietiekami daudz atmiņas un vietas diskā. Atveriet failu, izmantojot Teksta atjaunošanas pārveidotāju." Tāda pati kļūda notiek, ja lietotājs mēģina atvērt pielikumu.failu pēc tā saglabāšanas diskā.

Šajā pamācībā atradīsiet detalizētus norādījumus, kā atrisināt šādas problēmas Office 2010, 2013 vai 2016:
- Nevar atvērt Word failus vai Word pielikumus programmā Outlook, ar kļūdas ziņojumu "Word piedzīvoja kļūdu, mēģinot atvērt failu". Nevar atvērt Excel failus vai Excel pielikumus programmā Outlook, ar kļūdas ziņojumu "Faili ir bojāti un tos nevar atvērt". Programmā Outlook nedarbojas priekšskatītājs - programmā Outlook nevar priekšskatīt Word un Excel failus.
Kā labot: programmā Word radās kļūda, mēģinot atvērt failu.
1. metode. Atbloķējiet failu drošību.
Ja saskaraties ar "Word Experienced" problēmu failā, kas saņemts no ārēja avota (e-pasta, lejupielādes, USB, tīkla), vispirms atbloķējiet faila drošību. Lai to izdarītu:
1. Ar peles labo pogu noklikšķiniet uz faila un atlasiet Īpašības .
2. Cilnē Vispārīgi noklikšķiniet uz Atbloķēt pogu un noklikšķiniet uz OK .
3. Mēģiniet atvērt failu. Ja problēma saglabājas, turpiniet tālāk aprakstītās metodes.
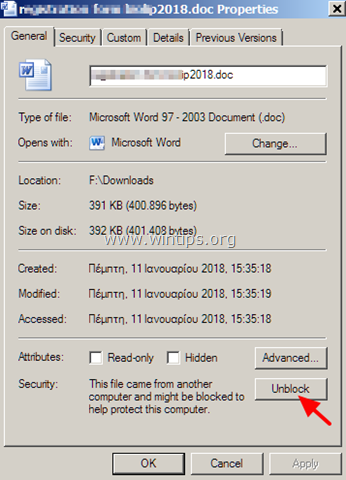
2. metode. Iespējot Windows ugunsmūri.
Problēma "Mēģinot atvērt failu, Word saskārās ar kļūdu" parasti tiek parādīta, ja ir atspējots Windows Firewall. Lai iespējotu Windows Firewall:
1. Vienlaikus nospiediet Windows  + R taustiņus, lai atvērtu palaides komandu logu.
+ R taustiņus, lai atvērtu palaides komandu logu.
2 . Palaist komandu lodziņā ievadiet: services.msc un nospiediet Ievadiet.
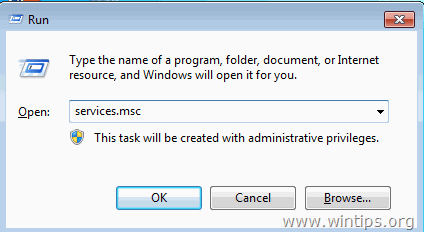
3. Ar peles labo pogu noklikšķiniet uz Windows ugunsmūris pakalpojumu un izvēlieties Īpašības .
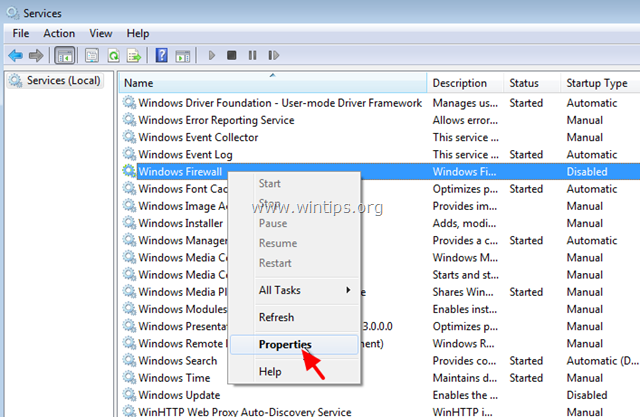
4. Iestatiet Startup type uz Automatic un noklikšķiniet uz OK.
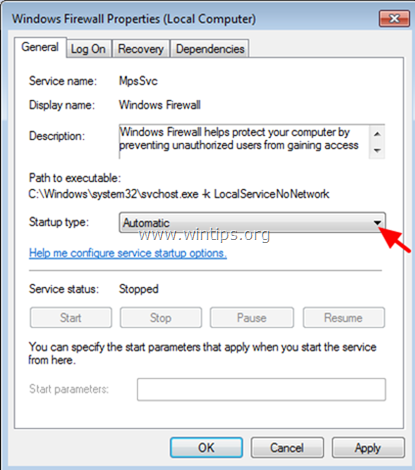
5. Restartēšana datoru.
6. Pēc restartēšanas atveriet programmu Outlook un mēģiniet atvērt Word pielikumu.
3. metode: Aizsargātā skata iestatījumu mainīšana.
1. Atvērt Vārds pieteikums. *
Piezīme: Ja, atverot Excel pielikumus, saskaraties ar līdzīgu problēmu, programmā Excel izpildiet tālāk norādītās darbības.
2. No Faili izvēlnes izvēle Iespējas .
3. Atlasiet Uzticības centrs kreisajā panelī un pēc tam noklikšķiniet uz Uzticības centra iestatījumi labajā pusē.
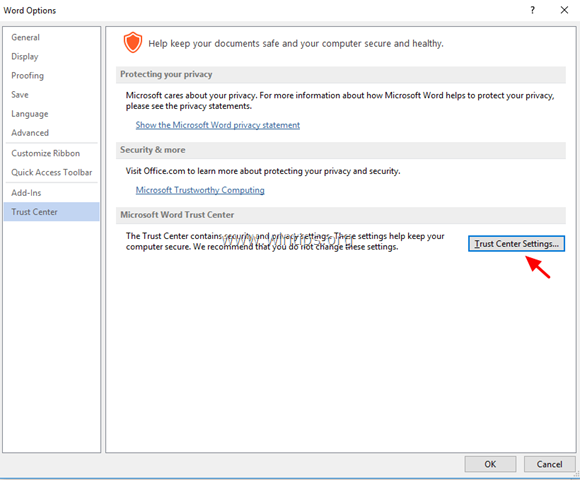
4. Noklikšķiniet uz Aizsargāts skats kreisajā logā.
5. Atceliet atzīmi visas aizsargātās skata opcijas * labajā panelī.
1. Iespējot Aizsargātu skatījumu failiem, kas nāk no interneta
2. Iespējot Aizsargātu skatījumu failiem, kas atrodas potenciāli nedrošās vietās
3. Iespējot aizsargāto skatījumu Outlook pielikumiem
6. Noklikšķiniet uz OK divreiz, lai piemērotu izmaiņas un izeja Vārds.
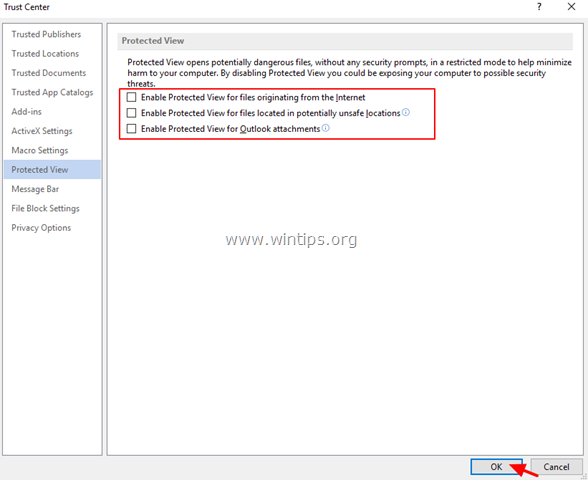
7. Atveriet pielikumu programmā Outlook.
4. metode. Diagnosticējiet Office problēmas, izmantojot Office Configuration Analyzer rīku.
1. Lejupielādējiet un saglabājiet Office Configuration Analyzer rīku savā diskā. *
Izvēlieties OffCAT.msi un noklikšķiniet uz Nākamais .
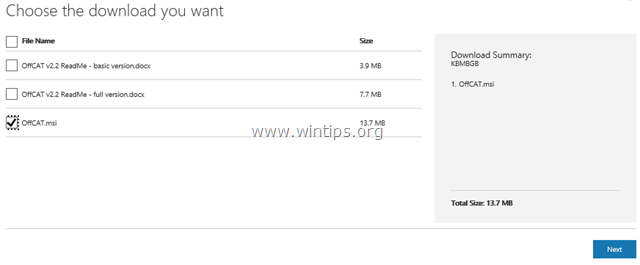
2. Kad lejupielāde ir pabeigta, palaidiet OffCAT.msi failu un noklikšķiniet uz Nākamais .
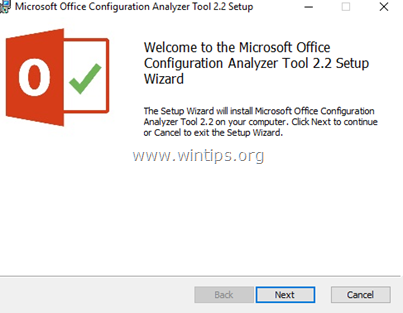
3. Piekrītu licences līgumam un noklikšķiniet uz Nākamais nākamajos ekrānos.
4. Kad instalēšana ir pabeigta, palaidiet Office Analyzer rīku.
5. Izvēlieties "Esmu izlasījis šo paziņojumu" un noklikšķiniet uz Turpināt .
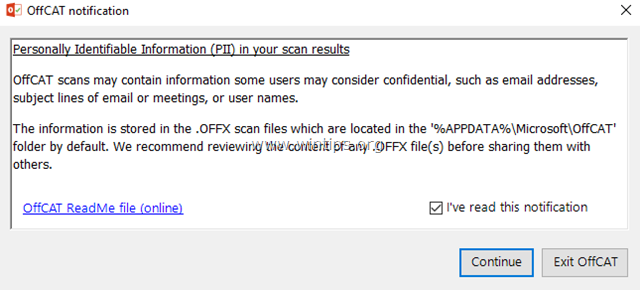
6. Izvēlieties skenēt visas Office programmas un pēc tam nospiediet "Noklikšķiniet, lai skenētu".
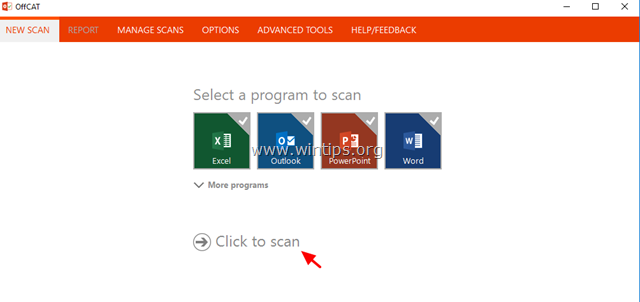
7. Kad skenēšana ir pabeigta, pārskatiet Outlook un Word rezultātus un piemēro ieteiktos labojumus vai skatiet iespējamos risinājumus tiešsaistē.
Tas viss! Kura metode jums palīdzēja?
Ļaujiet man zināt, vai šī rokasgrāmata jums ir palīdzējusi, atstājot komentāru par savu pieredzi. Lūdzu, patīk un dalieties ar šo rokasgrāmatu, lai palīdzētu citiem.

Endijs Deiviss
Sistēmas administratora emuārs par Windows





