Inhoudsopgave
Als u op zoek bent naar eenvoudige maar effectieve methoden om Windows 10 Nieuws en Belangen volledig uit te schakelen, lees dan hieronder verder.
Het lijdt geen twijfel dat Windows 10 met elke update beter is geworden. Met de meest recente update KB5003214 (25 mei 2021) krijgt u toegang tot relevante inhoud van hoge kwaliteit op basis van uw voorkeuren, door toevoeging van Nieuws en interesses functie op de taakbalk.

Er kunnen echter veel redenen zijn waarom u deze nieuwste Windows 10 Nieuws & Interesses-functie zou willen uitschakelen. Het kan bijvoorbeeld gewoon te afleidend zijn voor sommigen!
Wat uw reden ook mag zijn, het goede nieuws is dat het voor gebruikers mogelijk is om "Nieuws & interesses" volledig uit te schakelen op hun besturingssystemen. Deze gids zal u in detail door alle manieren leiden om dat te doen.
Hoe Windows 10 Nieuws & Interesses uit te schakelen.
Methode 1. Schakel Nieuws & interesses uit via Taakbalkinstellingen.
De snelste en eenvoudigste manier om Nieuws en interesses uit te schakelen in Windows 10, is om klik met de rechtermuisknop op op de taakbalk kies Nieuws en interesses uit de lijst met beschikbare opties en klik dan op Zet uit . *
Opmerking: Als u de widget Nieuws & interesses op uw taakbalk wilt houden, selecteer dan de optie Alleen pictogram weergeven.
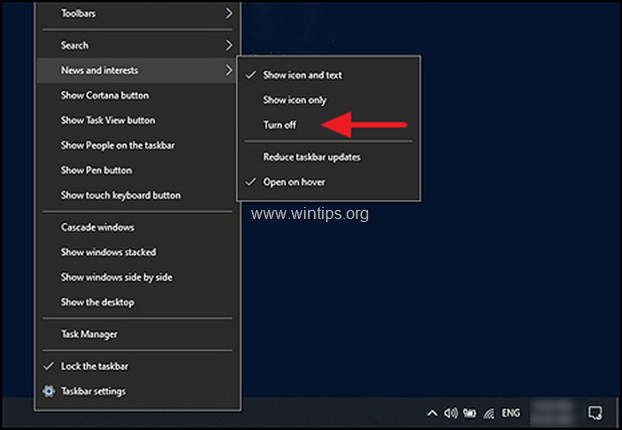
Methode 2. News & Interests uitschakelen via het Windows-register.
In het Windows-register worden instellingen op laag niveau voor Windows-programma's en -processen opgeslagen. Informatie in het register wordt opgeslagen in de vorm van registersleutels, en door de relevante sleutels te wijzigen, kunt u uw besturingssysteem aanpassen.
Hier leest u hoe u Nieuws & interesses kunt uitschakelen via het Windows-register:
1. Open de Register Editor. Om dat te doen:
a. Druk tegelijkertijd op de Windows  + R toetsen om run command box te openen.
+ R toetsen om run command box te openen.
b. Type regedit en druk op Ga naar .
c. Selecteer Ja in de "User Account Control" prompt om verder te gaan

2. Zodra u in de Register-editor bent, navigeert u naar de hieronder vermelde locatie.
- HKEY_CURRENT_USER\Software\Microsoft\WindowsCurrentVersion\Feeds
3. Nu klik met de rechtermuisknop op op een lege plek in het rechterdeelvenster en selecteer de Nieuw > DWORD (32-bits) Waarde optie.
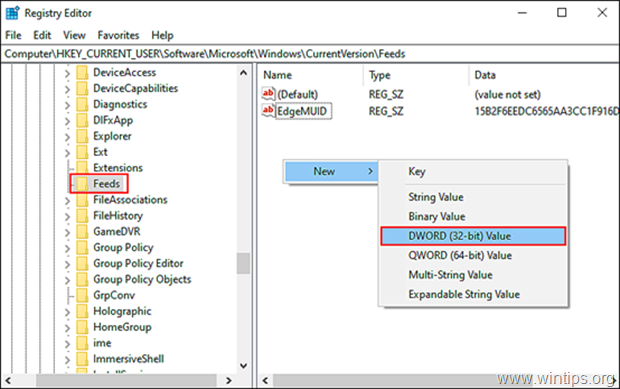
4. Hernoem de nieuwe waarde als ShellFeedsTaskbarViewMode en druk op Ga naar als je klaar bent.
5 Dubbelklik op de nieuw aangemaakte waarde en onder Waarde gegevens , type 2 .
6. Klik op OK om de wijziging toe te passen en Sluit Register Editor.
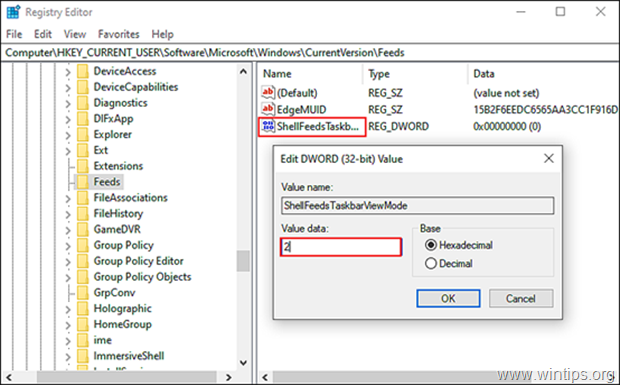
Extra informatie: Om Nieuws & interesses in de toekomst aan te zetten, herhaalt u de bovenstaande stappen, maar in de 6e stap typt u 0 als u zowel het nieuwspictogram als de tekst wilt weergeven, of typ 1 om alleen het pictogram weer te geven.
ShellFeedsTaskbarViewMode waarden:
0 = Toon icoon en tekst (standaard)
1 = alleen pictogram tonen
2 = uitschakelen
Methode 3. Schakel Nieuws & interesses uit via Groepsbeleid-editor. *.
Opmerking: Deze methode is alleen van toepassing op Windows 10 Professional.
Group Policy Editor stelt de gebruikers ook in staat om hun besturingssysteem aan te passen aan hun voorkeuren zoals het Windows Register. De informatie die in de Group Policy Editor wordt opgeslagen, is echter in de vorm van beleidsregels.
Nieuws & interesses uitschakelen met in Groepsbeleid:
1. Open Group Policy Editor. Om dat te doen:
a. Druk tegelijkertijd op de Windows  + R toetsen om het commando uit te voeren.
+ R toetsen om het commando uit te voeren.
b. Type gpedit.msc & Press Kom binnen.
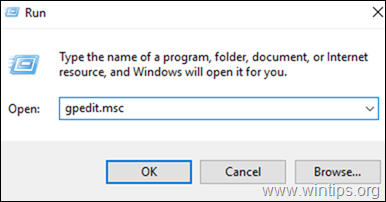
2. Navigeer in de Editor voor lokaal groepsbeleid naar:
- Computer Configuratie -> Administratieve Sjablonen -> Windows Onderdelen -> Nieuws en interesses
3. Dubbelklik in het rechterdeelvenster op Nieuws en interesses op de taakbalk inschakelen .

4. Klik nu op Uitgeschakeld om de Windows 10 Nieuws & interesses functie uit te schakelen en druk op OK om de wijzigingen op te slaan.
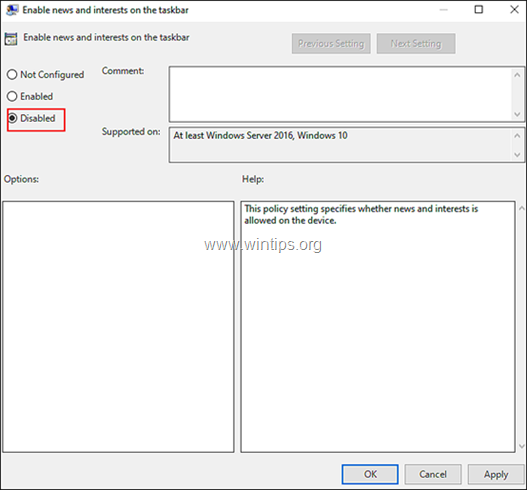
5. Sluiten Group Policy Editor en je bent klaar!
Opmerking: Om deze functie in de toekomst weer in te schakelen, volgt u de bovenstaande stappen opnieuw en klikt u in de 6e stap op Ingeschakeld .
Dat is het! Laat me weten of deze gids je heeft geholpen door je commentaar achter te laten over je ervaring. Like en deel deze gids om anderen te helpen.

Andy Davis
De blog van een systeembeheerder over Windows





