Inhoudsopgave
In Windows 10 en Windows 11 heeft Microsoft de Miracast-functie toegevoegd waarmee u uw laptopscherm kunt gebruiken als tweede monitor op een andere computer. Met de Miracast-technologie kunt u draadloos inhoud verzenden of ontvangen tussen apparaten die deze technologie ondersteunen.
Het uitvoeren van meerdere taken op een enkel computerscherm kan contraproductief en minder efficiënt zijn. Stel je voor dat je als gegevensanalist gegevens moet verzamelen met een Excel-spreadsheet, de gegevens moet bevragen met SQL om consistentie te vinden, en Tableau moet gebruiken om je bevindingen te visualiseren. Het uitvoeren van al deze taken op een enkel scherm leidt tot vertraging en burn-out.
Uw laptop instellen als secundaire monitor van een andere computer is een handige en nuttige oplossing die u veel voordelen oplevert. Zo krijgt u bijvoorbeeld meer werkruimte en kunt u verschillende programma's tegelijk uitvoeren door de muis van het ene naar het andere scherm te verplaatsen.
Als u wilt leren hoe u uw laptop als tweede monitor op uw hoofdcomputer kunt gebruiken, lees dan hieronder verder. (De instructies kunnen worden toegepast op zowel Windows 10/11 OS)
Hoe het scherm van de laptop te gebruiken als tweede monitor op een andere computer.
* Belangrijk: Om uw laptopscherm als tweede scherm op een andere computer te gebruiken, moeten beide computers draadloos verbonden zijn met hetzelfde netwerk, Windows 10 of 11 draaien en Miracast ondersteunen. **
** Opmerking: Om te weten te komen of uw apparaten Miracast ondersteunen:
1. Druk op Windows + K toetsen om de Verbind opties.
2. Als je onderaan de optie "Connect to a wireless display" ziet, betekent dit dat je apparaat Miracast ondersteunt.
Stap 1. Stel uw laptop in als tweede monitor.
Om de monitor van je laptop te kunnen gebruiken als tweede monitor op een andere PC moet je de "projecteren naar deze pc" functie inschakelen op je laptop. Om dat te doen:
1. Van Start menu  klik Instellingen
klik Instellingen  en selecteer Systeem.
en selecteer Systeem.
2. Scroll in het rechterdeelvenster naar beneden en klik op Projecteren op deze PC.
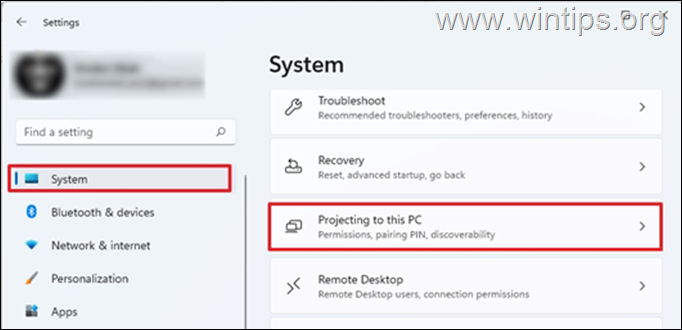
3. Bij "Projecteren naar deze PC" opties:
a. Selecteer Overal beschikbaar op beveiligde netwerken onder Sommige Windows en Android apparaten kunnen naar deze PC projecteren als je zegt dat het goed is. Dit zal ervoor zorgen dat alleen beveiligde netwerken van bij u thuis op de laptop kunnen projecteren.
b. Op Vraag om te projecteren naar deze PC opties: selecteer Elke keer dat een verbinding wordt gevraagd of kies Alleen de eerste keer als je niet telkens een melding wilt krijgen als je de laptop als monitor gebruikt.
c. PIN vereist voor koppeling: Stel een pincode in om te voorkomen dat andere apparaten op uw laptopscherm projecteren (dit wordt aanbevolen als u verbonden bent met een openbaar netwerk, laat het anders op "Nooit" staan).
d. Deze PC kan alleen worden ontdekt voor projectie als hij is aangesloten: Stel het in op ON als u de batterij wilt sparen.*
Opmerking: Nadat u al het bovenstaande hebt geconfigureerd, noteert u de naam van de computer (pc-naam) onderaan, omdat u die nodig hebt wanneer u kiest met welk apparaat u op de andere computer verbinding wilt maken.
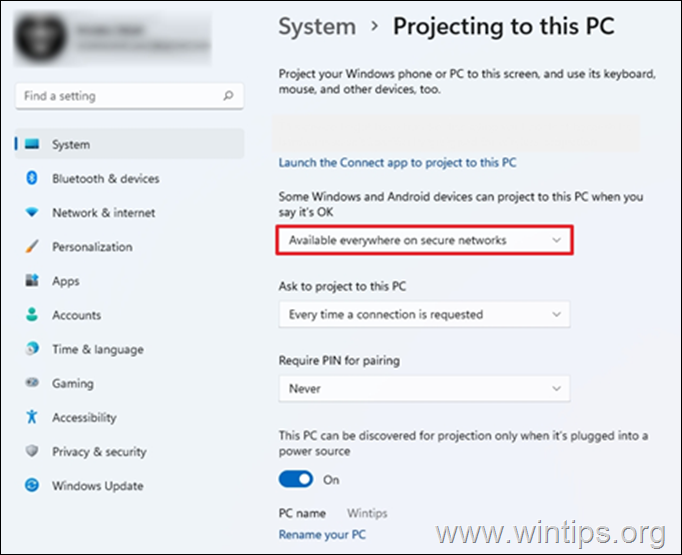
4. Wanneer u klaar bent met de bovenstaande instellingen, typt u Verbind in de zoekbalk en klik op Open. Dit maakt de laptop klaar om er vanaf de andere PC verbinding mee te maken.
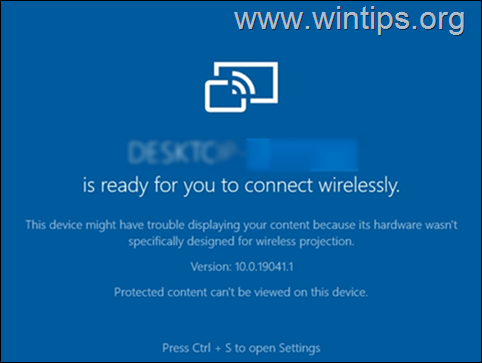
Stap 2. Maak verbinding met de monitor van uw laptop vanaf een andere PC.
Op de andere PC die je wilt projecteren op de monitor van je laptop:
1. Druk op de Windows + P toetsen om de Project widget en selecteer Dubbele of Verlengen.
- Duplicaat: De PC en de externe monitor geven hetzelfde weer. Verlengen: Met deze optie kunt u het bureaublad uitbreiden naar de aangesloten monitor. Door het scherm uit te breiden, hebt u meer schermruimte en verschillende open vensters op elk van de schermen.
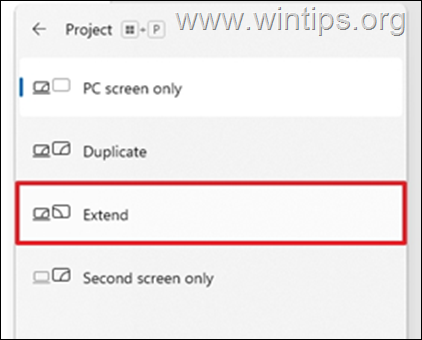
2. Selecteer tenslotte de laptop met de "gedeelde monitor" uit de beschikbare apparaten en maak er verbinding mee. *
Opmerkingen
1. Een extra manier om verbinding te maken met de monitor van de laptop, is door op de knop Windows + K toetsen en dan uw laptop selecteren om er verbinding mee te maken.
2. Als u de optie "Uitbreiden" hebt geselecteerd, kunt u na het aansluiten op de monitor van de laptop de monitoren "herschikken" om aan uw behoeften te voldoen, of om de monitor van de laptop in te stellen als uw hoofdscherm, vanuit de Beeldscherminstellingen. Om dat te doen:
a. Ga naar Start menu > Instellingen en selecteer Display links.
b. Zoek en klik op de Identificeer Dit toont het nummer op elk display om u te helpen ze te identificeren.
c. Sleep displays om ze desgewenst anders te rangschikken (en selecteer Toepassen), of selecteer de monitor van de laptop en vink het vakje "Maak dit mijn hoofdscherm" aan het einde van deze pagina aan, om de monitor van de laptop in te stellen als uw primaire monitor.
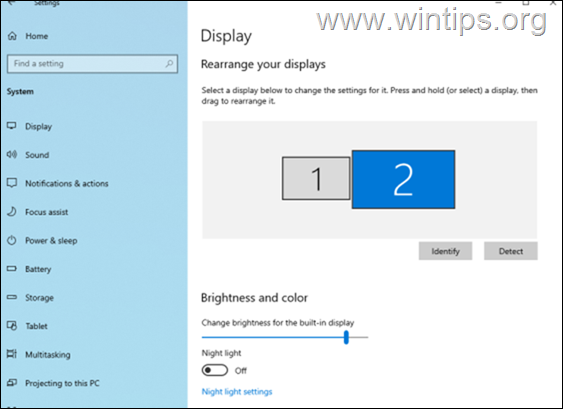
Dat is het! Laat me weten of deze gids je heeft geholpen door je commentaar achter te laten over je ervaring. Like en deel deze gids om anderen te helpen.

Andy Davis
De blog van een systeembeheerder over Windows





