Inhoudsopgave
Als u 're eigen Windows 10 OS en u wilt uw printer te delen met andere gebruikers in uw netwerk dan is deze tutorial voor u. In Windows 10, kunt u een printer aangesloten op uw pc te delen met andere pc's in het netwerk, op de volgende twee manieren.
A. Met wachtwoord beveiligd delen uitgeschakeld: De eerste manier is om de printer te delen met het netwerk, zodanig dat netwerkgebruikers geen gebruikersnaam en wachtwoord hoeven op te geven om toegang te krijgen tot de printer. Deze manier wordt aanbevolen als je wilt dat alle gebruikers in het netwerk kunnen afdrukken op de gedeelde printer).
B. Met wachtwoord beveiligd delen ingeschakeld: De tweede manier is om de printer zo te delen dat alleen specifieke gebruikers kunnen afdrukken (na het opgeven van een gebruikersnaam en wachtwoord). Dit wordt aanbevolen als niet alle netwerkgebruikers naar de gedeelde printer moeten kunnen afdrukken.
In deze handleiding vindt u gedetailleerde instructies voor het delen van een printer in Windows 10.
Hoe uw printer delen met andere netwerkgebruikers in Windows 10.
Stap 1. Schakel het delen van printers in.
1. Op de PC met de printer die u wilt delen, navigeert u naar het configuratiescherm van Windows. Om dat te doen:
1. Typ in het zoekvak bedieningspaneel
2. Klik op Bedieningspaneel .

2. Klik in het configuratiescherm op Apparaten en printers bekijken .
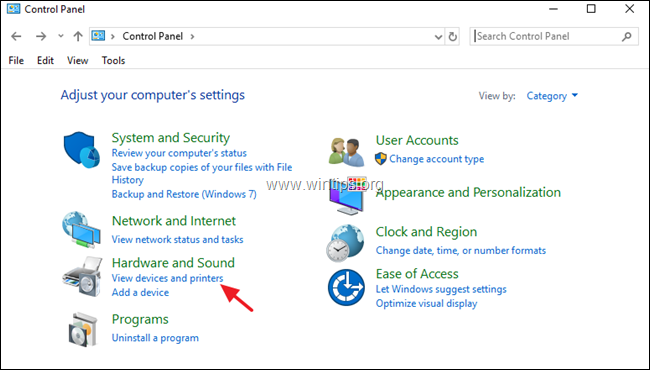
3. Rechtsklik op de printer die u wilt delen met anderen en kies Printer eigenschappen.
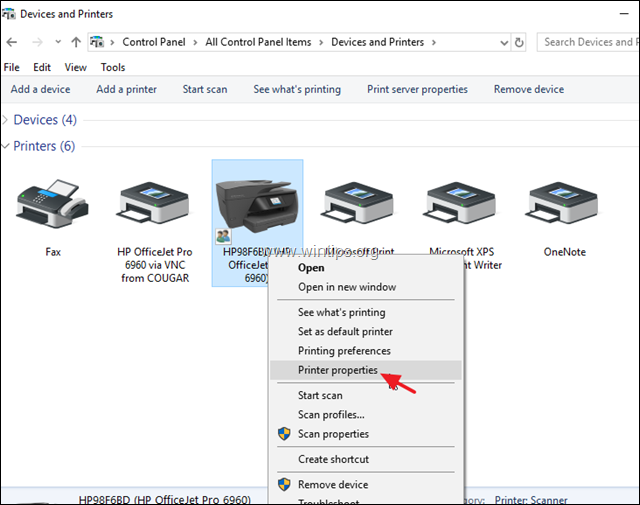
4. Op Het delen van tab:
1. Markeer de Deel deze printer doos.
2. Typ een share naam voor de printer.
3. Klik op Solliciteer.
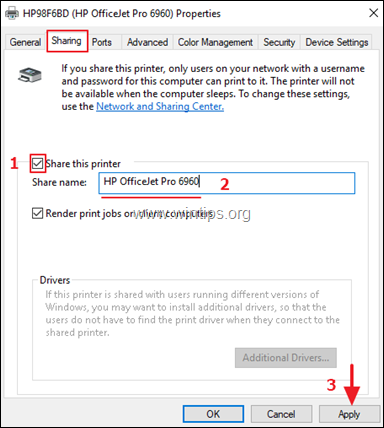
5. Ga nu verder volgens uw keuze:
a. Als u wilt dat alle netwerkgebruikers naar uw printer kunnen afdrukken zonder een gebruikersnaam en wachtwoord op te geven (om verbinding te maken met uw computer), klik dan op Centrum voor netwerken en delen link en lees hieronder verder om uitschakelen (zet uit) de met een wachtwoord beveiligd delen .
b. Als u specifieke gebruikers wilt definiëren voor het afdrukken naar uw printer, klikt u op OK bij printereigenschappen en ga naar stap-2 hieronder en maak de gebruikers aan die u wilt afdrukken naar uw printer.
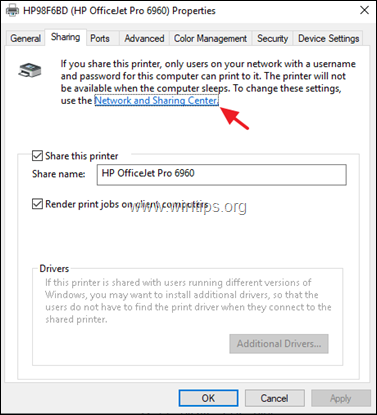
6. Klik in Centrum voor netwerken en delen op Geavanceerde instellingen voor delen wijzigen links.
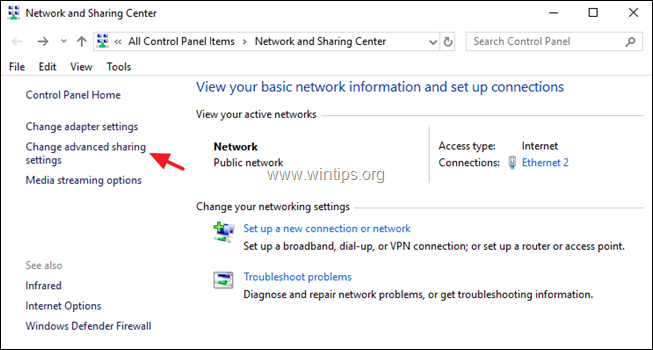
7. Op Alle netwerken opties, kies Delen met wachtwoordbeveiliging uitschakelen en klik dan op Wijzigingen opslaan .
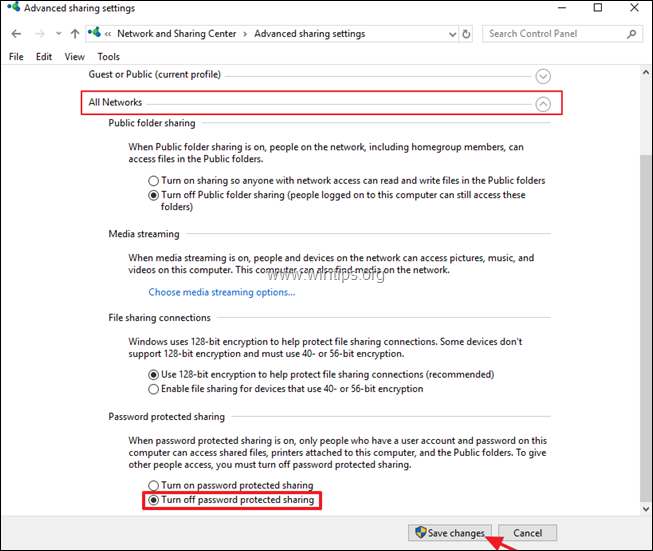
8. Sluit alle open vensters en ga verder met stap-3 om de gedeelde printer op de netwerkcomputers te installeren.
Stap 2. Maak de gebruikers aan die toegang krijgen tot de PC met de gedeelde printer.
Als u printerdeling met wachtwoordbeveiliging wilt inschakelen, dan moet u de gebruikers (accounts) aanmaken die toegang krijgen tot de PC met de gedeelde printer. Om dat te doen:
1. Druk tegelijkertijd op de Windows  + R om de Uitvoeren-box te openen.
+ R om de Uitvoeren-box te openen.
2. Type controle gebruikerswachtwoorden2 en druk op Kom binnen.
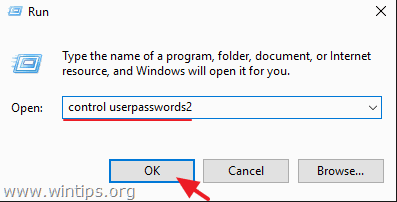
3. Op Gebruikersaccounts klik Toevoegen .
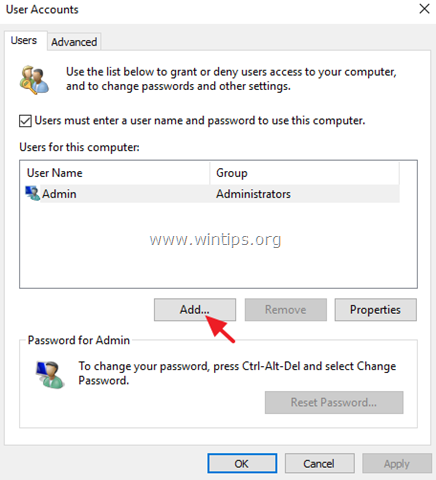
4. Selecteer Aanmelden zonder Microsoft-account .
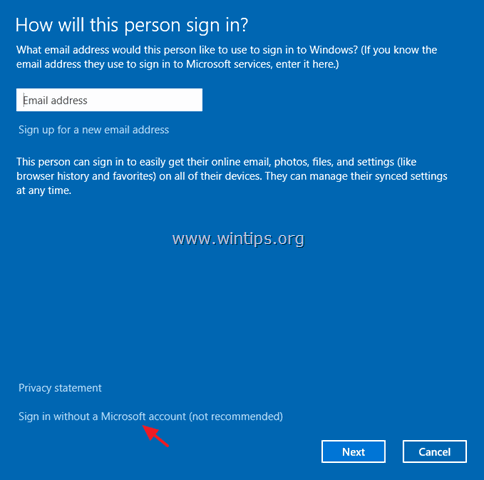
5. Kies Lokale rekening op het volgende scherm.
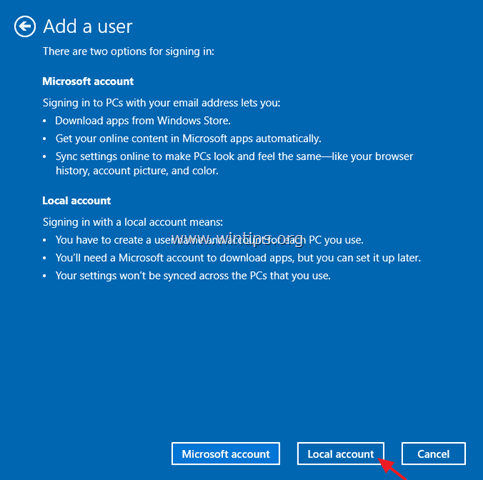
6. Typ een accountnaam (bijv. User1) en een wachtwoord (indien gewenst) en klik op Volgende en Afwerking.
7. Selecteer vervolgens de nieuwe account en klik op de Wachtwoord opnieuw instellen knop om een wachtwoord voor de nieuwe account op te geven.
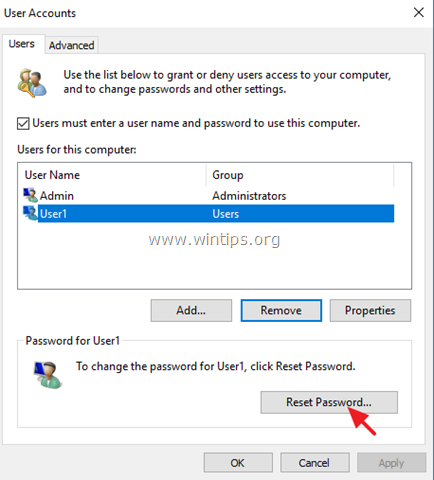
8. Typ een wachtwoord voor de nieuwe account en klik op OK .
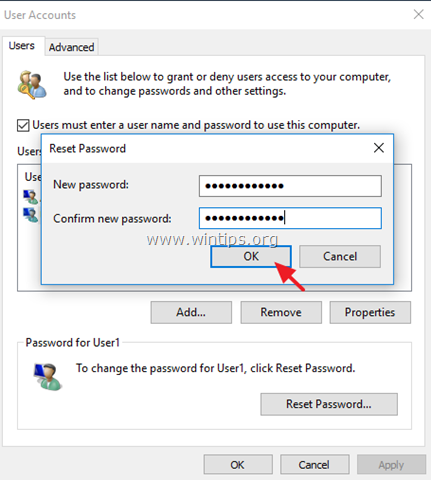
9. Indien nodig herhaalt u dezelfde stappen om extra accounts toe te voegen op de PC en als u klaar bent, gaat u verder met stap-3 om de gedeelde printer op de netwerk-PC's te installeren.
Stap 3. Maak verbinding met de gedeelde printer vanaf andere pc's.
Om vanaf andere netwerkcomputers naar de gedeelde printer te kunnen printen, moet je eerst de printer daarop installeren. Om dat te doen:
1. Open Windows Verkenner en typ in de adresbalk het volgende en druk op enter: *
- \\ ComputerNaam
Opmerking: Waarbij ComputerNaam = de naam van de computer met de gedeelde printer. (bijv. als de computernaam "PC1" is, typ dan: "\PC1".
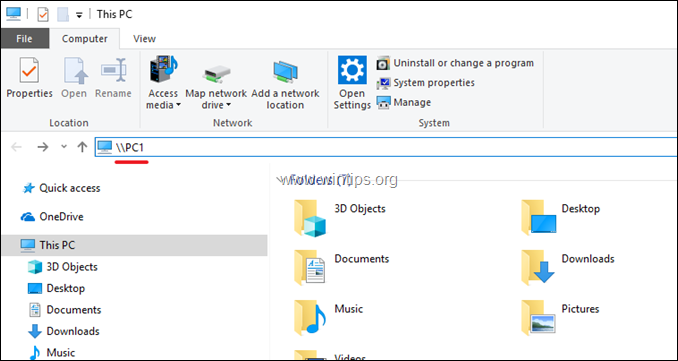
2. Als u specifieke gebruikers voor het afdrukken hebt gedefinieerd (in stap-2), dan wordt u gevraagd een gebruikersnaam en een wachtwoord in te voeren om verbinding te maken met de PC met de gedeelde printer. Voer in dit geval de benodigde gegevens in en klik op OK. Als u het delen met wachtwoordbeveiliging hebt uitgeschakeld (in stap-1), dan ziet u de gedeelde printer op uw scherm.
3. Klik met de rechtermuisknop op de gedeelde printer en klik op Verbind om de printer op de lokale computer te installeren.
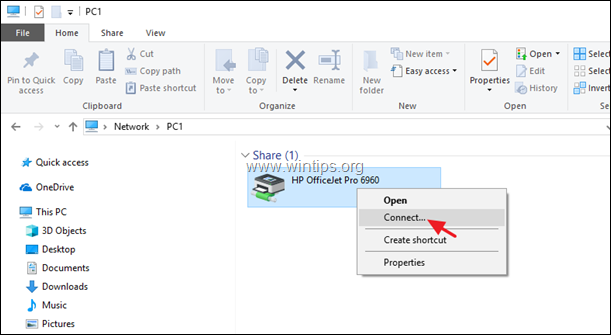
4. Wanneer de installatie is voltooid, kunt u op de gedeelde printer afdrukken. *
Laatste opmerking: Houd in gedachten dat de PC met de gedeelde printer (en de printer) altijd aan moet staan om te kunnen afdrukken.
Dat is het!
Laat me weten of deze gids je heeft geholpen door een reactie achter te laten over je ervaring. Like en deel deze gids om anderen te helpen.

Andy Davis
De blog van een systeembeheerder over Windows





