Table des matières
Si vous possédez le système d'exploitation Windows 10 et que vous souhaitez partager votre imprimante avec d'autres utilisateurs sur votre réseau, ce tutoriel est fait pour vous. Dans Windows 10, vous pouvez partager une imprimante connectée à votre PC avec d'autres PC sur le réseau, de deux manières différentes.
A. Avec le partage protégé par mot de passe désactivé : La première façon est de partager votre imprimante sur le réseau de telle sorte que les utilisateurs du réseau n'aient pas à fournir un nom d'utilisateur et un mot de passe pour accéder à l'imprimante. Cette façon est suggérée, lorsque vous souhaitez que tous les utilisateurs du réseau puissent imprimer sur l'imprimante partagée).
B. Avec le partage protégé par mot de passe activé : La deuxième méthode consiste à partager l'imprimante de manière à ce que seuls certains utilisateurs puissent imprimer (après avoir fourni un nom d'utilisateur et un mot de passe). Cette méthode est recommandée si vous ne souhaitez pas que tous les utilisateurs du réseau puissent imprimer sur l'imprimante partagée.
Dans ce tutoriel, vous trouverez des instructions détaillées sur la façon de partager une imprimante dans Windows 10.
Comment partager votre imprimante avec d'autres utilisateurs du réseau sous Windows 10.
Étape 1 : Activez le partage d'imprimante.
1. Sur le PC où se trouve l'imprimante que vous souhaitez partager, accédez au panneau de configuration de Windows. Pour ce faire :
1. dans la boîte de recherche, tapez panneau de contrôle
2. cliquez sur Panneau de contrôle .

2. Dans le panneau de contrôle, cliquez sur Afficher les périphériques et les imprimantes .
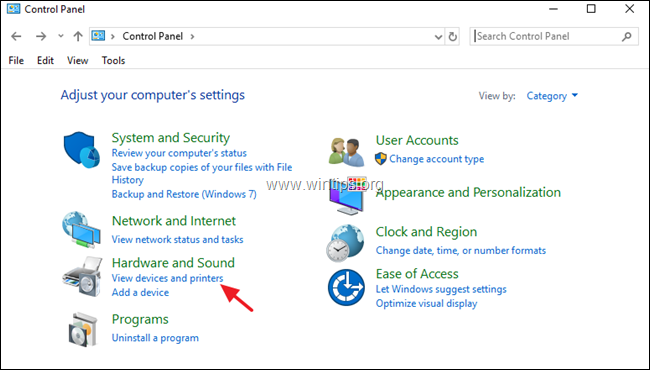
3. Faites un clic droit sur l'imprimante que vous voulez partager avec d'autres personnes et choisissez Propriétés de l'imprimante.
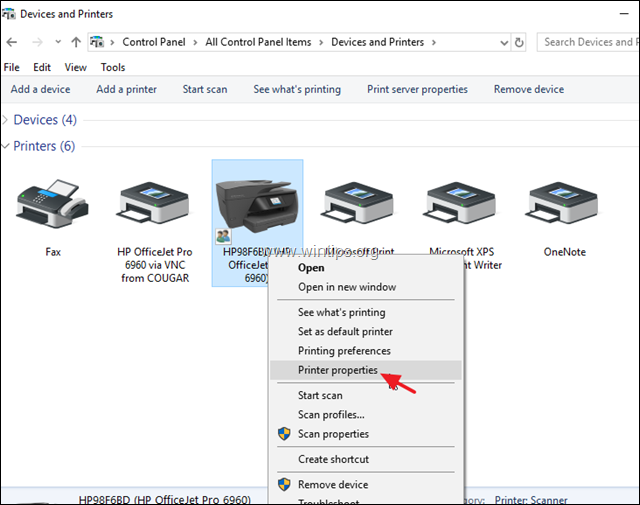
4. Sur Partager onglet :
1. marquez le Partager cette imprimante boîte.
Saisissez un nom de partage pour l'imprimante.
3. cliquez sur Postulez.
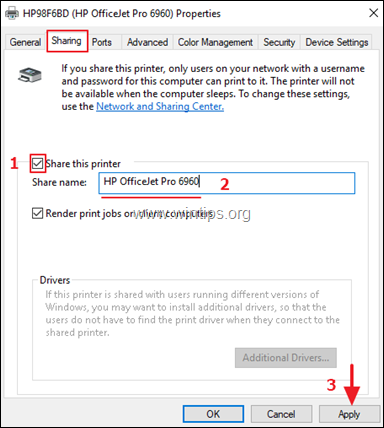
5. Maintenant, continuez selon votre choix :
a. Si vous souhaitez que tous les utilisateurs du réseau puissent imprimer sur votre imprimante sans avoir à fournir de nom d'utilisateur et de mot de passe (pour se connecter à votre ordinateur), cliquez sur le lien suivant Centre de réseau et de partage et continuez à lire ci-dessous pour désactiver (éteindre) le partage protégé par mot de passe .
b. Si vous souhaitez définir des utilisateurs spécifiques pour imprimer sur votre imprimante, cliquez sur OK dans les propriétés de l'imprimante et passer à étape 2 ci-dessous et créez les utilisateurs que vous souhaitez imprimer sur votre imprimante.
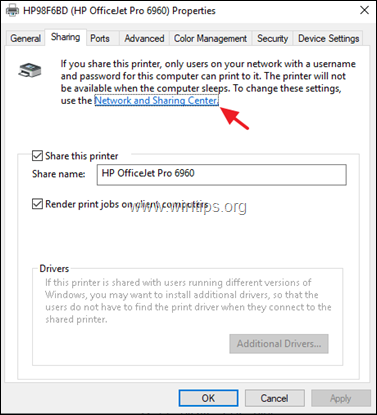
6. Dans le Centre Réseau et Partage, cliquez sur Modifier les paramètres de partage avancés à gauche.
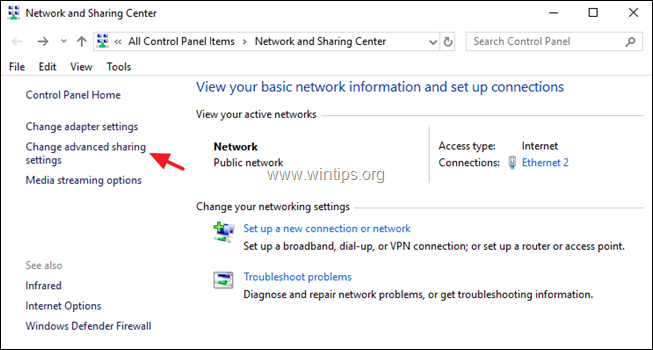
7. Sur Tous les réseaux options, choisissez Désactiver le partage protégé par mot de passe puis cliquez sur Sauvegarder les changements .
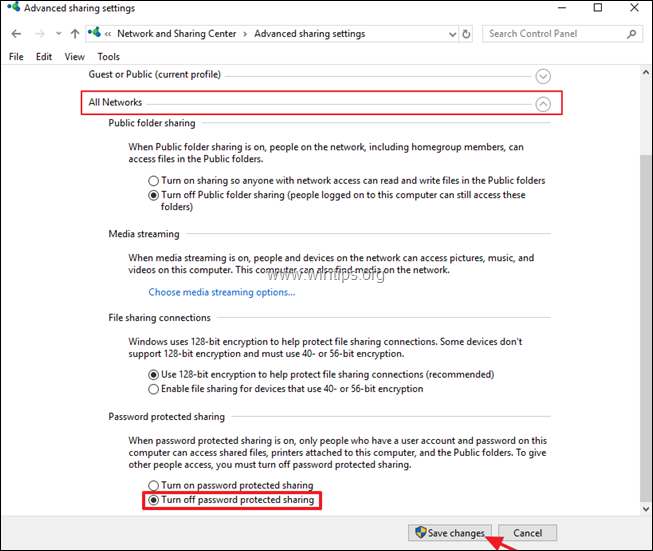
8. fermez toutes les fenêtres ouvertes et poursuivez votre travail. étape-3 pour installer l'imprimante partagée sur les ordinateurs du réseau.
Étape 2 : Créez les utilisateurs qui auront accès au PC avec l'imprimante partagée.
Si vous souhaitez activer le partage d'imprimante avec protection par mot de passe, vous devez créer les utilisateurs (comptes) qui auront accès à l'ordinateur sur lequel se trouve l'imprimante partagée :
1. Appuyez simultanément sur les touches Windows  + R pour ouvrir la boîte d'exécution.
+ R pour ouvrir la boîte d'exécution.
2. Type contrôler les mots de passe des utilisateurs2 et appuyez sur Entrez.
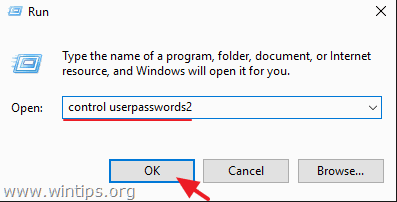
3. Sur Comptes d'utilisateurs cliquez sur Ajouter .
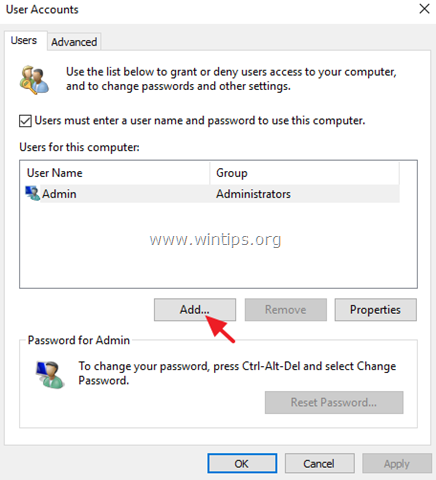
4. Sélectionnez Se connecter sans compte Microsoft .
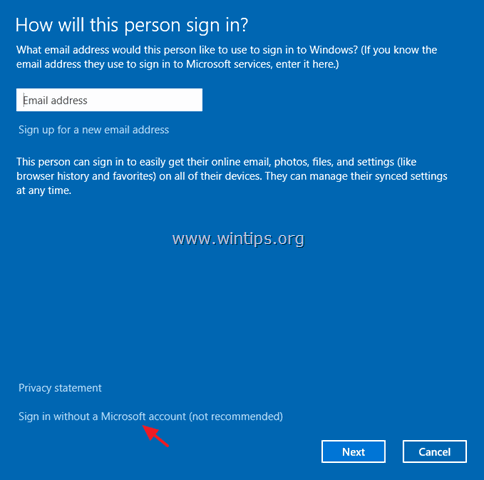
5. Choisissez Compte local à l'écran suivant.
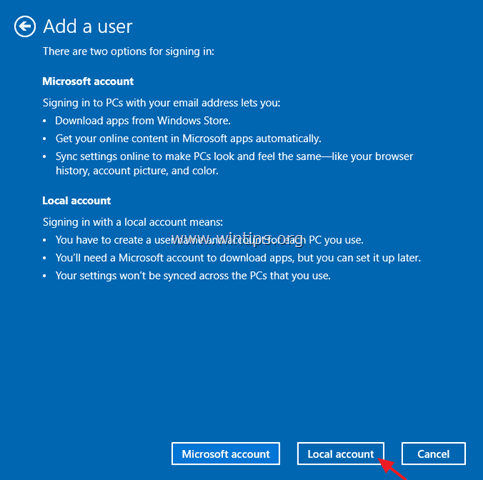
6. Saisissez un nom de compte (par exemple, User1) et un mot de passe (si vous le souhaitez), puis cliquez sur Suivant et Finition.
7. Sélectionnez ensuite le nouveau compte et cliquez sur le bouton Réinitialiser le mot de passe pour spécifier un mot de passe pour le nouveau compte.
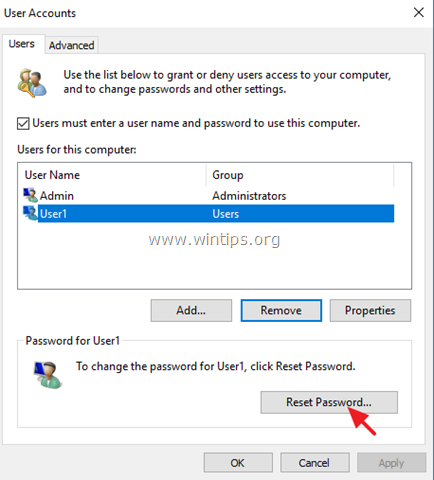
8. Saisissez un mot de passe pour le nouveau compte et cliquez sur OK .
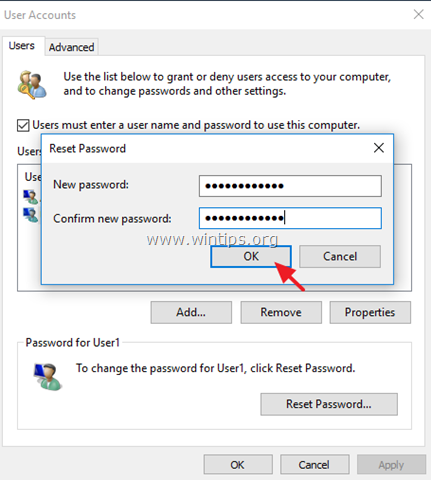
9. Si nécessaire, répétez les mêmes étapes pour ajouter des comptes supplémentaires sur le PC et, une fois cela fait, passez à l'étape 3 pour installer l'imprimante partagée sur les PC du réseau.
Étape 3 : connectez-vous à l'imprimante partagée à partir d'autres PC.
Pour pouvoir imprimer sur l'imprimante partagée, à partir d'autres ordinateurs du réseau, vous devez d'abord installer l'imprimante sur ces ordinateurs :
1. Ouvrez l'Explorateur Windows et dans la barre d'adresse, tapez ce qui suit et appuyez sur la touche Entrée : *.
- \\ Nom de l'ordinateur
Remarque : où ComputerName = le nom de l'ordinateur avec l'imprimante partagée (par exemple, si le nom de l'ordinateur est "PC1", tapez : "\PC1").
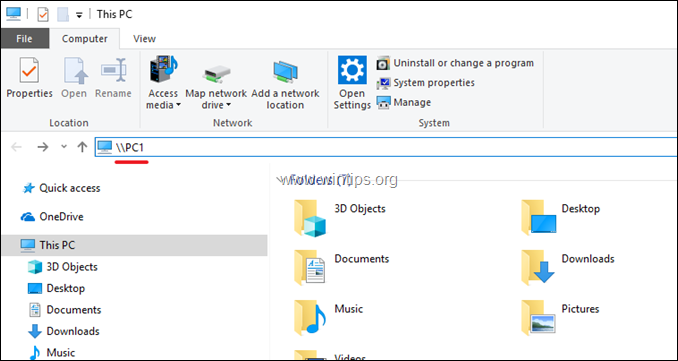
2. Maintenant, si vous avez défini des utilisateurs spécifiques pour l'impression (à l'étape 2), il vous sera demandé de saisir un nom d'utilisateur et un mot de passe pour vous connecter au PC avec l'imprimante partagée. Dans ce cas, saisissez les informations d'identification nécessaires et cliquez sur OK. Si vous avez désactivé le partage protégé par mot de passe (à l'étape 1), vous verrez l'imprimante partagée sur votre écran.
3. Cliquez avec le bouton droit de la souris sur l'imprimante partagée et cliquez sur Connectez-vous à pour installer l'imprimante sur l'ordinateur local.
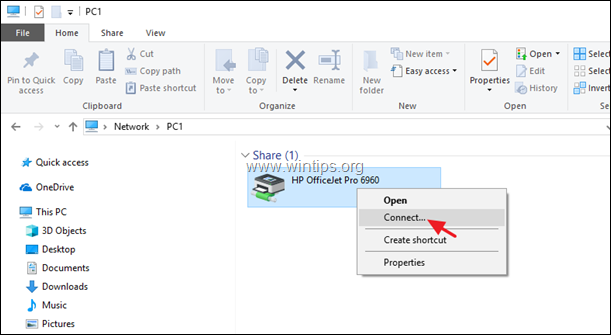
4. Une fois l'installation terminée, vous pourrez imprimer sur l'imprimante partagée. *
Note finale : Gardez à l'esprit que le PC avec l'imprimante partagée (et l'imprimante), doit être toujours allumé, afin d'être en mesure d'imprimer.
C'est ça !
Faites-moi savoir si ce guide vous a aidé en laissant un commentaire sur votre expérience. Veuillez aimer et partager ce guide pour aider les autres.

Andy Davis
Blog d'un administrateur système sur Windows





