Cuprins
Dacă dețineți sistemul de operare Windows 10 și doriți să partajați imprimanta cu alți utilizatori din rețea, atunci acest tutorial este pentru dumneavoastră. În Windows 10, puteți partaja o imprimantă conectată la PC-ul dumneavoastră cu alte PC-uri din rețea, în următoarele două moduri.
A. Cu partajarea protejată prin parolă dezactivată: Prima modalitate este de a partaja imprimanta în rețea în așa fel încât utilizatorii rețelei să nu fie nevoiți să furnizeze un nume de utilizator și o parolă pentru a accesa imprimanta. Această modalitate este sugerată atunci când doriți ca toți utilizatorii din rețea să imprime pe imprimanta partajată).
B. Cu Partajarea protejată prin parolă activată: A doua modalitate este de a partaja imprimanta în așa fel încât numai anumiți utilizatori să poată imprima (după furnizarea unui nume de utilizator și a unei parole). Acest lucru este recomandat dacă nu doriți ca toți utilizatorii rețelei să imprime pe imprimanta partajată.
În acest tutorial veți găsi instrucțiuni detaliate despre cum să partajați o imprimantă în Windows 10.
Cum să partajați imprimanta cu alți utilizatori de rețea în Windows 10.
Pasul 1. Activați partajarea imprimantei.
1. Pe PC-ul cu imprimanta pe care doriți să o partajați, navigați în panoul de control Windows. Pentru a face acest lucru:
1. În caseta de căutare, tastați panou de control
2. Faceți clic la Panoul de control .

2. În panoul de control, faceți clic pe Vizualizați dispozitivele și imprimantele .
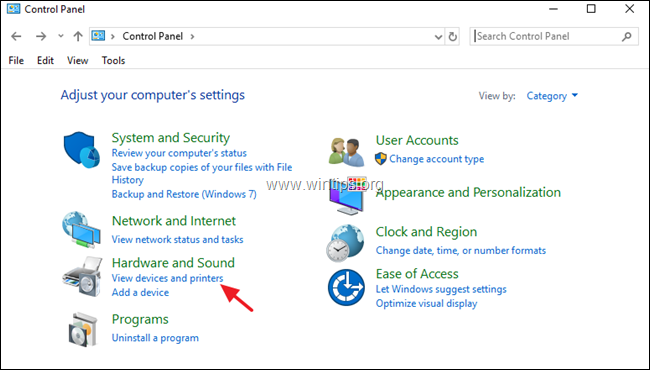
3. Faceți clic dreapta pe imprimanta pe care doriți să o partajați cu alții și alegeți Proprietățile imprimantei.
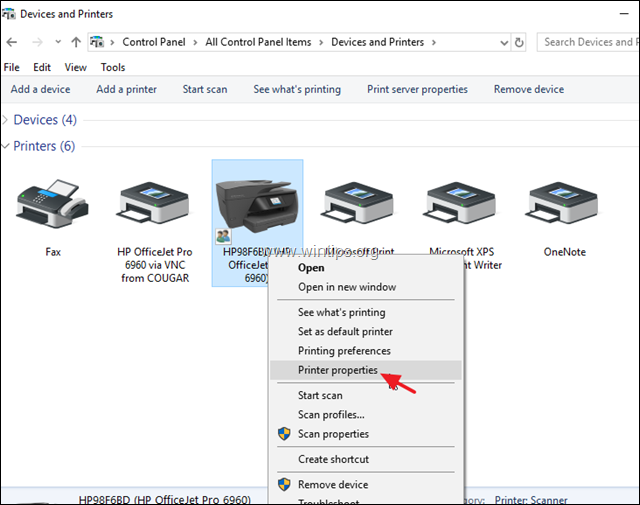
4. La Împărtășirea tab:
1. Marcați Împărtășiți această imprimantă cutie.
2. Introduceți un nume de partajare pentru imprimantă.
3. Faceți clic pe Aplicați.
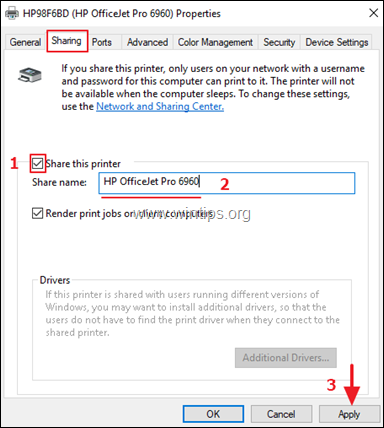
5. Acum continuați în funcție de alegerea dumneavoastră:
a. Dacă doriți ca toți utilizatorii rețelei să imprime la imprimantă fără a furniza un nume de utilizator și o parolă (pentru a se conecta la computerul dvs.), faceți clic pe Centrul de rețea și partajare link și continuați să citiți mai jos pentru dezactivați (opriți) partajare protejată prin parolă .
b. Dacă doriți să definiți anumiți utilizatori pentru a imprima la imprimantă, faceți clic pe OK la proprietățile imprimantei și treceți la pasul 2 de mai jos și creați utilizatorii pe care doriți să îi imprimați la imprimantă.
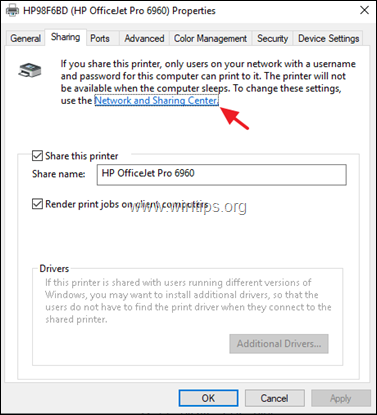
6. În Centrul de rețea și partajare, faceți clic pe Modificați setările avansate de partajare în stânga.
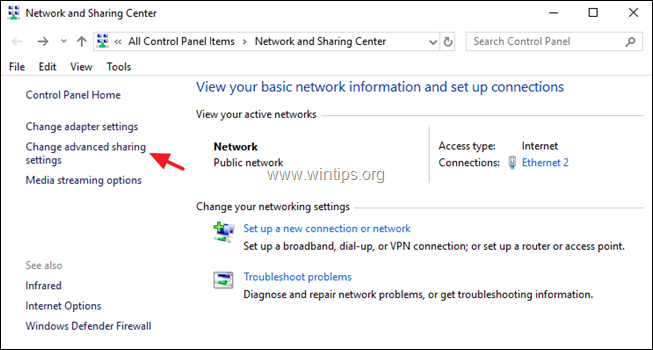
7. La Toate rețelele opțiuni, alegeți Dezactivați partajarea protejată prin parolă și apoi faceți clic pe Salvați modificările .
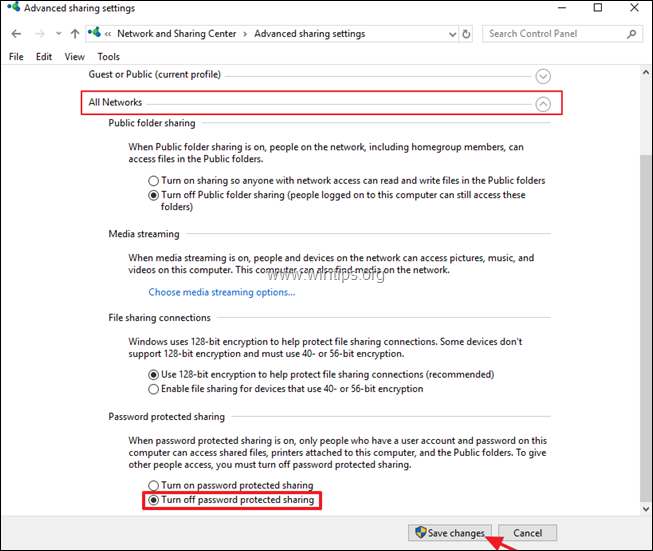
8. Închideți toate ferestrele deschise și continuați să pasul 3 pentru a instala imprimanta partajată pe computerele din rețea.
Pasul 2. Creați utilizatorii care vor avea acces pe PC-ul cu imprimantă partajată.
Dacă doriți să activați partajarea imprimantei cu protecție prin parolă, atunci trebuie să creați utilizatorii (conturile) care vor avea acces la PC-ul cu imprimanta partajată. Pentru a face acest lucru:
1. Apăsați simultan butonul Windows  + R pentru a deschide caseta Run.
+ R pentru a deschide caseta Run.
2. Tip control userpasswords2 și apăsați Intră.
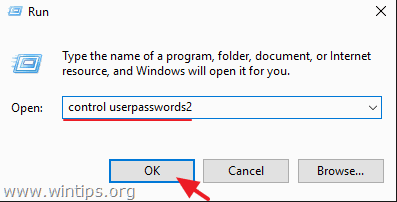
3. La Conturi de utilizator click Adăugați .
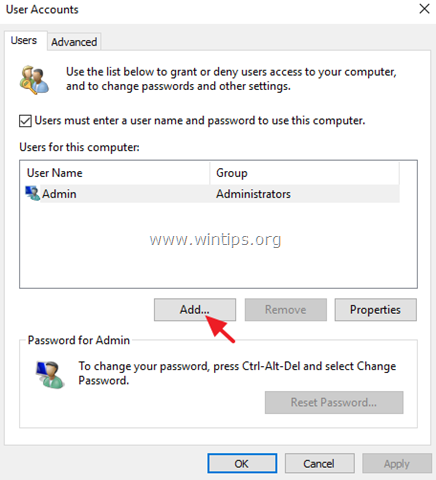
4. Selectați Conectați-vă fără un cont Microsoft .
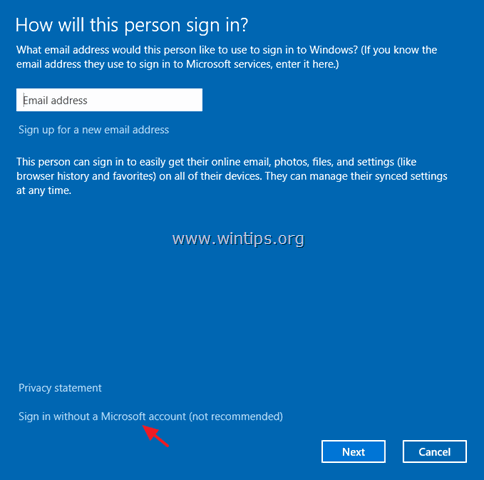
5. Alegeți Cont local în ecranul următor.
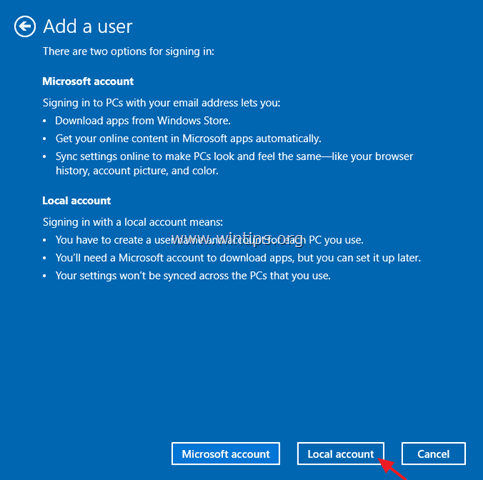
6. Introduceți un nume de cont (de exemplu, User1) și o parolă (dacă doriți) și faceți clic pe Următorul și Finisaj.
7. Apoi selectați noul cont și faceți clic pe butonul Resetare parolă pentru a specifica o parolă pentru noul cont.
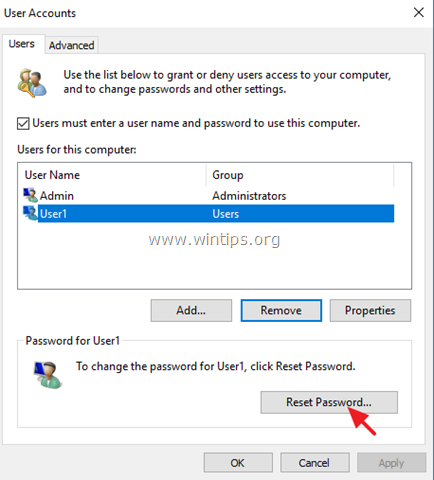
8. Introduceți o parolă pentru noul cont și faceți clic pe OK .
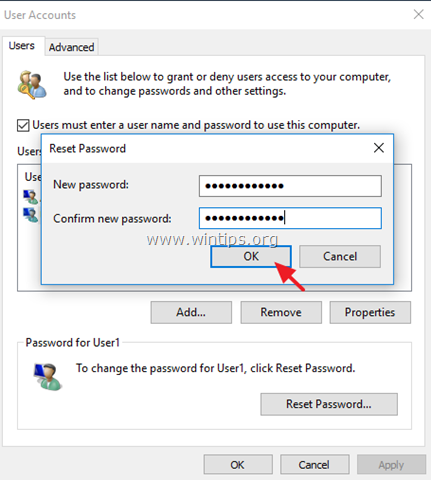
9. Dacă este necesar, repetați aceiași pași pentru a adăuga conturi suplimentare pe PC și, după aceea, treceți la pasul 3 pentru a instala imprimanta partajată pe PC-urile din rețea.
Pasul 3. Conectați-vă la imprimanta partajată de la alte PC-uri.
Pentru a putea imprima la imprimanta partajată de pe alte calculatoare din rețea, trebuie mai întâi să instalați imprimanta pe acestea. Pentru a face acest lucru:
1. Deschideți Windows Explorer și în bara de adrese tastați următoarele și apăsați enter: *
- \\ ComputerName
Notă: Unde ComputerName = numele computerului cu imprimanta partajată (de exemplu, dacă numele computerului este "PC1", atunci tastați: "\\PC1"
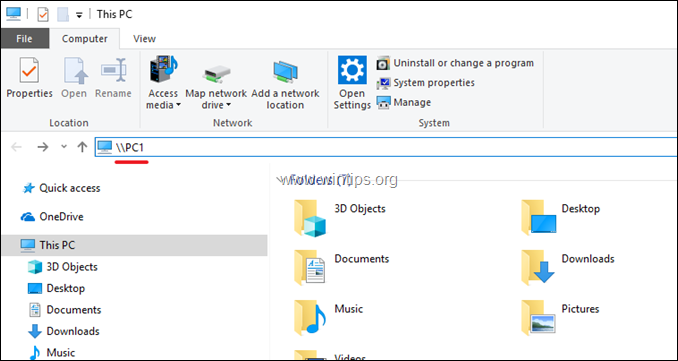
2. Acum, dacă ați definit utilizatori specifici pentru imprimare (la pasul 2), vi se va cere să introduceți un nume de utilizator și o parolă pentru a vă conecta la PC-ul cu imprimanta partajată. În acest caz, introduceți acreditările necesare și faceți clic pe OK. Dacă ați dezactivat partajarea protejată prin parolă (la pasul 1), atunci veți vedea imprimanta partajată pe ecran.
3. Faceți clic dreapta pe imprimanta partajată și faceți clic pe Conectați-vă pentru a instala imprimanta pe computerul local.
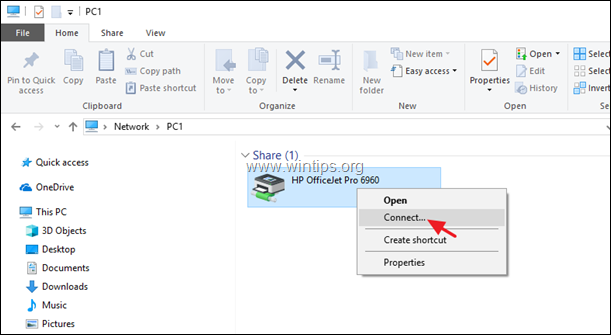
4. Când instalarea este finalizată, veți putea imprima pe imprimanta partajată. *
Notă finală: Rețineți că PC-ul cu imprimanta partajată (și imprimanta) trebuie să fie mereu pornit pentru a putea imprima.
Asta e!
Spuneți-mi dacă acest ghid v-a ajutat, lăsând un comentariu despre experiența dvs. Vă rog să dați like și să distribuiți acest ghid pentru a-i ajuta și pe alții.

Andy Davis
Blogul unui administrator de sistem despre Windows





