Table of contents
如果你拥有Windows 10操作系统,并且你想与网络上的其他用户共享你的打印机,那么这个教程就是为你准备的。 在Windows 10中,你可以通过以下两种方式与网络上的其他电脑共享连接到你的电脑的打印机。
A. 禁用密码保护的共享。 第一种方法是将你的打印机共享到网络上,这样网络用户就不需要提供用户名和密码来访问打印机。 当你希望网络上的所有用户都能在共享打印机上打印时,建议采用这种方法。)
B. 在启用密码保护共享的情况下。 第二种方式是以这样的方式共享打印机,只有特定的用户可以打印(在提供用户名和密码后)。 如果你不希望所有的网络用户都打印到共享打印机,建议这样做。
在本教程中,你会发现关于如何在Windows 10中共享打印机的详细说明。
如何在Windows 10中与其他网络用户共享你的打印机。
步骤1.启用打印机共享。
1. 在装有你想共享的打印机的电脑上,导航到Windows控制面板。 要做到这一点。
1.在搜索框中,输入 控制面板
2.点击在 控制面板 .

2. 在控制面板中点击 查看设备和打印机 .
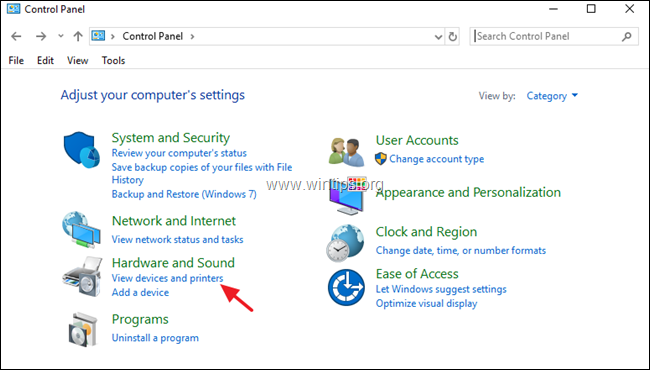
3. 在你想与他人共享的打印机上点击右键,选择 打印机属性。
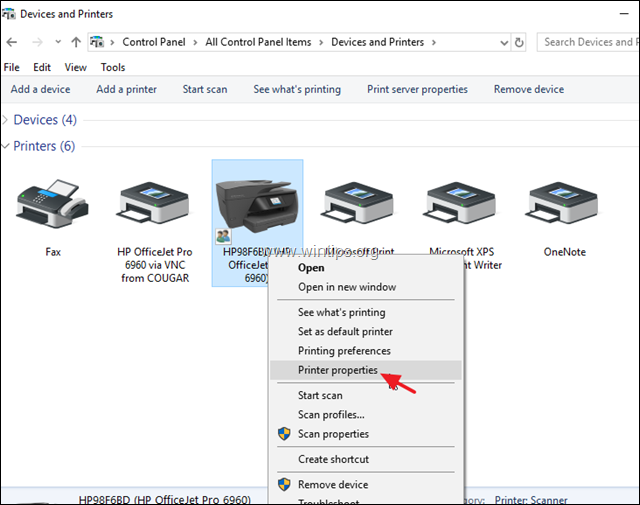
4. 在 分享 标签。
1.标记 分享这台打印机 箱子。
2.为打印机键入一个共享名称。
3.点击 申请。
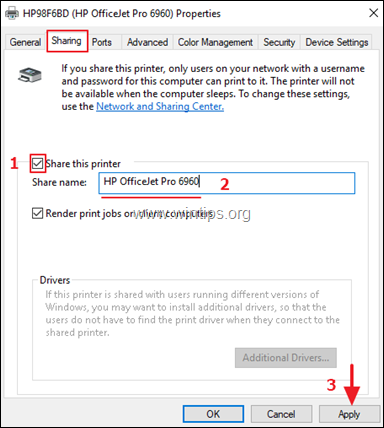
5. 现在根据你的选择继续。
a. 如果你想让所有的网络用户在不提供用户名和密码(连接到你的电脑)的情况下打印到你的打印机,那么请点击 网络和共享中心 链接并继续阅读下面的内容,以 禁用 (关闭)了 受密码保护的共享 .
b. 如果你想定义特定的用户来打印你的打印机,那么请点击 认可 在打印机属性中,跳到 第2步 在下面创建你想打印到你的打印机的用户。
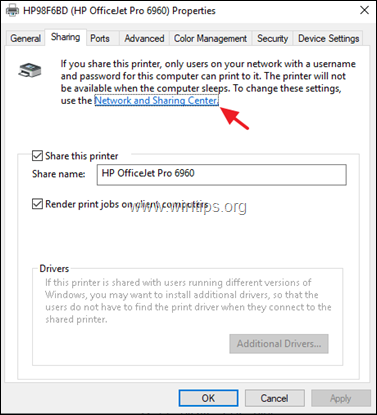
6. 在网络和共享中心,点击 改变高级共享设置 在左边。
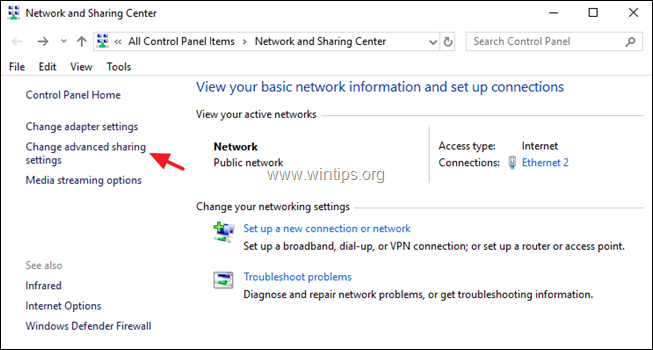
7. 在 所有网络 选项,选择 关掉受密码保护的共享 然后点击 保存更改 .
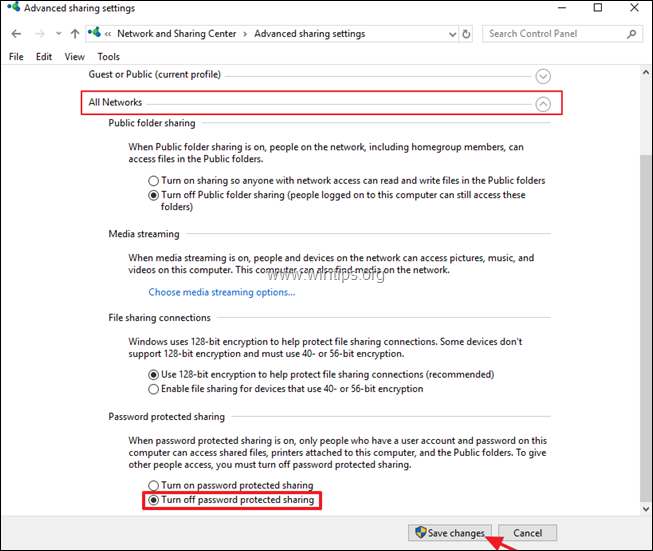
8.关闭所有打开的窗口并继续 第三步 以在网络计算机上安装共享打印机。
第2步,创建可以访问共享打印机的个人电脑的用户。
如果你想启用带有密码保护的打印机共享,那么你必须创建用户(账户),这些用户将在带有共享打印机的电脑上拥有访问权。 要做到这一点。
1. 同时按下Windows  + R 键来打开运行框。
+ R 键来打开运行框。
2. 类型 控制用户密码2 并按 进入。
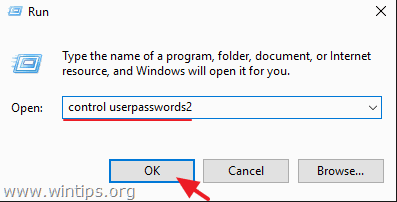
3. 在 用户账户 点击 添加 .
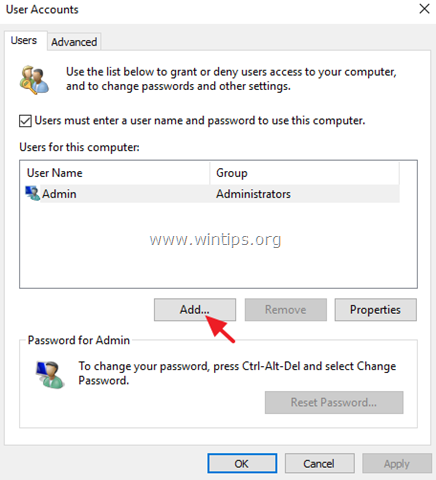
4. 选择 在没有微软账户的情况下登录 .
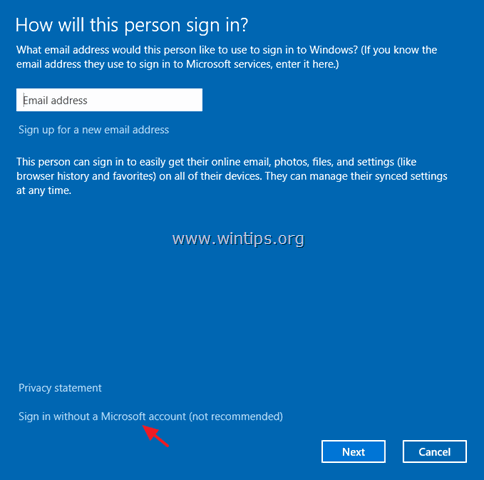
5. 选择 本地账户 在下一个屏幕上。
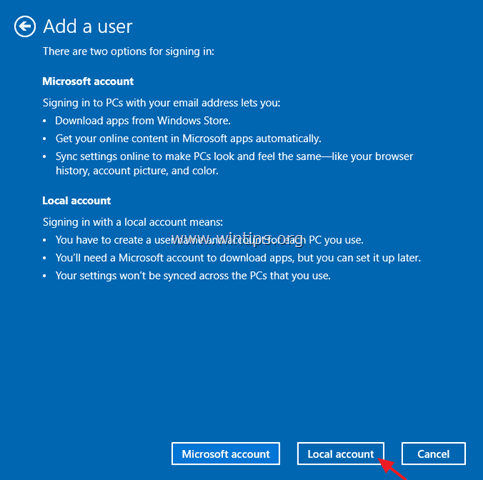
6. 键入一个账户名称(如User1)和一个密码(如果你愿意),然后点击 下一页 和 完成。
7. 然后选择新账户并点击 重置密码 按钮,为新账户指定一个密码。
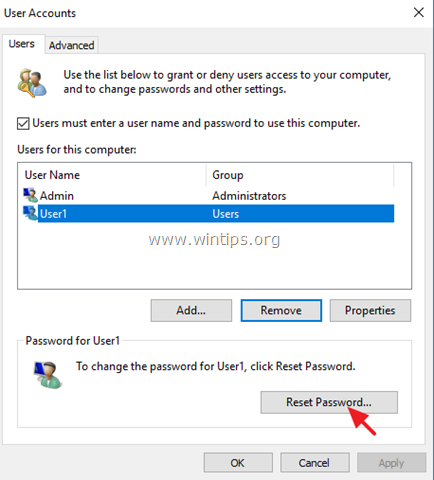
8. 输入新账户的密码,然后点击 OK .
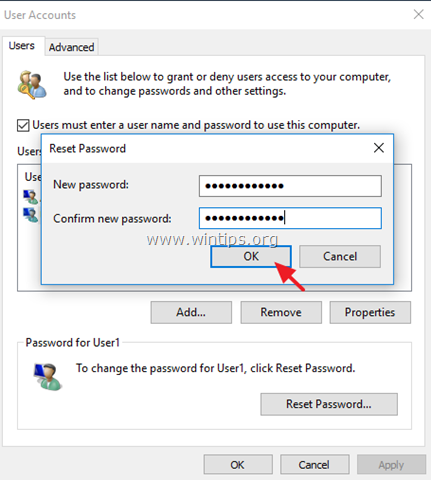
9. 如果需要,重复同样的步骤,在PC上添加其他账户,完成后,继续进行第3步,在网络PC上安装共享打印机。
第3步,从其他电脑连接到共享打印机。
为了能够从其他网络计算机打印到共享打印机,你必须首先在他们身上安装打印机。 要做到这一点。
1. 打开Windows Explorer,在地址栏输入以下内容并按回车键: *
- \\ 计算机名称
注:其中ComputerName = 拥有共享打印机的计算机名称。 例如,如果计算机名称为 "PC1",则输入:"\PC1"
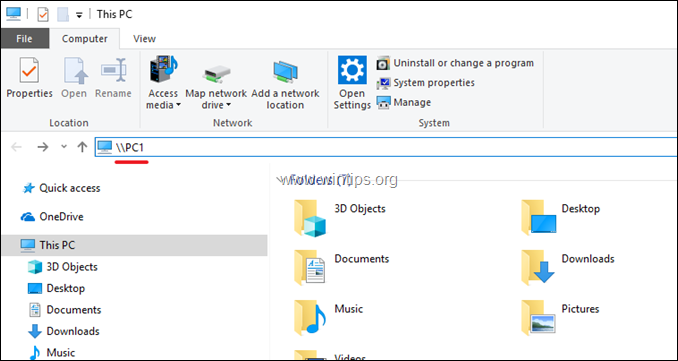
2. 现在,如果你已经为打印定义了特定的用户(在步骤2中),那么你将被要求输入用户名和密码,以连接到带有共享打印机的电脑。 在这种情况下,输入所需的证书,然后点击确定。 如果你已经禁用了密码保护的共享(在步骤1中),那么你将在屏幕上看到共享打印机。
3. 在共享打印机上点击右键,然后点击 连接 以在本地计算机上安装打印机。
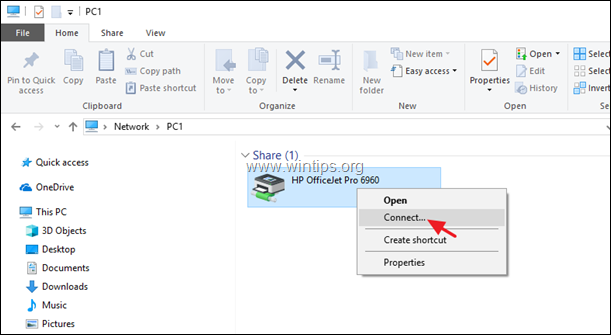
4. 当安装完成后,你将能够在共享打印机上打印。
最后注意:请记住,装有共享打印机的电脑(和打印机)必须始终处于开启状态,以便能够进行打印。
就这样吧!
如果本指南对你有帮助,请留下你的经验评论,让我知道。 请喜欢并分享本指南以帮助他人。

Andy Davis
A system administrator s blog about Windows





