Obsah
Ak vlastníte operačný systém Windows 10 a chcete zdieľať tlačiareň s ostatnými používateľmi v sieti, potom je tento návod určený práve vám. V systéme Windows 10 môžete zdieľať tlačiareň pripojenú k počítaču s ostatnými počítačmi v sieti, a to nasledujúcimi dvoma spôsobmi.
A. S vypnutým zdieľaním chráneným heslom: Prvým spôsobom je zdieľanie tlačiarne v sieti takým spôsobom, aby používatelia siete nemuseli zadávať používateľské meno a heslo na prístup k tlačiarni. Tento spôsob sa navrhuje, ak chcete, aby všetci používatelia v sieti mohli tlačiť na zdieľanej tlačiarni).
B. Pri zapnutom zdieľaní chránenom heslom: Druhým spôsobom je zdieľanie tlačiarne takým spôsobom, že tlačiť môžu len konkrétni používatelia (po zadaní používateľského mena a hesla). Tento spôsob sa odporúča, ak nechcete, aby na zdieľanej tlačiarni tlačili všetci používatelia siete.
V tomto návode nájdete podrobné pokyny na zdieľanie tlačiarne v systéme Windows 10.
Ako zdieľať tlačiareň s ostatnými používateľmi siete v systéme Windows 10.
Krok 1. Povoľte zdieľanie tlačiarne.
1. V počítači s tlačiarňou, ktorú chcete zdieľať, prejdite na Ovládací panel systému Windows. Ak to chcete urobiť:
1. Do poľa pre vyhľadávanie zadajte ovládací panel
2. Kliknite na Ovládací panel .

2. V ovládacom paneli kliknite na Zobrazenie zariadení a tlačiarní .
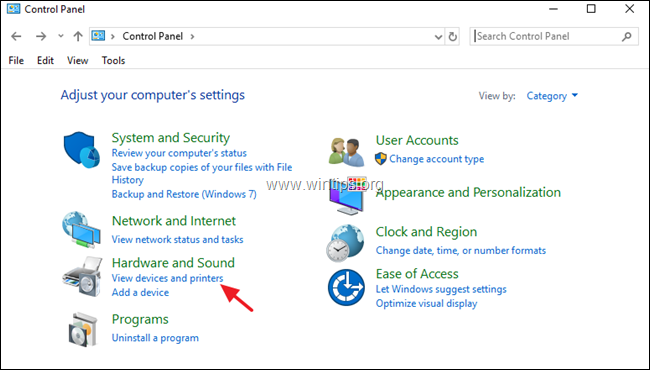
3. Kliknite pravým tlačidlom myši na tlačiareň, ktorú chcete zdieľať s ostatnými, a vyberte Vlastnosti tlačiarne.
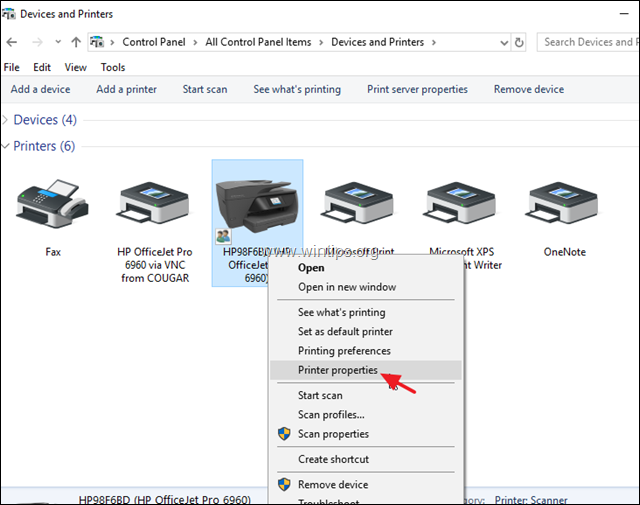
4. Na stránke Zdieľanie tab:
1. Označte Zdieľanie tejto tlačiarne box.
2. Zadajte názov zdieľanej časti tlačiarne.
3. Kliknite na tlačidlo Prihláste sa.
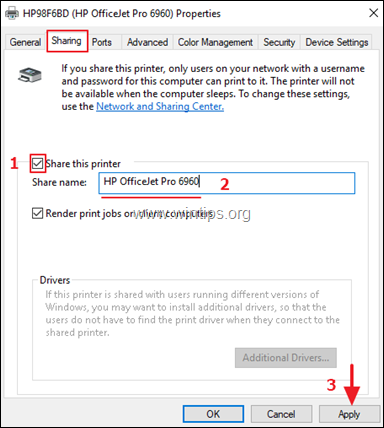
5. Teraz pokračujte podľa vlastného výberu:
a. Ak chcete, aby všetci používatelia siete mohli tlačiť na tlačiarni bez zadania používateľského mena a hesla (na pripojenie k počítaču), kliknite na položku Centrum sietí a zdieľania odkaz a pokračovať v čítaní nižšie vypnúť (vypnúť) zdieľanie chránené heslom .
b. Ak chcete definovať konkrétnych používateľov, ktorí majú tlačiť na tlačiarni, kliknite na tlačidlo OK vo vlastnostiach tlačiarne a prejdite na krok-2 nižšie a vytvorte používateľov, ktorí chcú tlačiť na tlačiarni.
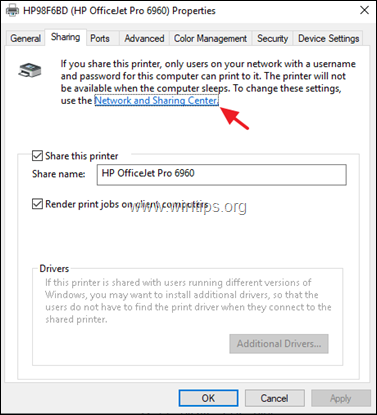
6. V Centre sietí a zdieľania kliknite na položku Zmena pokročilých nastavení zdieľania na ľavej strane.
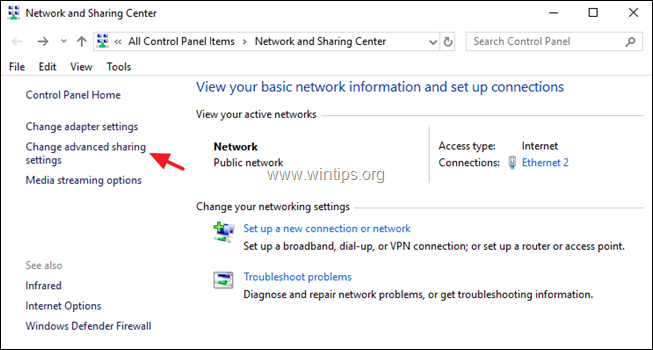
7. Na stránke Všetky siete možnosti, vyberte Vypnutie zdieľania chráneného heslom a potom kliknite na Uloženie zmien .
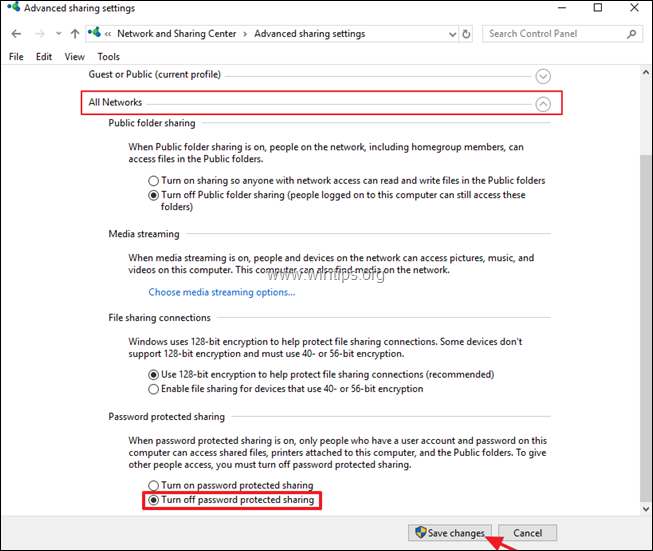
8. Zatvorte všetky otvorené okná a pokračujte krok 3 nainštalovať zdieľanú tlačiareň do sieťových počítačov.
Krok 2. Vytvorte používateľov, ktorí budú mať prístup na PC so zdieľanou tlačiarňou.
Ak chcete povoliť zdieľanie tlačiarne s ochranou heslom, musíte vytvoriť používateľov (kontá), ktorí budú mať prístup na PC so zdieľanou tlačiarňou. Ak to chcete urobiť:
1. Súčasne stlačte tlačidlo Windows  + R otvoriť okno Spustiť.
+ R otvoriť okno Spustiť.
2. Typ ovládanie užívateľských hesiel2 a stlačte Vstúpte.
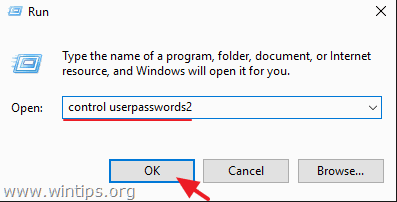
3. Na stránke Účty používateľov kliknite na Pridať .
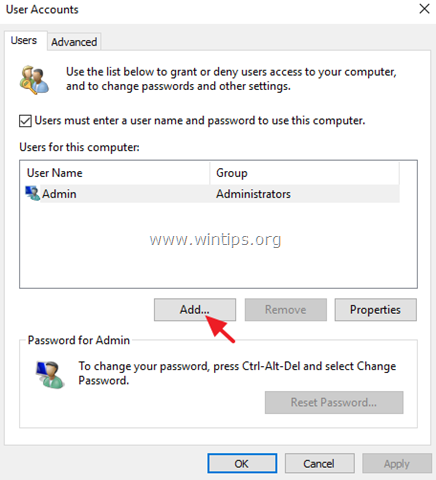
4. Vyberte Prihlásenie bez konta Microsoft .
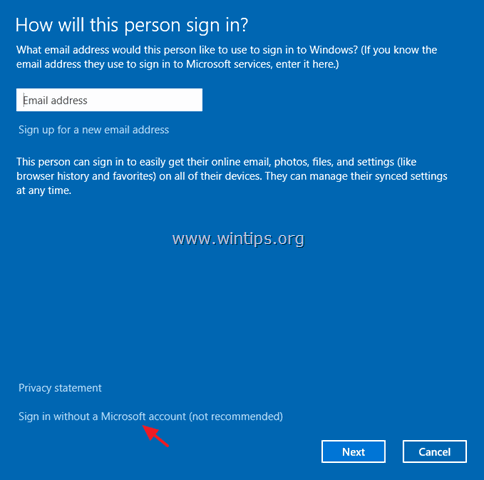
5. Vyberte si Miestny účet na ďalšej obrazovke.
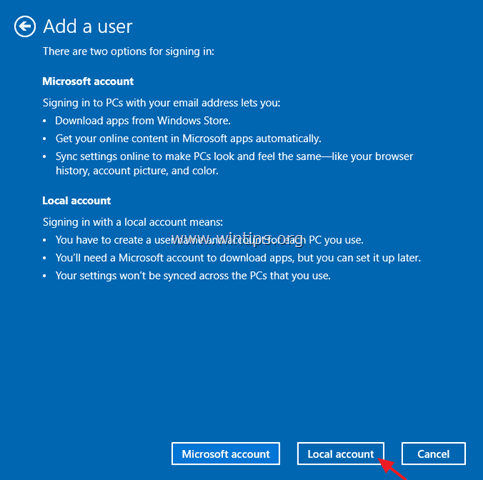
6. Zadajte názov účtu (napr. User1) a heslo (ak chcete) a kliknite na tlačidlo Ďalšie a Dokončenie.
7. Potom vyberte nový účet a kliknite na Obnovenie hesla na zadanie hesla pre nové konto.
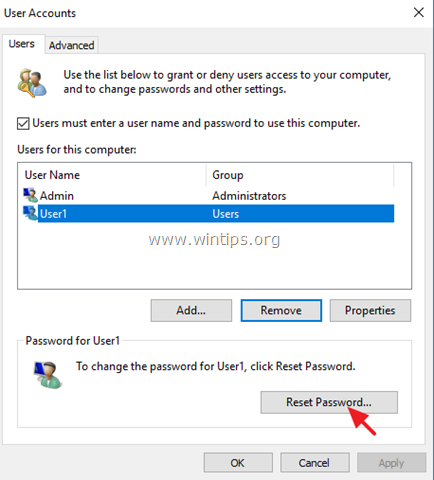
8. Zadajte heslo pre nové konto a kliknite na tlačidlo OK .
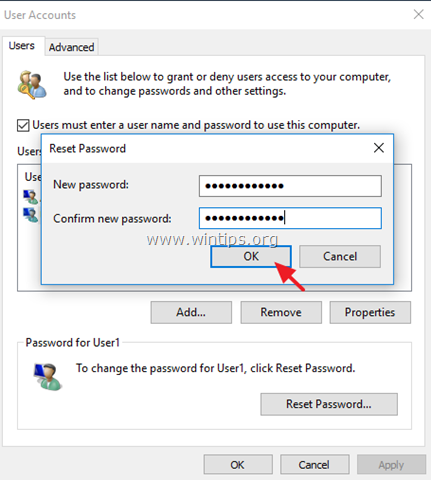
9. V prípade potreby zopakujte rovnaké kroky na pridanie ďalších účtov do počítača a po dokončení pokračujte krokom 3 na inštaláciu zdieľanej tlačiarne do sieťových počítačov.
Krok 3. Pripojte sa k zdieľanej tlačiarni z iných počítačov.
Aby ste mohli tlačiť na zdieľanú tlačiareň z iných sieťových počítačov, musíte na nich najprv nainštalovať tlačiareň. Ak to chcete urobiť:
1. Otvorte Prieskumníka systému Windows a do adresného riadka zadajte nasledujúci text a stlačte kláves enter: *
- \\ Názov počítača
Poznámka: Kde ComputerName = názov počítača so zdieľanou tlačiarňou. (napr. ak je názov počítača "PC1", zadajte: "\\PC1".
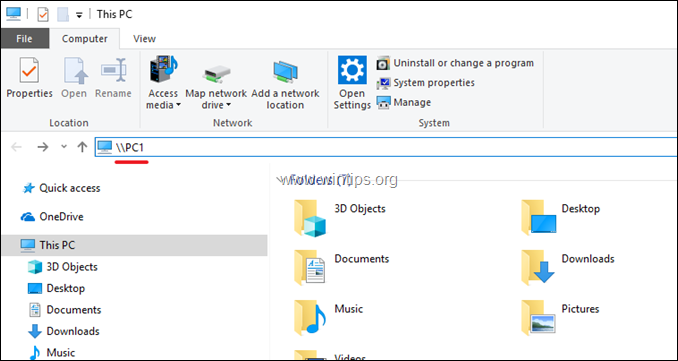
2. Ak ste teraz definovali konkrétnych používateľov pre tlač (v kroku-2), potom budete vyzvaní na zadanie používateľského mena a hesla na pripojenie k počítaču so zdieľanou tlačiarňou. V tomto prípade zadajte potrebné poverenia a kliknite na tlačidlo OK. Ak ste zakázali zdieľanie chránené heslom (v kroku-1), potom sa na obrazovke zobrazí zdieľaná tlačiareň.
3. Kliknite pravým tlačidlom myši na zdieľanú tlačiareň a kliknite na položku Pripojenie nainštalovať tlačiareň do miestneho počítača.
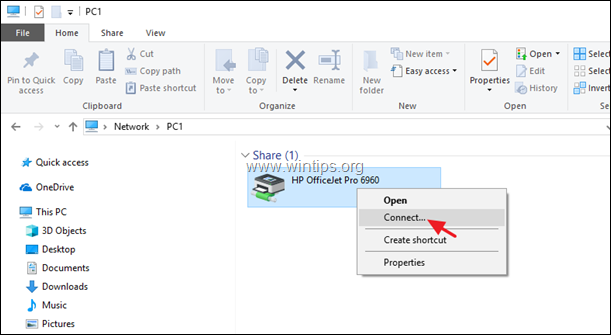
4. Po dokončení inštalácie budete môcť tlačiť na zdieľanej tlačiarni. *
Záverečná poznámka: Nezabudnite, že počítač so zdieľanou tlačiarňou (a tlačiareň) musí byť vždy zapnutý, aby bolo možné tlačiť.
To je všetko!
Dajte mi vedieť, či vám táto príručka pomohla, a zanechajte komentár o svojich skúsenostiach. Prosím, lajkujte a zdieľajte túto príručku, aby ste pomohli ostatným.

Andy Davis
Blog správcu systému o systéme Windows





