Obsah
Pokud vlastníte operační systém Windows 10 a chcete sdílet tiskárnu s ostatními uživateli v síti, je tento návod určen právě vám. V systému Windows 10 můžete tiskárnu připojenou k počítači sdílet s ostatními počítači v síti, a to následujícími dvěma způsoby.
A. S vypnutým sdílením chráněným heslem: Prvním způsobem je sdílení tiskárny v síti takovým způsobem, že uživatelé sítě nemusí pro přístup k tiskárně zadávat uživatelské jméno a heslo. Tento způsob se doporučuje v případě, že chcete, aby na sdílené tiskárně mohli tisknout všichni uživatelé v síti).
B. Při zapnutém sdílení chráněném heslem: Druhým způsobem je sdílení tiskárny takovým způsobem, že tisknout mohou pouze určití uživatelé (po zadání uživatelského jména a hesla). Tento způsob se doporučuje, pokud nechcete, aby na sdílené tiskárně tiskli všichni uživatelé sítě.
V tomto návodu najdete podrobné pokyny ke sdílení tiskárny v systému Windows 10.
Jak sdílet tiskárnu s ostatními uživateli sítě v systému Windows 10.
Krok 1. Povolte sdílení tiskárny.
1. V počítači s tiskárnou, kterou chcete sdílet, přejděte do Ovládacích panelů systému Windows. Za tímto účelem:
1. Do pole pro vyhledávání zadejte ovládací panel
2. Klikněte na Ovládací panel .

2. V ovládacím panelu klikněte na Zobrazení zařízení a tiskáren .
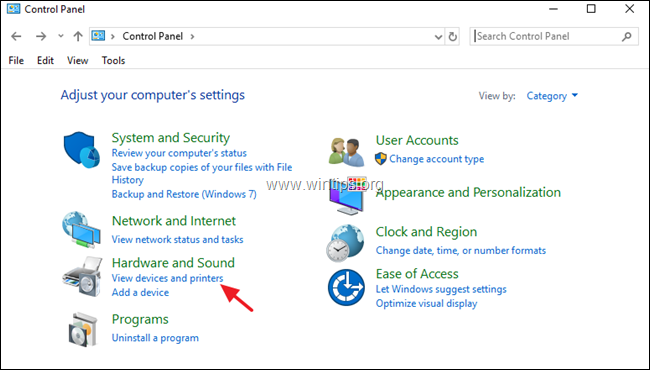
3. Klikněte pravým tlačítkem myši na tiskárnu, kterou chcete sdílet s ostatními, a vyberte možnost Vlastnosti tiskárny.
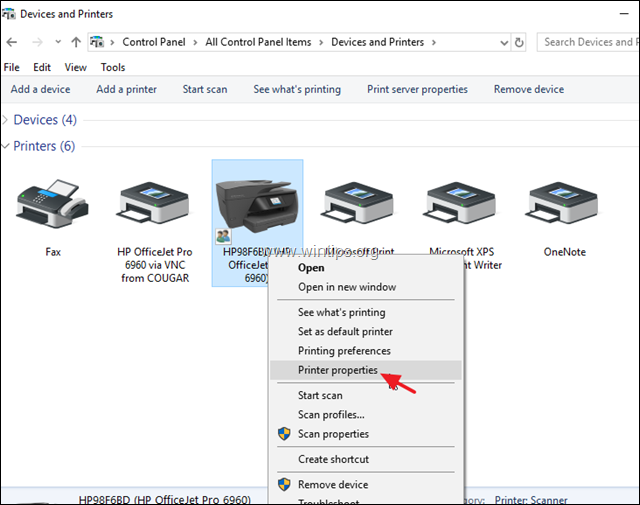
4. Na adrese Sdílení tab:
1. Označte Sdílet tuto tiskárnu box.
2. Zadejte název sdílené složky tiskárny.
3. Klikněte na Použít.
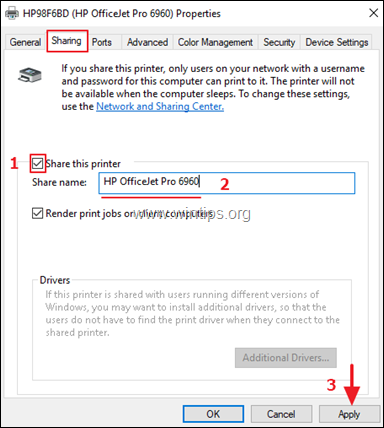
5. Nyní pokračujte podle svého výběru:
a. Pokud chcete, aby všichni uživatelé sítě mohli tisknout na tiskárně bez zadání uživatelského jména a hesla (pro připojení k počítači), klikněte na tlačítko na Centrum sítí a sdílení odkaz a pokračovat ve čtení níže zakázat (vypnout) sdílení chráněné heslem .
b. Pokud chcete definovat konkrétní uživatele, kteří budou tisknout na tiskárně, klikněte na tlačítko OK ve vlastnostech tiskárny a přejděte na krok-2 níže a vytvořte uživatele, které chcete vytisknout na tiskárně.
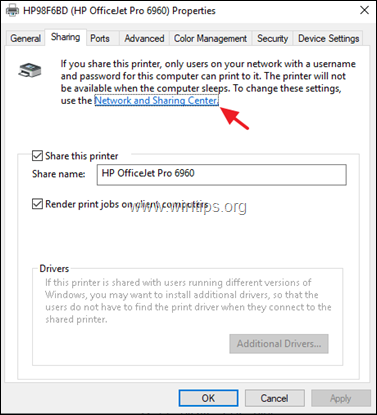
6. V Centru síťových připojení a sdílení klikněte na Změna pokročilých nastavení sdílení vlevo.
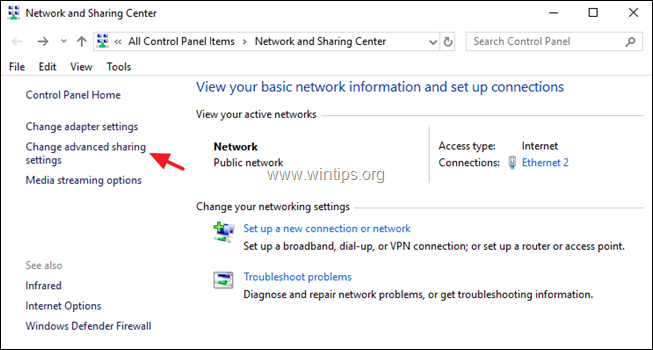
7. Na adrese Všechny sítě vyberte možnost Vypnutí sdílení chráněného heslem a pak klikněte na Uložení změn .
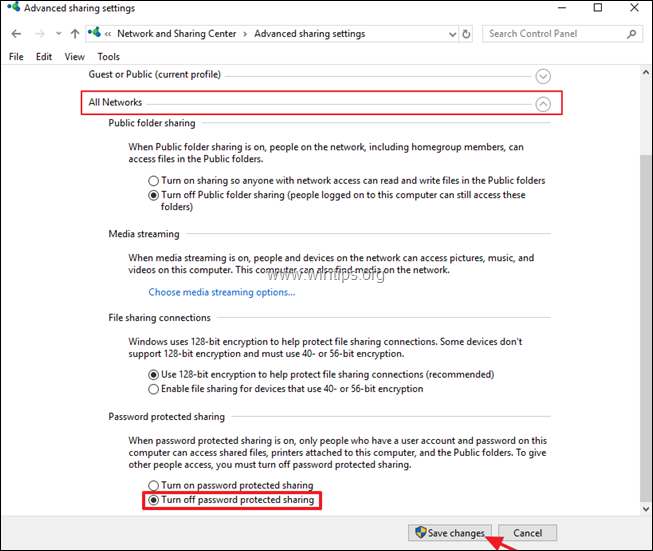
8. Zavřete všechna otevřená okna a pokračujte v práci. krok 3 nainstalovat sdílenou tiskárnu do síťových počítačů.
Krok 2. Vytvořte uživatele, kteří budou mít přístup k počítači se sdílenou tiskárnou.
Pokud chcete povolit sdílení tiskárny s ochranou heslem, musíte vytvořit uživatele (účty), kteří budou mít přístup k počítači se sdílenou tiskárnou. Chcete-li to udělat:
1. Současně stiskněte tlačítko Windows  + R otevřít okno Spustit.
+ R otevřít okno Spustit.
2. Typ ovládání uživatelských hesel2 a stiskněte Vstupte.
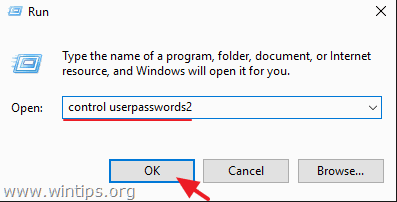
3. Na adrese Uživatelské účty klikněte na Přidat .
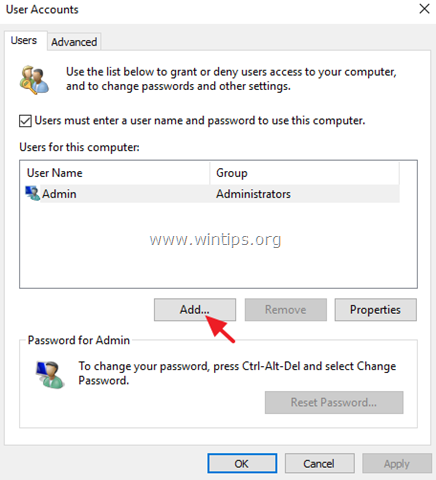
4. Vyberte Přihlášení bez účtu Microsoft .
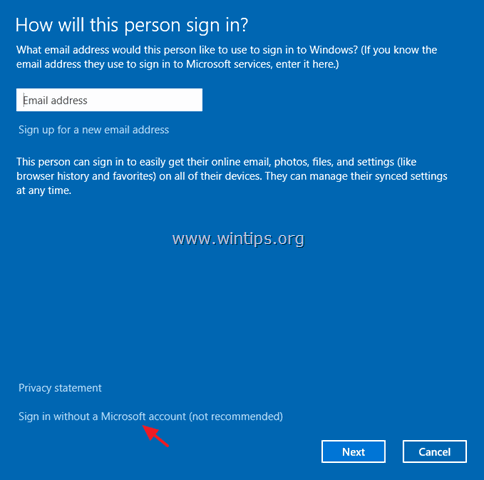
5. Vyberte si Místní účet na další obrazovce.
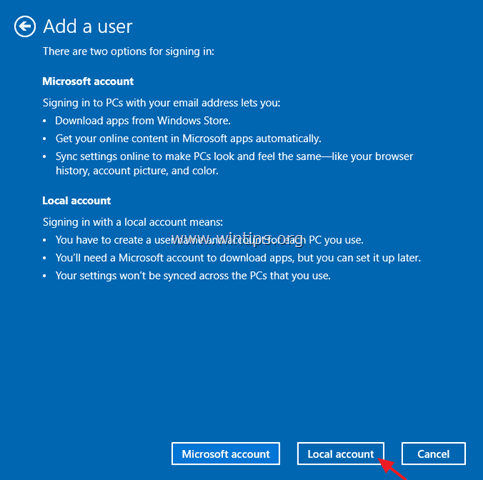
6. Zadejte název účtu (např. User1) a heslo (pokud chcete) a klikněte na tlačítko Další a Dokončení.
7. Poté vyberte nový účet a klikněte na tlačítko Obnovení hesla zadat heslo pro nový účet.
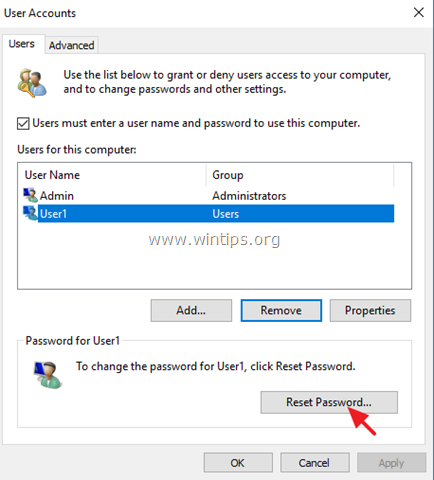
8. Zadejte heslo pro nový účet a klikněte na tlačítko OK .
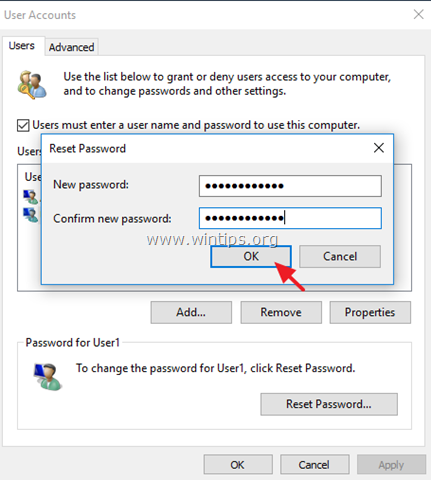
9. V případě potřeby zopakujte stejné kroky pro přidání dalších účtů do počítače a po dokončení pokračujte krokem 3 pro instalaci sdílené tiskárny do síťových počítačů.
Krok 3. Připojte se ke sdílené tiskárně z jiných počítačů.
Abyste mohli tisknout na sdílené tiskárně z jiných počítačů v síti, musíte na ně nejprve nainstalovat tiskárnu. Chcete-li to udělat:
1. Otevřete Průzkumníka Windows a do adresního řádku zadejte následující text a stiskněte klávesu enter: *
- \\ ComputerName
Poznámka: Kde ComputerName = název počítače se sdílenou tiskárnou (např. pokud je název počítače "PC1", zadejte: "\\PC1".
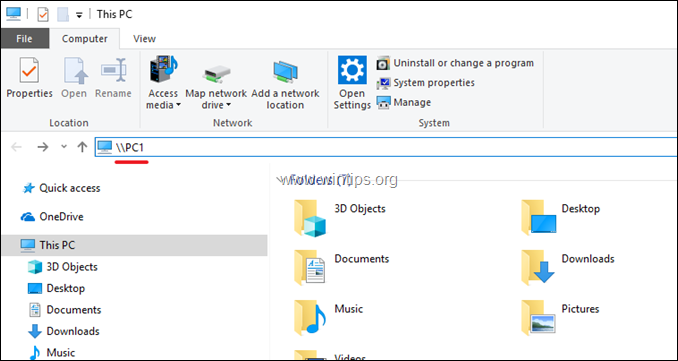
2. Pokud jste nyní definovali konkrétní uživatele pro tisk (v kroku-2), budete vyzváni k zadání uživatelského jména a hesla pro připojení k počítači se sdílenou tiskárnou. V tomto případě zadejte potřebné přihlašovací údaje a klikněte na tlačítko OK. Pokud jste zakázali sdílení chráněné heslem (v kroku-1), zobrazí se na obrazovce sdílená tiskárna.
3. Klikněte pravým tlačítkem myši na sdílenou tiskárnu a klikněte na Připojení nainstalovat tiskárnu do místního počítače.
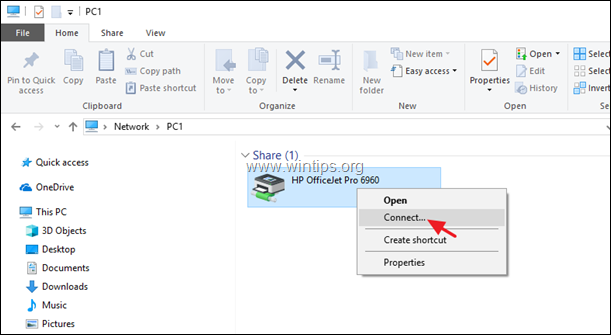
4. Po dokončení instalace budete moci tisknout na sdílené tiskárně. *
Závěrečná poznámka: Nezapomeňte, že počítač se sdílenou tiskárnou (a tiskárna) musí být stále zapnutý, aby bylo možné tisknout.
A je to!
Dejte mi vědět, zda vám tento návod pomohl, a zanechte komentář o svých zkušenostech. Prosím, lajkujte a sdílejte tento návod, abyste pomohli ostatním.

Andy Davis
Blog správce systému o Windows





