Daftar Isi
Jika Anda memiliki OS Windows 10 dan Anda ingin berbagi printer dengan pengguna lain di jaringan Anda, maka tutorial ini cocok untuk Anda. Di Windows 10, Anda dapat berbagi printer yang terhubung ke PC Anda dengan PC lain di jaringan, dengan dua cara berikut.
A. Dengan Berbagi yang Dilindungi Kata Sandi Dinonaktifkan: Cara pertama adalah berbagi printer Anda ke jaringan sedemikian rupa sehingga pengguna jaringan tidak diharuskan memberikan nama pengguna dan kata sandi untuk mengakses printer. Cara ini disarankan, apabila Anda ingin semua pengguna di jaringan mencetak pada printer bersama).
B. Dengan Berbagi yang Dilindungi Kata Sandi Diaktifkan: Cara kedua adalah berbagi printer sedemikian rupa sehingga hanya pengguna tertentu yang dapat mencetak (setelah memberikan nama pengguna dan kata sandi). Ini direkomendasikan jika Anda tidak ingin semua pengguna jaringan mencetak ke printer bersama.
Dalam tutorial ini, Anda akan menemukan petunjuk terperinci tentang cara berbagi printer di Windows 10.
Cara Membagikan Printer Anda dengan Pengguna Jaringan lain di Windows 10.
Langkah 1. Aktifkan Printer Sharing.
1. Pada PC dengan printer yang ingin Anda bagikan, navigasikan ke panel Kontrol Windows. Untuk melakukan itu:
1. Dalam kotak Pencarian, ketik panel kontrol
2. Klik di Panel Kontrol .

2. Di panel kontrol, klik Melihat perangkat dan printer .
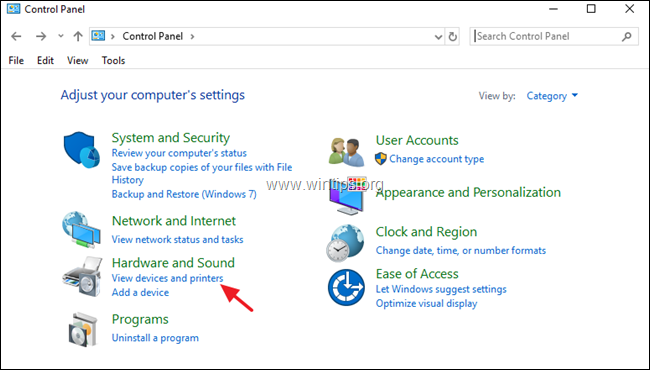
3. Klik kanan pada printer yang ingin Anda bagikan dengan orang lain, lalu pilih Properti printer.
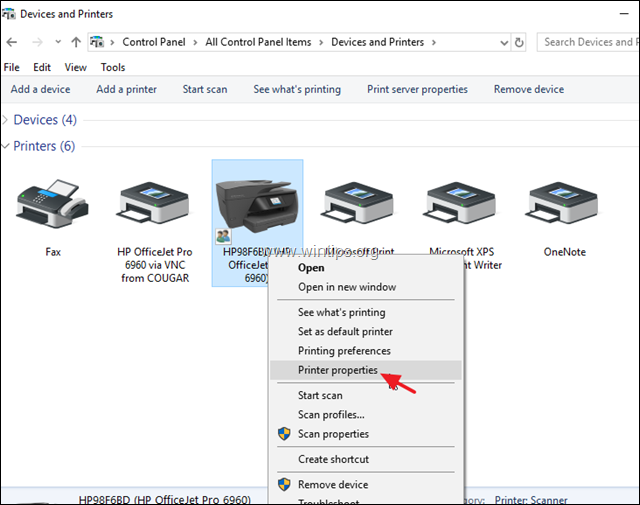
4. Di Berbagi tab:
1. Tandai Bagikan printer ini kotak.
2. Ketik nama share untuk printer.
3. Klik Terapkan.
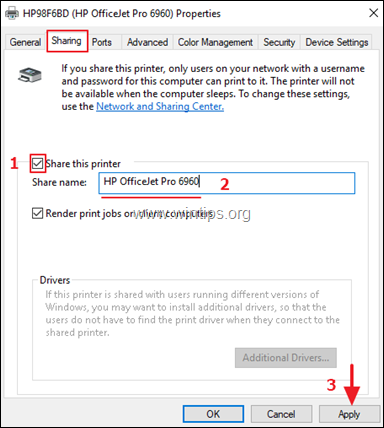
5. Sekarang lanjutkan sesuai pilihan Anda:
a. Jika Anda ingin semua pengguna jaringan mencetak ke printer Anda tanpa memberikan nama pengguna dan kata sandi (untuk menyambung ke komputer Anda), klik di Jaringan dan Pusat Berbagi tautan dan lanjutkan membaca di bawah ini untuk menonaktifkan (mematikan) berbagi yang dilindungi kata sandi .
b. Jika Anda ingin menentukan pengguna tertentu untuk mencetak ke printer Anda, klik OK pada properti printer dan lompat ke langkah-2 di bawah ini dan buat pengguna yang ingin Anda cetak ke printer Anda.
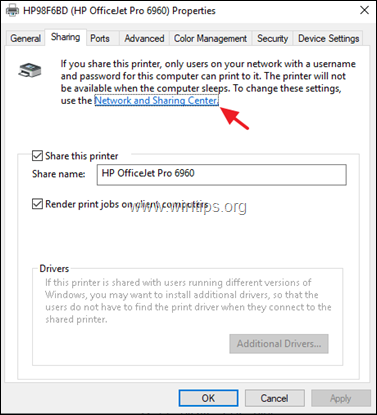
6. Di Pusat Jaringan dan Berbagi, klik Mengubah pengaturan berbagi lanjutan di sebelah kiri.
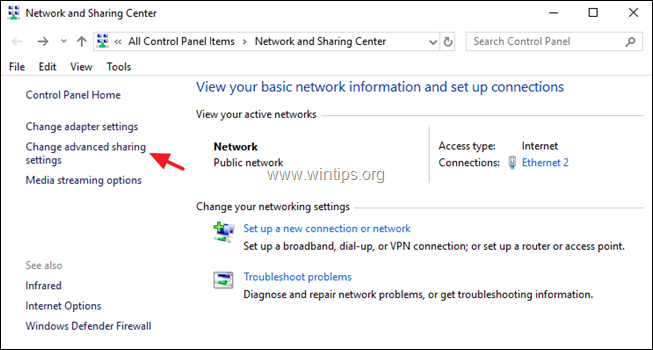
7. Di Semua Jaringan opsi, pilih Matikan berbagi yang dilindungi kata sandi lalu klik Simpan perubahan .
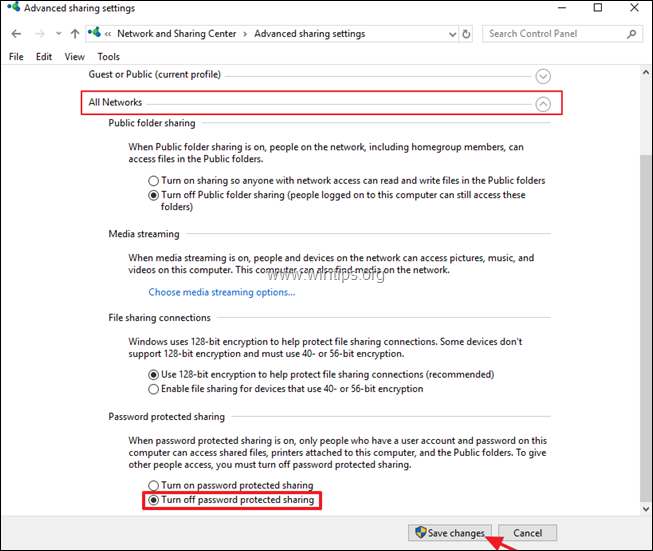
8. Tutup semua jendela yang terbuka dan lanjutkan ke langkah-3 untuk menginstal printer bersama pada komputer jaringan.
Langkah 2. Buat Pengguna yang akan memiliki akses pada PC dengan Printer Bersama.
Jika Anda ingin mengaktifkan printer sharing dengan proteksi kata sandi, maka Anda harus membuat pengguna (akun) yang akan memiliki akses pada PC dengan printer bersama. Untuk melakukan itu:
1. Secara bersamaan tekan tombol Windows  + R untuk membuka kotak Run.
+ R untuk membuka kotak Run.
2. Jenis kontrol kata sandi pengguna2 dan tekan Masuk.
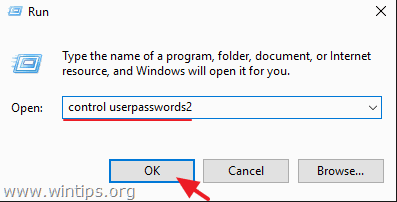
3. Di Akun Pengguna klik Tambahkan .
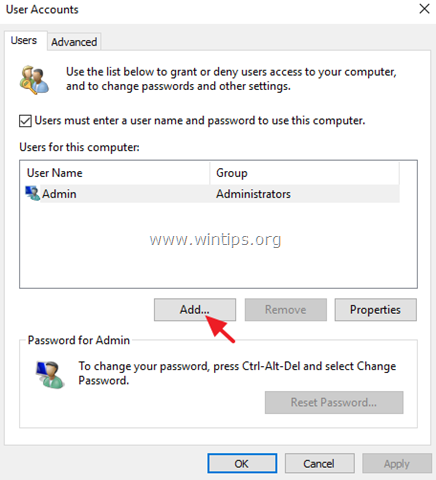
4. Pilih Masuk tanpa akun Microsoft .
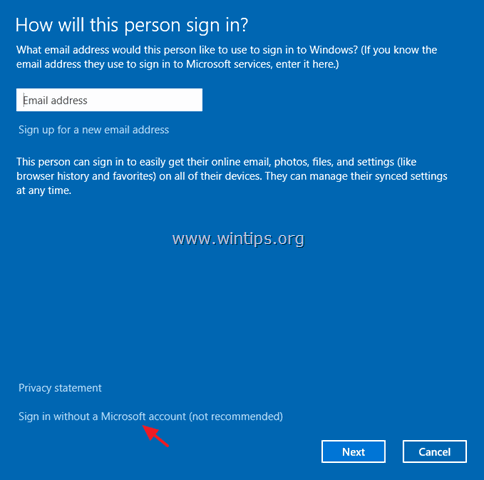
5. Pilih Akun lokal pada layar berikutnya.
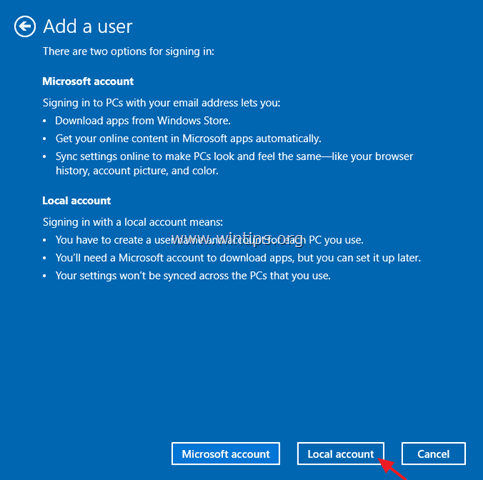
6. Ketik nama akun (misalnya, User1) dan kata sandi (jika Anda mau), lalu klik Berikutnya dan Selesai.
7. Kemudian pilih akun baru dan klik tombol Atur Ulang Kata Sandi untuk menentukan kata sandi untuk akun baru.
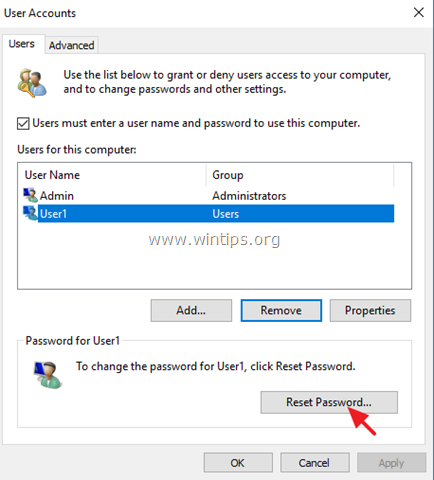
8. Ketikkan kata sandi untuk akun baru dan klik OK .
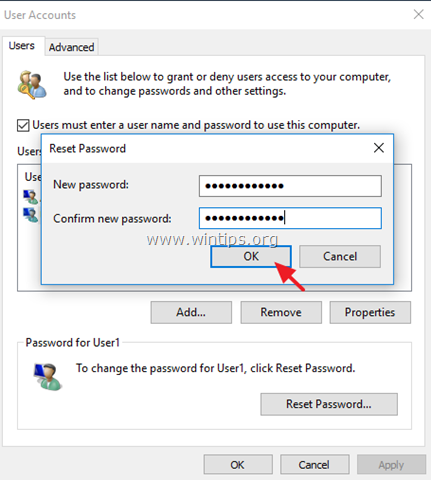
9. Jika perlu, ulangi langkah yang sama untuk menambahkan akun tambahan pada PC dan setelah selesai, lanjutkan ke langkah-3 untuk menginstal printer bersama pada PC jaringan.
Langkah 3. Sambungkan ke Printer Bersama dari PC lain.
Untuk dapat mencetak ke printer bersama, dari komputer jaringan lain, Anda harus terlebih dahulu menginstal printer pada komputer tersebut. Untuk melakukan itu:
1. Buka Windows Explorer dan pada bilah alamat ketik yang berikut ini dan tekan enter: *
- \\ Nama Komputer
Catatan: Di mana ComputerName = nama komputer yang memiliki printer bersama. (misalnya, jika nama komputer adalah "PC1" maka ketik: "\\PC1"
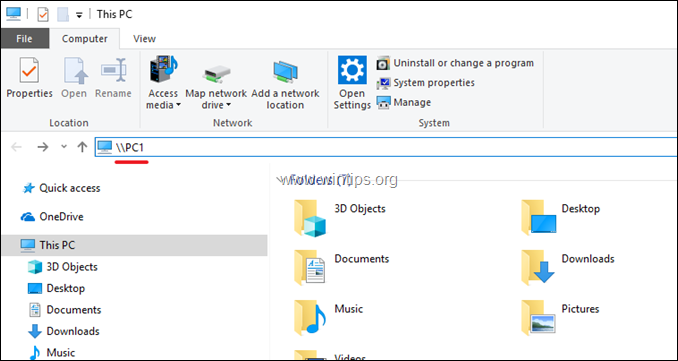
2. Sekarang, jika Anda telah menentukan pengguna tertentu untuk mencetak (pada langkah-2), maka Anda akan diminta untuk mengetikkan nama pengguna dan kata sandi untuk menyambung ke PC dengan printer bersama. Pada kasus ini, ketik kredensial yang diperlukan dan klik OK. Jika Anda telah menonaktifkan berbagi yang dilindungi kata sandi (pada langkah-1), maka Anda akan melihat printer bersama pada layar Anda.
3. Klik kanan pada printer bersama dan klik Terhubung untuk menginstal printer pada komputer lokal.
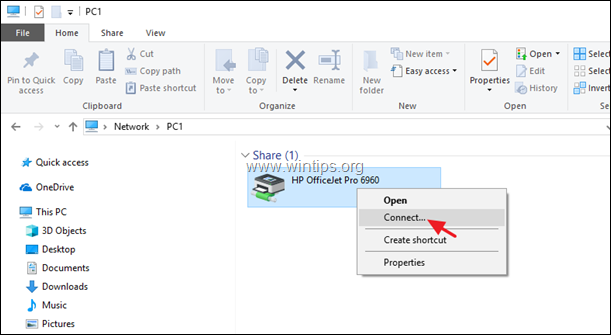
4. Setelah instalasi selesai, Anda akan dapat mencetak pada printer bersama.
Catatan Akhir: Harap diingat, bahwa PC dengan printer bersama (dan printer), harus selalu hidup, agar dapat mencetak.
Itu saja!
Beri tahu saya jika panduan ini telah membantu Anda dengan meninggalkan komentar tentang pengalaman Anda. Silakan sukai dan bagikan panduan ini untuk membantu orang lain.

Andy Davis
Blog administrator sistem tentang Windows





