Kazalo
Če imate operacijski sistem Windows 10 in želite tiskalnik deliti z drugimi uporabniki v omrežju, potem je to navodilo namenjeno vam. V sistemu Windows 10 lahko tiskalnik, ki je povezan z vašim računalnikom, delite z drugimi računalniki v omrežju na naslednja dva načina.
A. Z onemogočeno souporabo, zaščiteno z geslom: Prvi način je souporaba tiskalnika v omrežju, tako da uporabnikom omrežja za dostop do tiskalnika ni treba navesti uporabniškega imena in gesla. Ta način je priporočljiv, če želite, da vsi uporabniki v omrežju tiskate na tiskalnik v skupni rabi.)
B. Če je omogočeno skupno rabo, zaščiteno z geslom: Drugi način je souporaba tiskalnika tako, da lahko tiskanje omogočite samo določenim uporabnikom (po posredovanju uporabniškega imena in gesla). To je priporočljivo, če ne želite, da bi vsi uporabniki omrežja tiskali na tiskalnik v skupni rabi.
V tem priročniku boste našli podrobna navodila za souporabo tiskalnika v operacijskem sistemu Windows 10.
Kako deliti tiskalnik z drugimi omrežnimi uporabniki v operacijskem sistemu Windows 10.
Korak 1. Omogočite souporabo tiskalnika.
1. V računalniku s tiskalnikom, ki ga želite dati v skupno rabo, odprite Nadzorna plošča sistema Windows. To storite tako:
1. V iskalno polje vnesite nadzorna plošča
2. Kliknite na Nadzorna plošča .

2. V nadzorni plošči kliknite Ogled naprav in tiskalnikov .
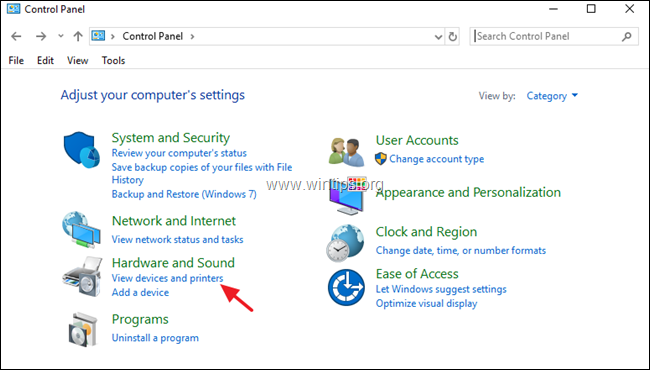
3. Z desno tipko miške kliknite tiskalnik, ki ga želite deliti z drugimi, in izberite Lastnosti tiskalnika.
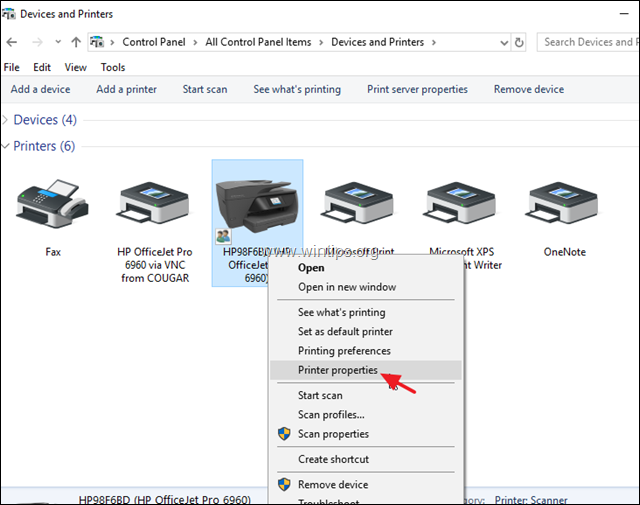
4. Na spletni strani Skupna raba zavihek:
1. Označite Delite ta tiskalnik škatla.
2. Vnesite ime deljenega prostora za tiskalnik.
3. Kliknite Prijavite se.
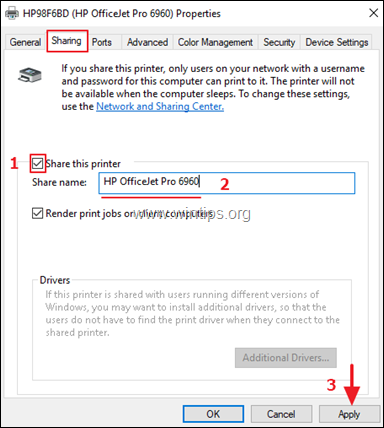
5. Nadaljujte po svoji izbiri:
a. Če želite, da vsi omrežni uporabniki tiskajo na vaš tiskalnik brez uporabniškega imena in gesla (za povezavo z vašim računalnikom), kliknite na Središče za omrežje in skupno rabo povezavo in nadaljujte z branjem spodaj, da onemogočiti (izklopite) souporaba, zaščitena z geslom .
b. Če želite za tiskanje na tiskalnik določiti določene uporabnike, kliknite V REDU v lastnostih tiskalnika in preskočite na korak-2 spodaj in ustvarite uporabnike, ki jih želite natisniti v tiskalnik.
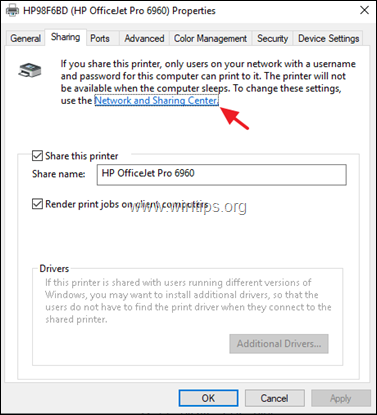
6. V Središču za omrežje in skupno rabo kliknite Spreminjanje naprednih nastavitev souporabe na levi strani.
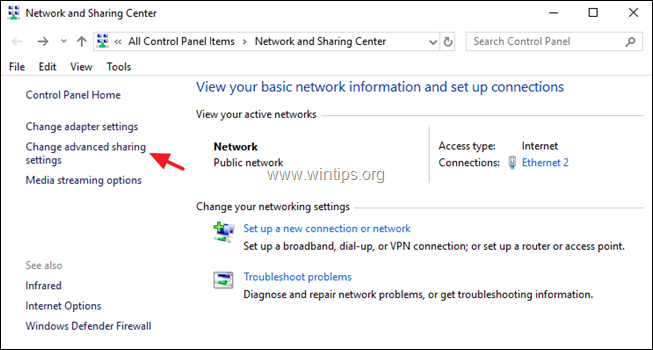
7. Na spletni strani Vsa omrežja možnosti, izberite Izklopite skupno rabo, zaščiteno z geslom in nato kliknite Shranjevanje sprememb .
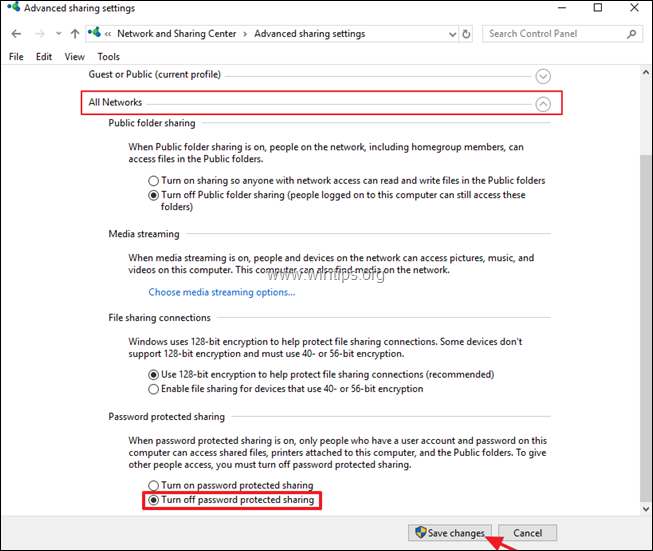
8. Zaprite vsa odprta okna in nadaljujte korak-3 za namestitev tiskalnika v skupni rabi v omrežne računalnike.
Korak 2. Ustvarite uporabnike, ki bodo imeli dostop do računalnika s tiskalnikom v skupni rabi.
Če želite omogočiti skupno rabo tiskalnika z zaščito z geslom, morate ustvariti uporabnike (račune), ki bodo imeli dostop do računalnika s tiskalnikom v skupni rabi. To storite tako:
1. Hkrati pritisnite tipko Windows  + R da odprete okno Zaženi.
+ R da odprete okno Zaženi.
2. Tip nadzor uporabniških gesel2 in pritisnite Vstopite.
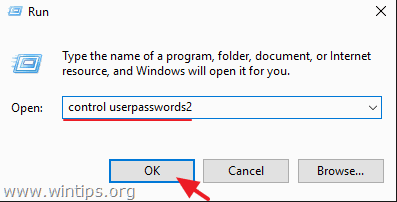
3. Na spletni strani Uporabniški računi kliknite Dodaj .
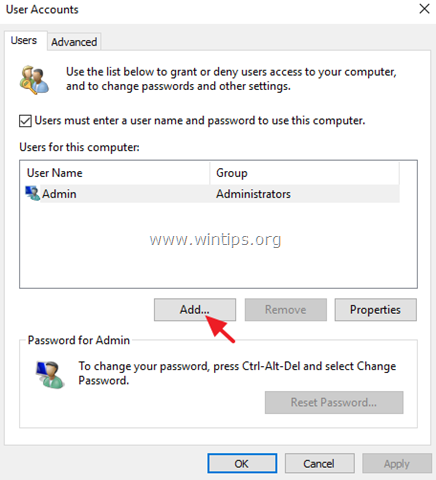
4. Izberite Prijava brez Microsoftovega računa .
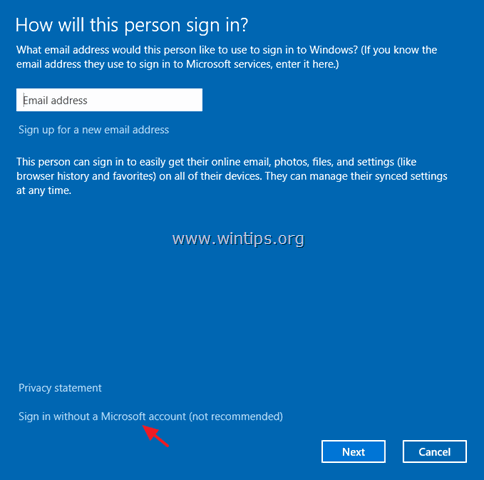
5. Izberite Lokalni račun na naslednjem zaslonu.
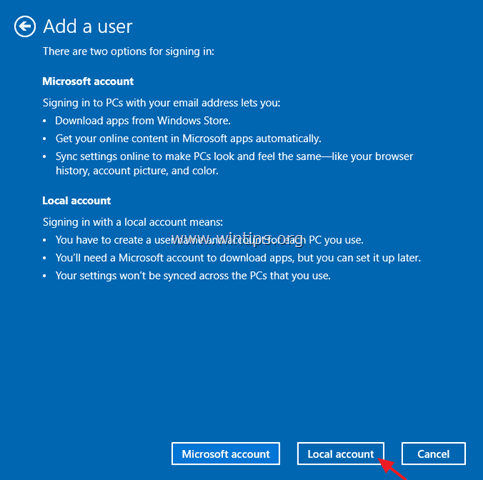
6. Vnesite ime računa (npr. User1) in geslo (če želite) ter kliknite Naslednji in . Zaključek.
7. Nato izberite nov račun in kliknite Ponastavitev gesla in določite geslo za nov račun.
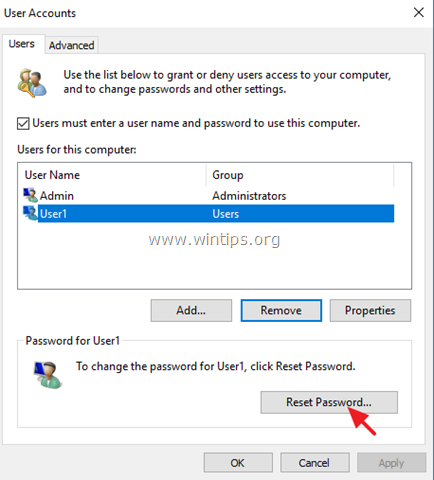
8. Vnesite geslo za novi račun in kliknite OK .
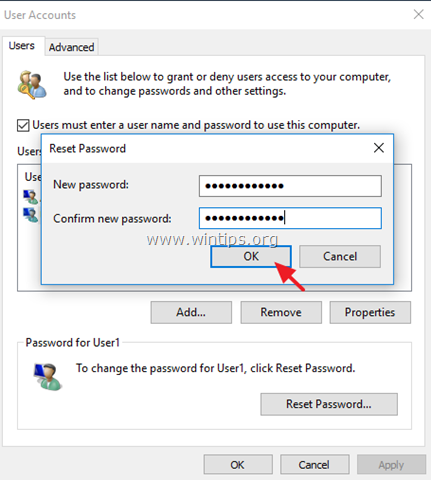
9. Po potrebi ponovite iste korake za dodajanje dodatnih računov v računalnik in po končanem delu nadaljujte s korakom 3 za namestitev tiskalnika v skupni rabi v omrežne računalnike.
Korak 3. Povežite se s tiskalnikom v skupni rabi iz drugih računalnikov.
Če želite tiskati na tiskalnik v skupni rabi iz drugih računalnikov v omrežju, morate nanje najprej namestiti tiskalnik. To lahko storite:
1. Odprite Raziskovalca Windows in v naslovno vrstico vnesite naslednje in pritisnite enter: *
- \\ Ime računalnika
Opomba: Kje ComputerName = ime računalnika s tiskalnikom v skupni rabi (npr. če je ime računalnika "PC1", vnesite: "\\PC1".
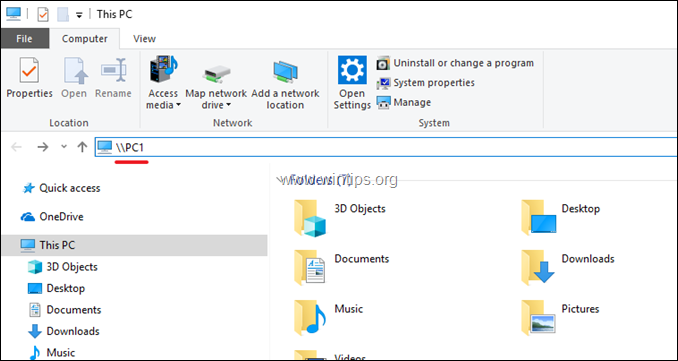
2. Če ste določili določene uporabnike za tiskanje (v koraku 2), boste morali vnesti uporabniško ime in geslo za povezavo z računalnikom s tiskalnikom v skupni rabi. V tem primeru vnesite potrebne poverilnice in kliknite V redu. Če ste onemogočili skupno rabo, zaščiteno z geslom (v koraku 1), boste na zaslonu videli tiskalnik v skupni rabi.
3. Z desno tipko miške kliknite tiskalnik v skupni rabi in kliknite Povežite za namestitev tiskalnika v lokalni računalnik.
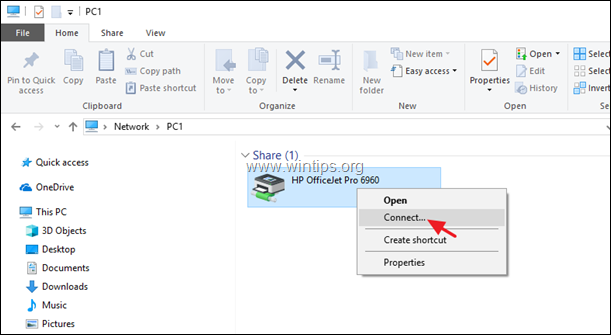
4. Po končani namestitvi boste lahko tiskali na tiskalnik v skupni rabi. *
Končna opomba: Ne pozabite, da mora biti računalnik s tiskalnikom v skupni rabi (in tiskalnik) vedno vklopljen, da lahko tiskate.
To je to!
Sporočite mi, ali vam je ta vodnik pomagal, tako da pustite komentar o svoji izkušnji. Všečkajte in delite ta vodnik, da pomagate drugim.

Andy Davis
Blog sistemskega skrbnika o sistemu Windows





