İçindekiler
Windows 10 işletim sistemine sahipseniz ve yazıcınızı ağınızdaki diğer kullanıcılarla paylaşmak istiyorsanız, bu eğitim tam size göre. Windows 10'da, bilgisayarınıza bağlı bir yazıcıyı ağdaki diğer bilgisayarlarla aşağıdaki iki şekilde paylaşabilirsiniz.
A. Parola Korumalı Paylaşım Devre Dışı Bırakıldığında: İlk yol, yazıcınızı ağ kullanıcılarının yazıcıya erişmek için bir kullanıcı adı ve parola sağlamasına gerek kalmayacak şekilde ağda paylaşmaktır. Bu yol, ağdaki tüm kullanıcıların paylaşılan yazıcıdan yazdırmasını istediğinizde önerilir).
B. Parola Korumalı Paylaşım Etkinleştirildiğinde: İkinci yol, yazıcıyı yalnızca belirli kullanıcıların yazdırabileceği şekilde paylaşmaktır (bir kullanıcı adı ve parola sağladıktan sonra). Tüm ağ kullanıcılarının paylaşılan yazıcıya yazdırmasını istemiyorsanız bu önerilir.
Bu eğitimde Windows 10'da bir yazıcıyı nasıl paylaşacağınıza dair ayrıntılı talimatlar bulacaksınız.
Windows 10'da Yazıcınızı diğer Ağ Kullanıcılarıyla Paylaşma.
Adım 1. Yazıcı Paylaşımını Etkinleştirin.
1. Paylaşmak istediğiniz yazıcının bulunduğu bilgisayarda, Windows Denetim masasına gidin. Bunu yapmak için:
1. Arama kutusuna şunu yazın kontrol paneli
2. Şuraya tıklayın Kontrol Paneli .

2. Kontrol panelinde Cihazları ve yazıcıları görüntüleme .
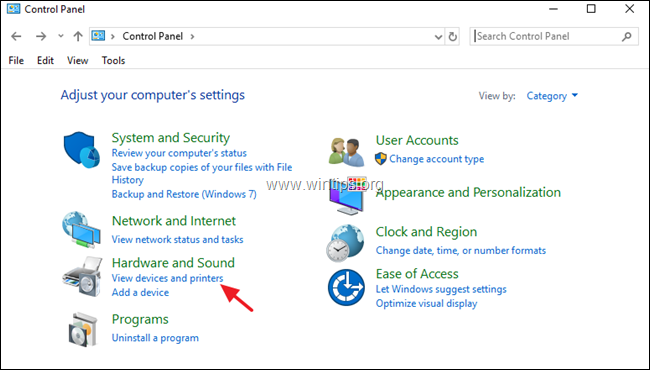
3. Başkalarıyla paylaşmak istediğiniz yazıcıya sağ tıklayın ve Yazıcı özellikleri.
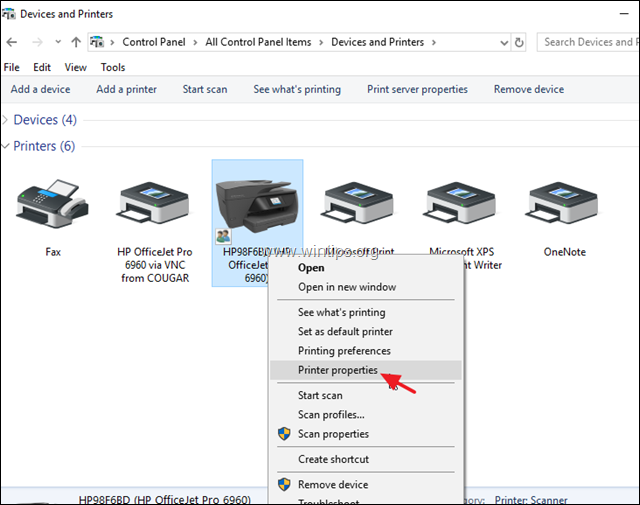
4. At Paylaşım sekmesi:
1. İşaretleyin Bu yazıcıyı paylaşın Kutu.
2. Yazıcı için bir paylaşım adı yazın.
3. Tıklayın Başvurun.
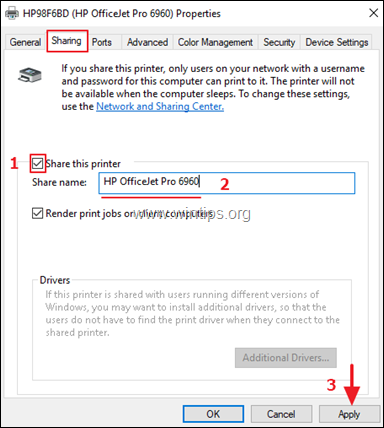
5. Şimdi seçiminize göre devam edin:
a. Tüm ağ kullanıcılarının bir kullanıcı adı ve parola girmeden (bilgisayarınıza bağlanmak için) yazıcınıza yazdırmasını istiyorsanız Ağ ve Paylaşım Merkezi linkine tıklayın ve aşağıda okumaya devam edin devre dışı bırak (kapatın) şifre korumalı paylaşım .
b. Yazıcınıza yazdırmak için belirli kullanıcıları tanımlamak istiyorsanız TAMAM. yazıcı özelliklerine gidin ve Adım-2 'yi seçin ve yazıcınıza yazdırmak istediğiniz kullanıcıları oluşturun.
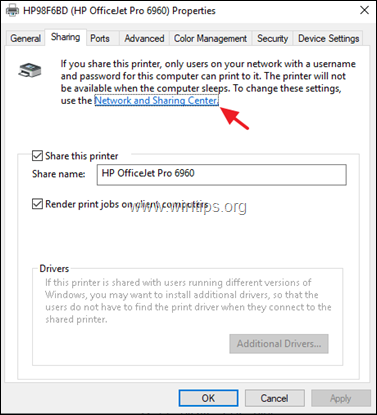
6. Ağ ve Paylaşım Merkezi'nde Gelişmiş paylaşım ayarlarını değiştirme Solda.
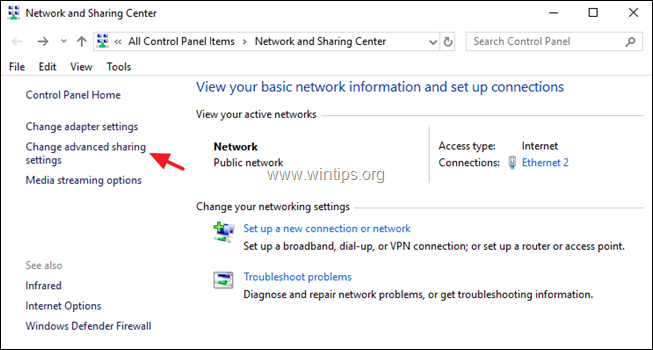
7. At Tüm Ağlar seçenekleri arasından Parola korumalı paylaşımı kapatın ve ardından Değişiklikleri kaydet .
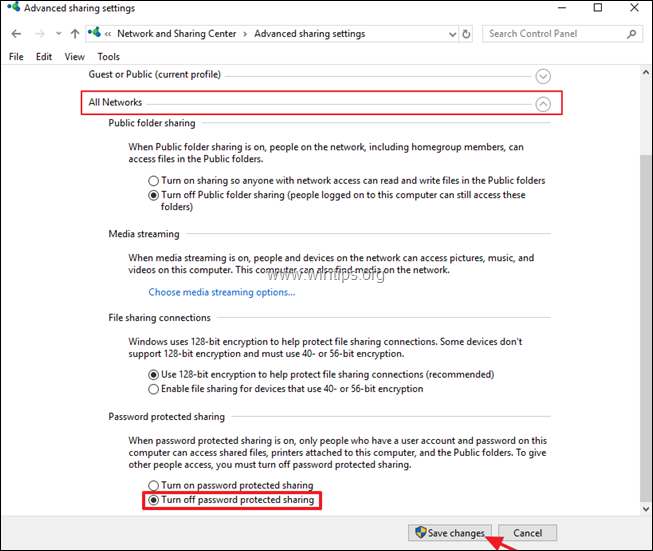
8. Tüm açık pencereleri kapatın ve devam edin Adım-3 Paylaşılan yazıcıyı ağ bilgisayarlarına yüklemek için.
Adım 2. Paylaşılan Yazıcı ile PC üzerinde erişimi olacak Kullanıcıları oluşturun.
Yazıcı paylaşımını parola korumasıyla etkinleştirmek istiyorsanız, paylaşılan yazıcıyla PC'ye erişecek kullanıcıları (hesapları) oluşturmanız gerekir. Bunu yapmak için:
1. Aynı anda Windows  + R tuşlarını kullanarak Çalıştır kutusunu açın.
+ R tuşlarını kullanarak Çalıştır kutusunu açın.
2. Tip kullanıcı parolalarını kontrol et2 ve basın Girin.
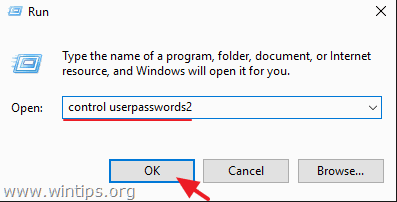
3. At Kullanıcı Hesapları tıklayın Ekle .
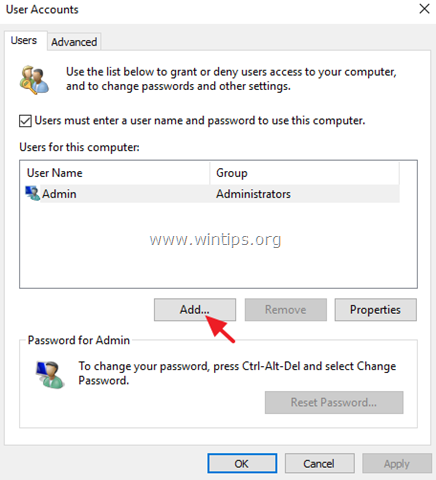
4. Seçiniz Microsoft hesabı olmadan oturum açma .
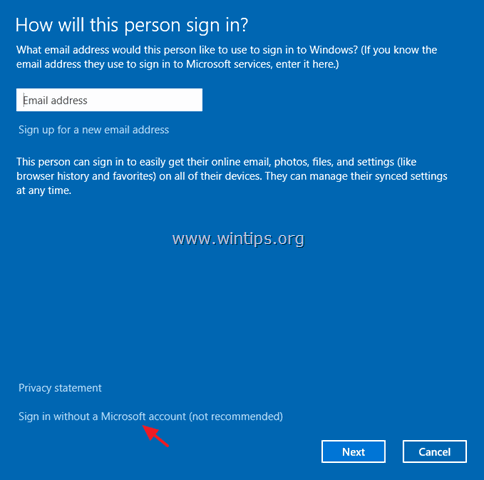
5. Seçin Yerel hesap bir sonraki ekranda.
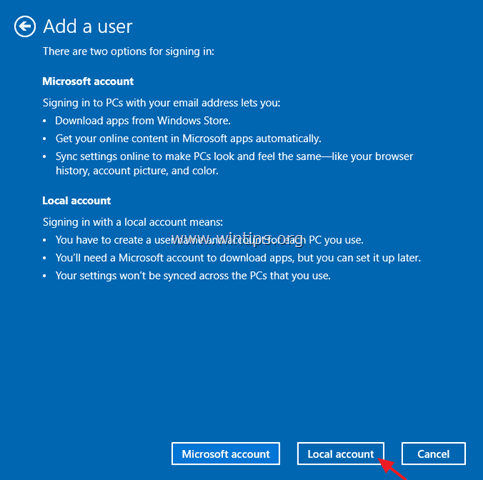
6. Bir hesap adı (örn. Kullanıcı1) ve bir parola (isterseniz) yazın ve Sonraki ve Bitir.
7. Ardından yeni hesabı seçin ve Şifre Sıfırlama düğmesine basarak yeni hesap için bir parola belirleyin.
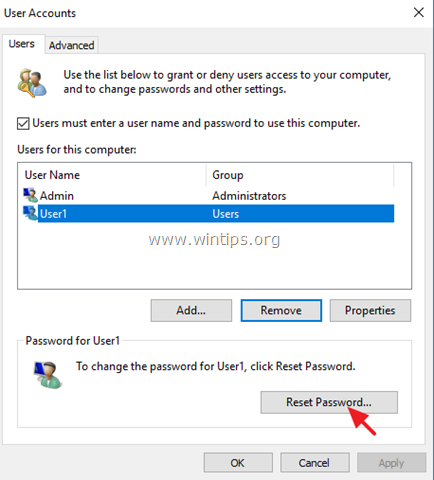
8. Yeni hesap için bir parola yazın ve OK .
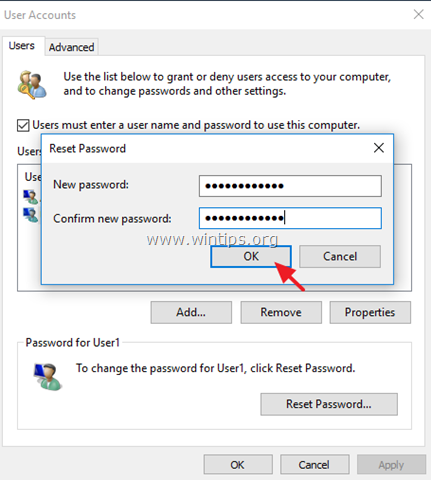
9. Gerekirse, PC'ye ek hesaplar eklemek için aynı adımları tekrarlayın ve tamamlandığında, paylaşılan yazıcıyı ağ PC'lerine yüklemek için adım-3'e devam edin.
Adım 3. Diğer bilgisayarlardan Paylaşılan Yazıcıya bağlanın.
Diğer ağ bilgisayarlarından paylaşılan yazıcıya yazdırabilmek için, önce yazıcıya yüklemeniz gerekir. Bunu yapmak için:
1. Windows Gezgini'ni açın ve adres çubuğuna aşağıdakileri yazıp enter tuşuna basın: *
- \\ BilgisayarAdı
Not: Burada ComputerName = paylaşılan yazıcının bulunduğu bilgisayarın adıdır (örneğin bilgisayar adı "PC1" ise şunu yazın: "\\PC1"
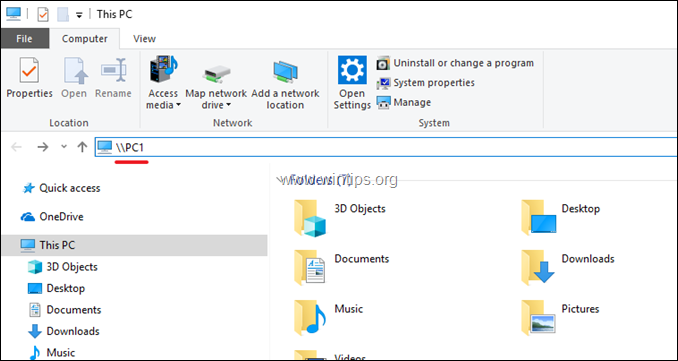
2. Şimdi, yazdırma için belirli kullanıcılar tanımladıysanız (adım-2'de), paylaşılan yazıcıyla bilgisayara bağlanmak için bir kullanıcı adı ve parola yazmanız istenecektir. Bu durumda gerekli kimlik bilgilerini yazın ve Tamam'a tıklayın. Parola korumalı paylaşımı devre dışı bıraktıysanız (adım-1'de), paylaşılan yazıcıyı ekranınızda göreceksiniz.
3. Paylaşılan yazıcıya sağ tıklayın ve Bağlan yazıcıyı yerel bilgisayara yüklemek için.
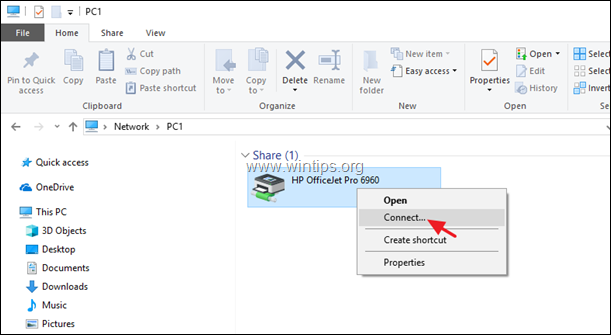
4. Kurulum tamamlandığında, paylaşılan yazıcıdan yazdırabilirsiniz.
Son Not: Yazdırma yapabilmek için paylaşılan yazıcının (ve yazıcının) bulunduğu bilgisayarın her zaman açık olması gerektiğini unutmayın.
Bu kadar!
Bu kılavuzun size yardımcı olup olmadığını, deneyiminizle ilgili yorumunuzu bırakarak bana bildirin. Lütfen başkalarına yardımcı olmak için bu kılavuzu beğenin ve paylaşın.

Andy Davis
Windows hakkında bir sistem yöneticisinin günlüğü




