Inhoudsopgave
Het delen van bestanden via het netwerk is zeer nuttig in alle werkruimten (bedrijven, organisaties, kantoren of zelfs thuis), om de continue workflow te garanderen. Het delen van bestanden en mappen is essentieel, omdat het gebruikers in staat stelt hun bestanden gemakkelijk te delen en ermee te werken, wat resulteert in een snellere werkuitvoering.

In Windows 10 is de manier om bestanden en mappen te delen een eenvoudige taak, zelfs voor de amateurgebruiker, maar u moet de gebruikers en hun machtigingen voor de gedeelde map(pen) zorgvuldig selecteren om onnodige conflicten en problemen met de gedeelde bestanden te voorkomen.
In deze gids laat ik u zien hoe u uw bestanden op de juiste manier kunt delen met andere gebruikers op het netwerk in Windows 10.
Hoe het delen van bestanden in te schakelen in Windows 10:
Stap 1. Maak de gebruiker(s) aan die toegang krijgen tot de gedeelde map.
Om uw bestanden en mappen goed te delen met andere mensen en om problemen met de gedeelde bestanden te voorkomen (bv. per ongeluk wijzigen of verwijderen), is het raadzaam om precies aan te geven welke gebruikers toegang krijgen tot de gedeelde map(pen) en met welke machtigingen (Alleen lezen, Volledige controle, enz.).
Dus, de eerste stap voor het delen van mappen, is het aanmaken van de gebruikers (accounts) die toegang krijgen tot de machine met de gedeelde map. Om dat te doen:
1. Druk tegelijkertijd op de Windows  + R om de Uitvoeren-box te openen.
+ R om de Uitvoeren-box te openen.
2. Type controle gebruikerswachtwoorden2 en druk op Kom binnen.
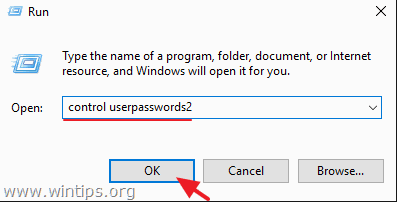
3. Op Gebruikersaccounts klik Toevoegen .
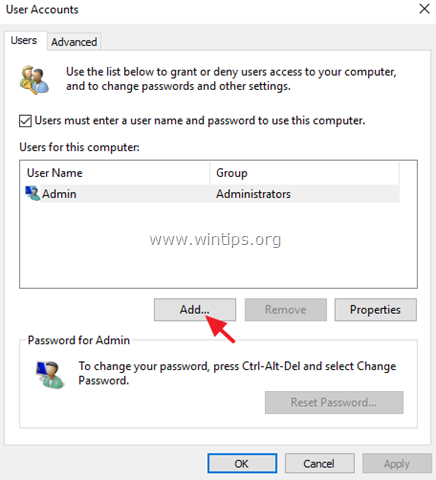
4. Selecteer Aanmelden zonder Microsoft-account .
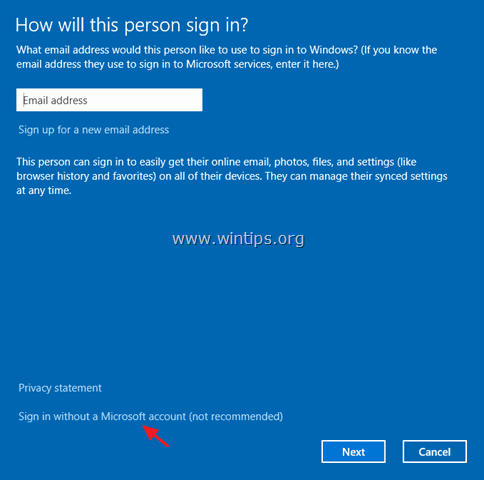
5. Kies Lokale rekening op het volgende scherm.
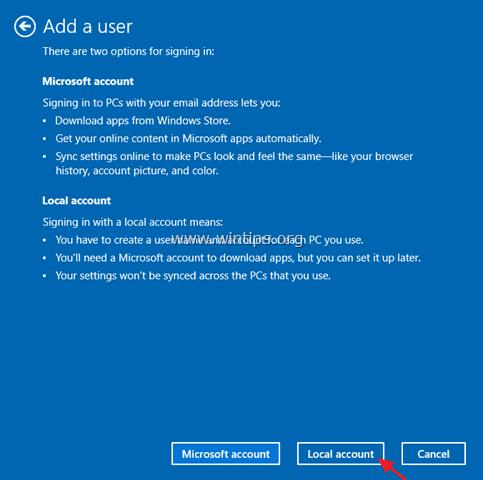
6. Typ een accountnaam (bijv. User1) en een wachtwoord (indien gewenst) en klik op Volgende en Afwerking.
7. Selecteer vervolgens de nieuwe account en klik op de Wachtwoord opnieuw instellen om een wachtwoord voor de nieuwe account op te geven.
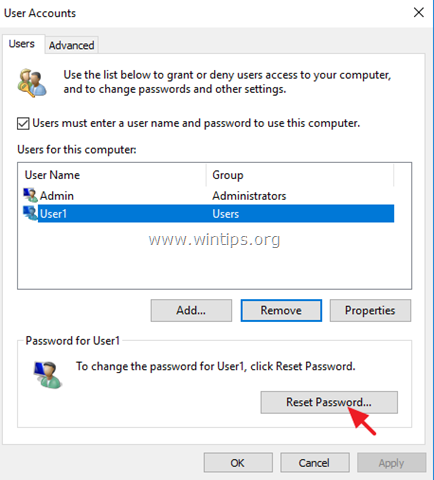
8. Typ een wachtwoord voor de nieuwe account en klik op OK .
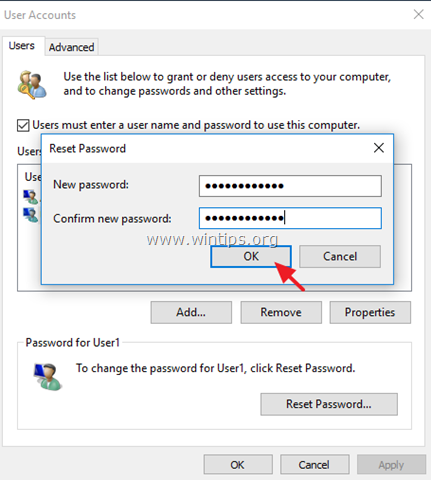
9. Herhaal indien nodig dezelfde stappen om extra accounts toe te voegen op de P,C anders sluit u de eigenschappen "Gebruikersaccounts" en gaat u verder met stap-2, om uw mappen en bestanden te delen.
Stap 2. Specificeer de gedeelde map en de gedeelde machtigingen.
Stel dat u de map "C:\Shared" op uw hoofdstation wilt delen.
1. Open de bestandsverkenner en klik met de rechtermuisknop op de map die u met anderen wilt delen. *
Voor dit voorbeeld delen we bijvoorbeeld de map "C:\Shared" op de hoofdschijf.
2. Kies Geef toegang tot -> Specifieke mensen .
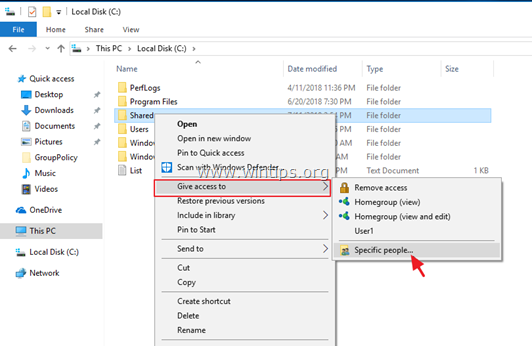
3. Klik op de vervolgkeuzelijst om alle gebruikers op de machine te zien en te selecteren welke gebruiker toegang krijgt tot de gedeelde map.
Let op: Wees zeer voorzichtig met de optie "Iedereen" en gebruik deze alleen als het absoluut noodzakelijk is.
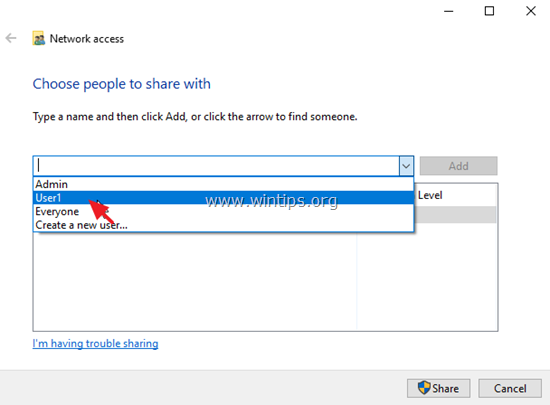
4. Wanneer u klaar bent, klikt u op Voeg toe.
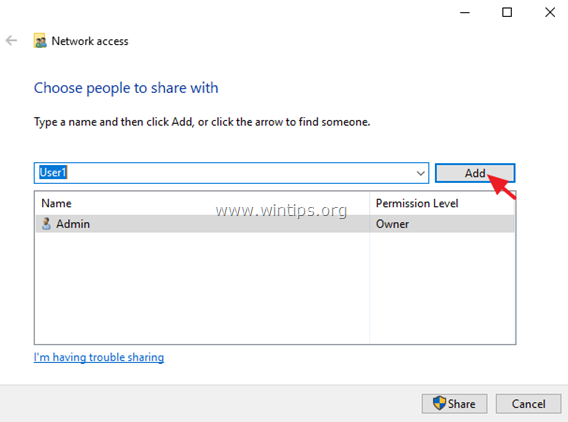
5. Kies vervolgens, door op de dropdown-pijl naast de gebruiker te klikken, de machtigingen van de gebruiker voor de gedeelde map (Lezen of Lezen/Schrijven).
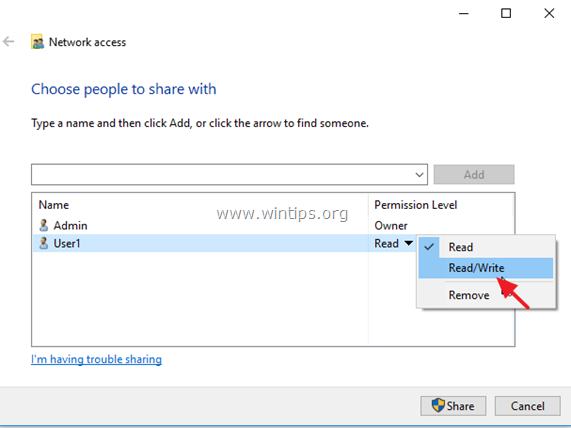
6. Als u klaar bent, klikt u op de Deel knop.
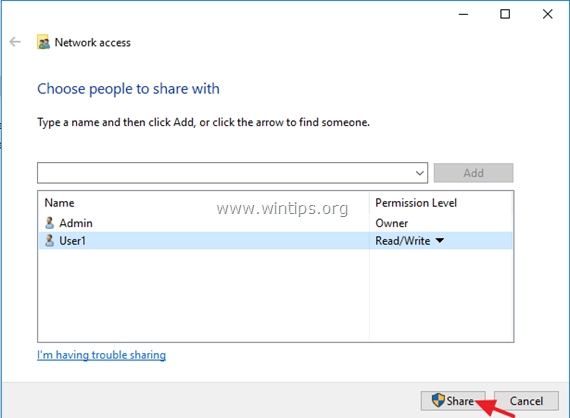
7. Kies in het volgende scherm of u de netwerkdetectie en het delen van bestanden alleen voor uw privé-netwerk of voor alle openbare netwerken wilt inschakelen. Als u niet weet wat u moet doen, selecteer dan Ja, schakel netwerkontdekking en bestandsdeling in voor alle openbare netwerken .
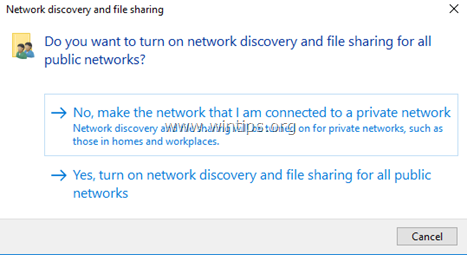
8. Na enkele seconden verschijnt een bevestigingsvenster met het unieke netwerkpad naar de gedeelde map. Klik op e-mail om het pad naar de gebruiker(s) te sturen of - vanaf een andere machine- kopie en plak het pad in de adresbalk van de bestandsverkenner en druk op 'Enter' om de map te openen.
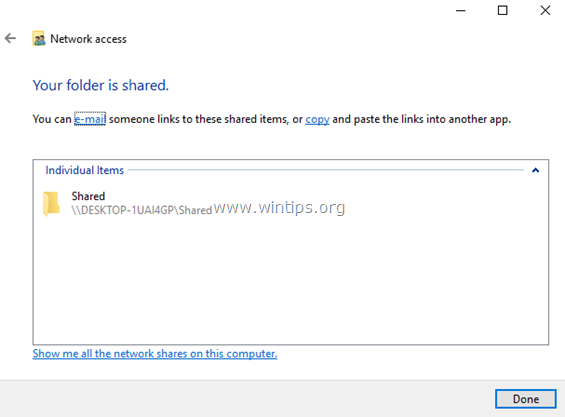
TIP: Om uw leven gemakkelijker te maken, gaat u verder en specificeert u een Statisch IP-adres op de machine met de gedeelde map. Daarna, als u toegang wilt tot de gedeelde map vanaf een externe machine, typt u gewoon het Statische IP-adres in de balk van File Explorer. *
Als de machine met de gedeelde map bijvoorbeeld het IP-adres "192.168.1.10" heeft, typ dan op de externe machine: \\192.168.1.10 en druk op Ga naar om toegang te krijgen tot de gedeelde map.
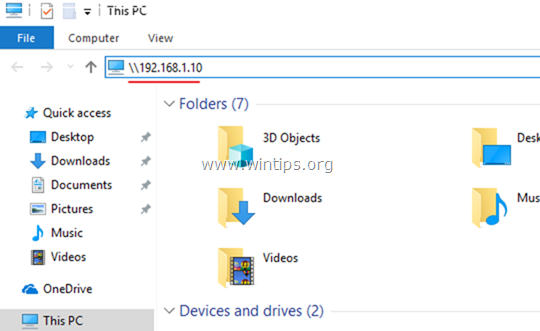
Extra hulp: Als u de machtigingen voor de gedeelde map wilt wijzigen, klik dan op de map en selecteer Eigenschappen Selecteer vervolgens de Beveiliging tabblad en klik op Bewerk om nieuwe gebruikers toe te voegen of om de machtigingen voor delen te wijzigen.
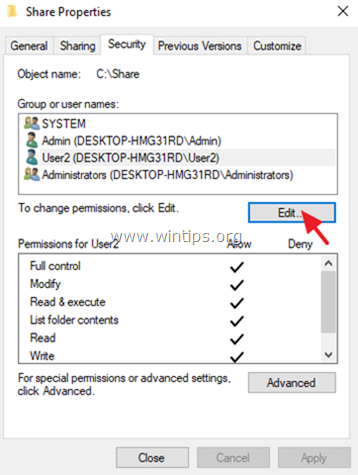
Dat is het! Laat me weten of deze gids je heeft geholpen door je commentaar achter te laten over je ervaring. Like en deel deze gids om anderen te helpen.

Andy Davis
De blog van een systeembeheerder over Windows





