Inhoudsopgave
Als u uw in Chrome opgeslagen gebruikersnamen en wachtwoorden wilt overbrengen naar een andere pc, lees dan hieronder verder.
Google Chrome, een van 's werelds meest gebruikte browsers, heeft de mogelijkheid (zoals alle browsers) om uw inloggegevens op te slaan op de websites die u bezoekt, zodat u deze niet opnieuw hoeft in te typen wanneer u dezelfde website(s) opnieuw bezoekt. Maar hoe kunt u al uw Chrome-wachtwoorden kopiëren naar een nieuwe computer?
Hoe Chrome gebruikersnamen en wachtwoorden over te zetten naar een andere computer.
- Chrome-wachtwoorden overdragen met een Google-account.Chrome-wachtwoorden overdragen zonder Google-account.
Methode 1: Chrome-wachtwoorden synchroniseren tussen apparaten met een Google-account.
Een van de eenvoudigste methoden om uw opgeslagen wachtwoorden en gebruikersnamen in Google Chrome over te brengen naar een ander apparaat/computer, is door uw wachtwoorden tussen apparaten te synchroniseren met uw Google-account.
Het voordeel van deze methode is dat u - als u dat wilt - alle informatie over uw Chrome-activiteit kunt synchroniseren, zoals bladwijzers, geschiedenis, enz.
Stap 1. Zet Sync aan op Google Chrome op de oude pc.
Om uw Chrome gebruikersnamen en wachtwoorden te synchroniseren naar een nieuwe computer/apparaat:
1. Op de oude computer: open Chrome en klik op de Profiel pictogram in de rechterbovenhoek (het pictogram met een avatar of uw profielfoto).
2. Controleer of Sync is ON of UIT Voor het geval het Sync staat aan ga dan naar stap 2. In het geval dat het is gedraaid UIT klik Zet de synchronisatie aan. *
Opmerking: Als u nog niet bent aangemeld bij Chrome met uw Google-account, wordt u gevraagd om u aan te melden met uw e-mailadres en wachtwoord van Google.

3. Google zal u vragen of u de synchronisatie van bladwijzers, wachtwoorden en geschiedenis op al uw apparaten wilt inschakelen. Selecteer Ja, ik doe mee.
Opmerking: Als u niet geïnteresseerd bent om alle items te synchroniseren, selecteer dan Instellingen en kies de specifieke items die gesynchroniseerd moeten worden tussen apparaten.
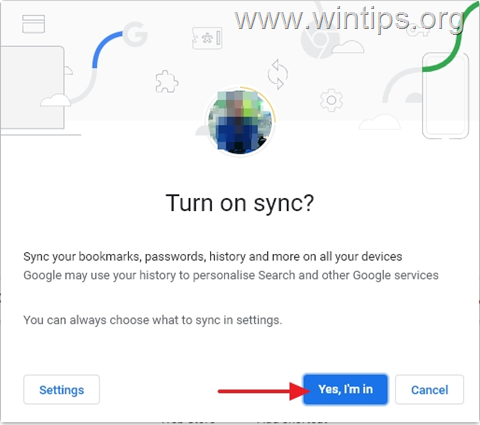
4. Zodra de synchronisatie is voltooid, wordt de synchronisatie geactiveerd en kunnen al uw opgeslagen wachtwoorden op al uw apparaten worden gesynchroniseerd.
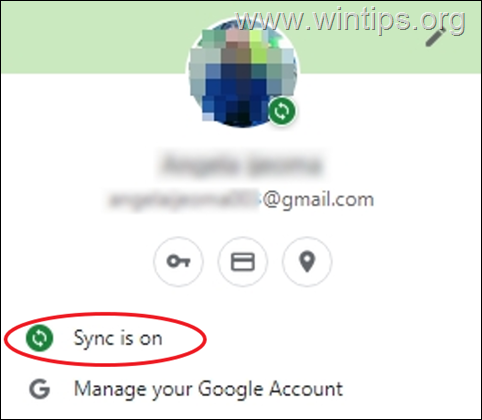
Stap 2. Synchroniseer uw Chrome-wachtwoorden op de nieuwe pc.
Om uw Chrome-wachtwoorden te synchroniseren op de nieuwe computer/apparaat:
1. Klik op de Profiel pictogram in de rechterbovenhoek en Zet de synchronisatie aan.
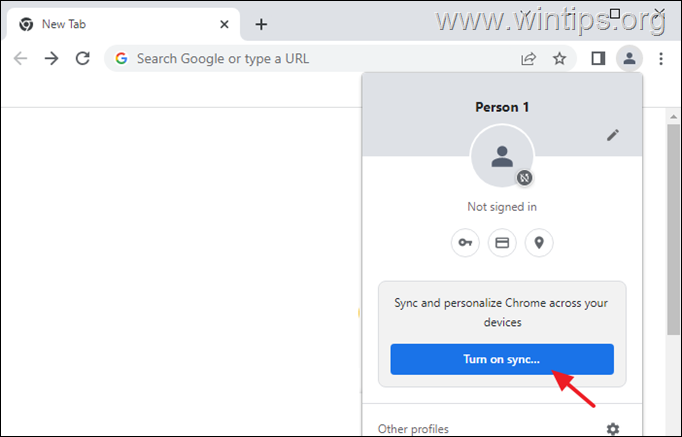
2. Aanmelden naar Chrome met dezelfde Google-account die u op de oude pc gebruikte.
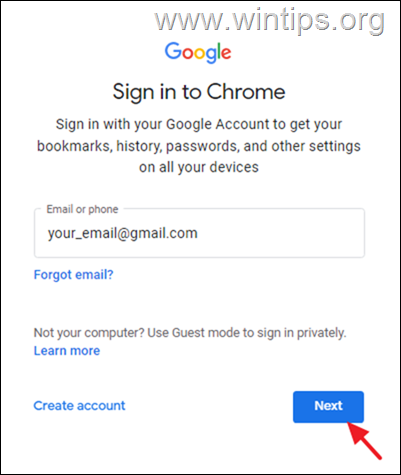
3. Wacht daarna een paar seconden en al uw opgeslagen Chrome-wachtwoorden op de oude computer worden gesynchroniseerd naar dit nieuwe apparaat.
Methode 2: Hoe gebruikersnamen en wachtwoorden van Chrome exporteren - importeren.
De tweede methode om al uw opgeslagen Chrome-wachtwoorden over te brengen naar een nieuwe computer is om ze te exporteren van de oude computer en ze vervolgens te importeren in de nieuwe computer. Deze methode wordt aanbevolen voor gebruikers die de opgeslagen wachtwoorden in Google Chrome willen overbrengen zonder een Google-account te gebruiken.
Stap 1. Exporteer Chrome gebruikersnamen en wachtwoorden van oude pc:
De eerste stap om uw Chrome-codes van uw oude computer over te zetten, is het exporteren en opslaan van uw Chrome-wachtwoorden in een CSV-bestand:
1. Klik in Google Chrome op de Profiel pictogram in de rechterbovenhoek en klik op de Sleutel icoon.
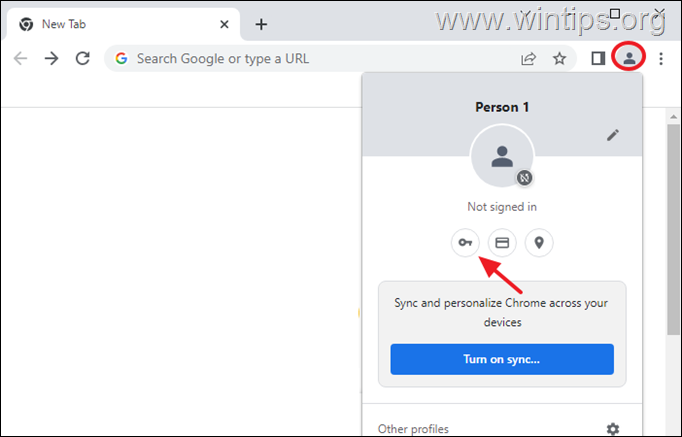
2. In de Instellingen pagina, klik op de 3 verticale punten  aan de rechterkant van Opgeslagen wachtwoorden, en klik op Wachtwoorden exporteren.
aan de rechterkant van Opgeslagen wachtwoorden, en klik op Wachtwoorden exporteren.
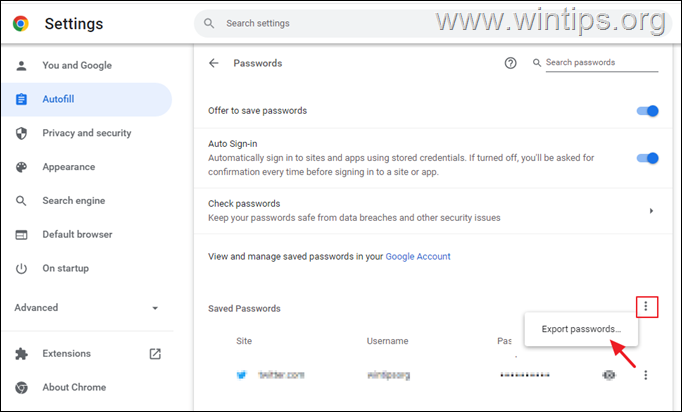
3. U krijgt een waarschuwing om er zeker van te zijn dat u uw opgeslagen wachtwoorden wilt exporteren. Klik op Wachtwoorden exporteren...
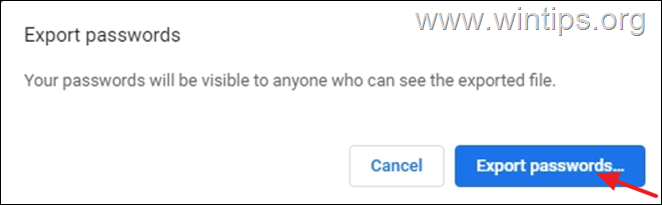
4. Als u wordt gevraagd om uw Windows aanmeldingsgegevens (PIN of wachtwoord), voert u deze in om door te gaan.
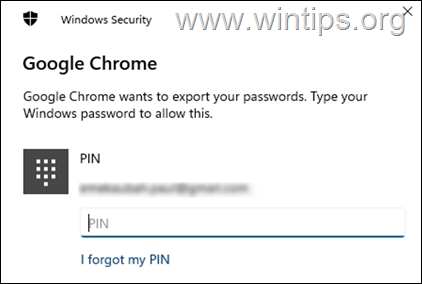
5. Sla nu het geëxporteerde bestand "Chrome Passwords.csv" op een USB-stick op (of op uw bureaublad en zet het later over op USB).
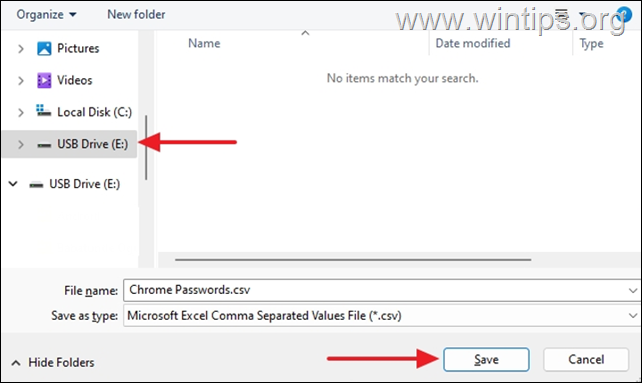
6. Ga nu door naar stap-2 om al uw Chrome-wachtwoorden over te brengen naar de nieuwe pc.
Stap 2. Importeer Chrome-gebruikersnaam en -wachtwoorden op de nieuwe pc.
Om uw Chrome-gegevens van de oude pc naar de nieuwe te importeren:
1. Sluit de USB-stick met het bestand "Chrome Passwords.csv" aan op de nieuwe computer.
2. Open Google Chrome en typ chrome://flags in de adresbalk en druk op Kom binnen. (Dit opent de verborgen experimentele functies in Chrome).
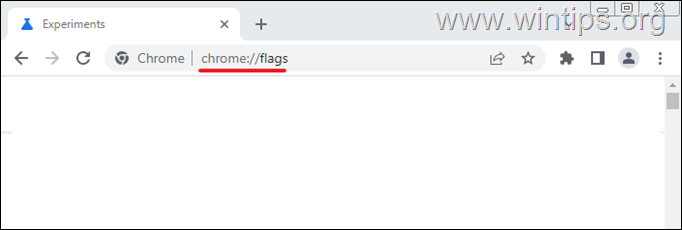
3. Type invoer van wachtwoorden in de Vlaggen zoeken veld.
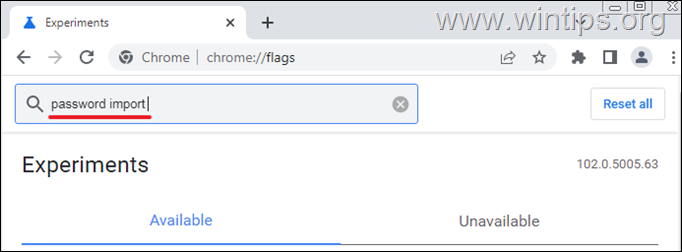
4. Stel Wachtwoord importeren naar Ingeschakeld
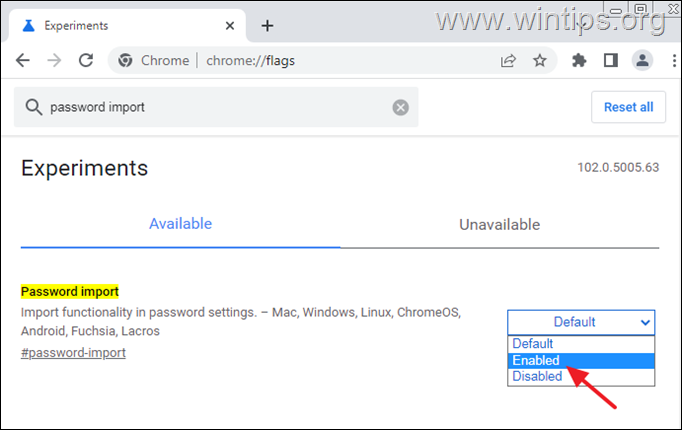
5. Klik op Herlancering om de browser opnieuw te laden.
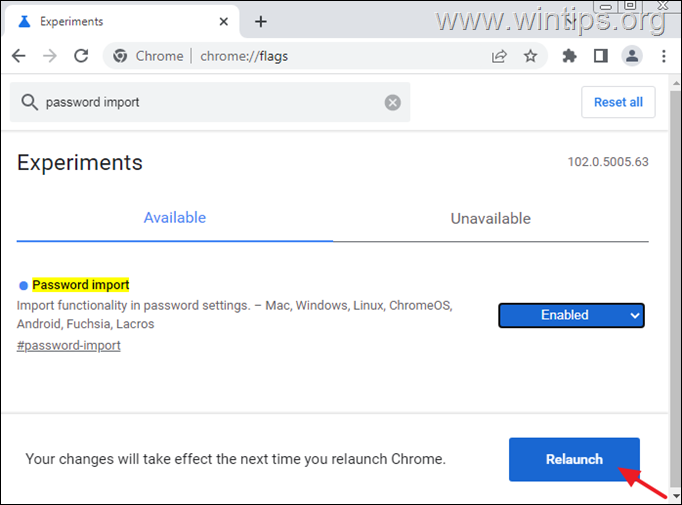
6. Nadat Chrome opnieuw is opgestart, klikt u op de Profiel pictogram en selecteer de Sleutel icoon.
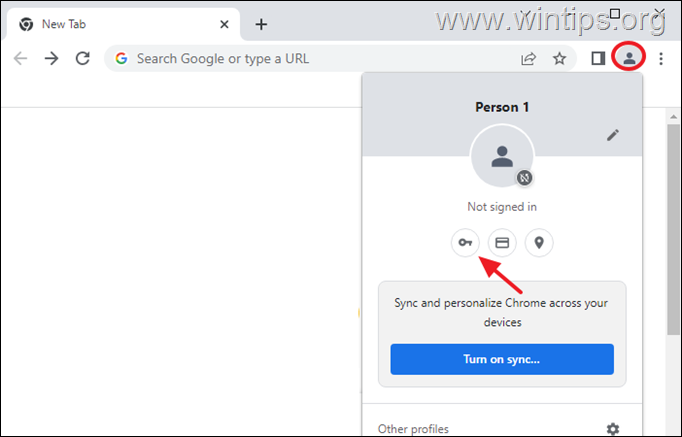
7. In de Instellingen pagina, klik op de 3 verticale punten  aan de rechterkant van Opgeslagen wachtwoorden, en klik op Import.
aan de rechterkant van Opgeslagen wachtwoorden, en klik op Import.
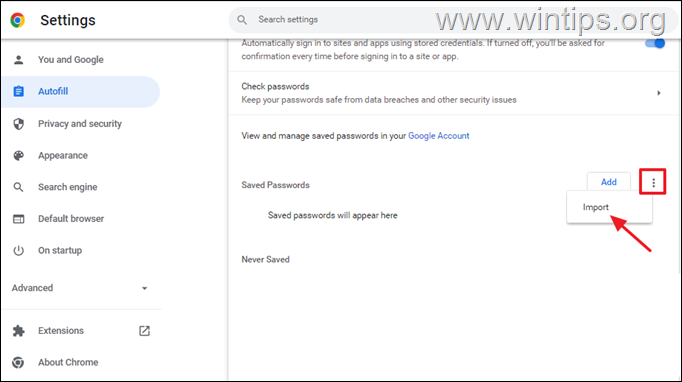
8. Navigeer nu naar de USB-stick, selecteer het bestand "Chrome Passwords.csv" en klik op Open.
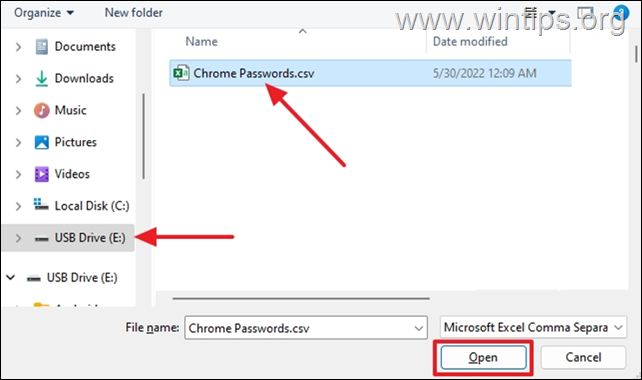
9. Wacht een paar minuten totdat al uw opgeslagen wachtwoorden verschijnen in de sectie 'Opgeslagen wachtwoorden' *.
*Noot: Als de geïmporteerde wachtwoorden niet onmiddellijk verschijnen, maak je dan geen zorgen. Het is normaal dat het importeren van wachtwoorden enkele seconden duurt.
10. Zodra uw wachtwoorden in Chrome zijn geïmporteerd, kunt u alle websites bezoeken waarvoor u uw gebruikersnamen en wachtwoorden hebt opgeslagen, zonder dat u uw gegevens opnieuw hoeft in te voeren.
Dat is het! Welke methode werkte voor jou?
Laat me weten of deze gids je heeft geholpen door een reactie achter te laten over je ervaring. Like en deel deze gids om anderen te helpen.

Andy Davis
De blog van een systeembeheerder over Windows





