Spis treści
Jeśli podłączyłeś do telewizora zewnętrzny dysk twardy sformatowany według tabeli partycji GPT, prawdopodobnie zorientowałeś się, że telewizor nie może rozpoznać dysku USB lub rozpoznaje dysk, ale nie może odczytać znajdującej się na nim zawartości (filmów, zdjęć lub muzyki). Dzieje się tak, ponieważ dysk jest sformatowany w stylu GPT, a telewizor nie rozpoznaje tego stylu.
Tak więc, jeśli masz zewnętrzny dysk USB i chcesz go używać na nowoczesnym telewizorze, musisz go przekonwertować w stylu partycji MBR. Jest to łatwa procedura, jeśli masz dysk USB o wielkości do 2TB, ale nie jest idealna dla większych dysków o wielkości powyżej 2TB (np. 3TB, 4TB lub więcej), ponieważ styl partycji MBR ma limit przechowywania 2TB, zamiast stylu partycji GPT, który obsługuje do 256TB ipowszechnie stosowany jest w systemach komputerowych.
W tym poradniku pokażę Ci dwie różne metody formatowania zewnętrznego dysku twardego w typie partycji MBR, aby móc używać go z telewizorem Samsung lub LG Smart TV.
Pierwsza metoda dotyczy dysków twardych o pojemności do 2 TB, a druga pokazuje, jak ominąć limit 2 TB pamięci w stylu partycji MBR i dotyczy dysków o pojemności powyżej 2 TB.
Sugestia: Zawsze wolimy używać dysku twardego USB z własnym zasilaniem (ściennym) z telewizorem, aby uniknąć problemów z zasilaniem lub ponownym uruchomieniem.
Jak naprawić: Modern TV Cannot Recognize USB Disk Up To or Over 2TB (e.g. 4TB, 6TB, etc.).
Metoda 1. Konwersja dysku twardego na dysk MBR za pomocą narzędzia Zarządzanie dyskami.(Idealna dla dysków twardych do 2TB).Metoda 2. Konwersja dysku twardego na dysk MBR za pomocą narzędzia GParted (Idealna dla dysków twardych większych niż 2TB).Metoda 1. Konwersja dysku twardego na dysk MBR za pomocą narzędzia Zarządzanie dyskami.(Idealna dla dysków twardych do 2TB) *.
Uwaga: Ta metoda nie jest optymalna dla dysków twardych o pojemności większej niż 2TB, ponieważ styl partycji MBR Master Boot Record) ma maksymalny limit miejsca w pamięci 2TB. Dlatego używaj tej metody tylko wtedy, gdy masz dysk twardy o pojemności do 2TB. (Jeśli masz dysk o pojemności 3TB lub większej, postępuj zgodnie z instrukcjami metody 2 poniżej).
Aby sformatować dysk twardy w stylu MBR, używając narzędzia Zarządzanie dyskami systemu Windows:
Ważne: Najpierw należy wykonać kopię zapasową danych (jeśli są) z dysku twardego, który ma zostać przekonwertowany na MBR, w innej lokalizacji (na dysku), w przeciwnym razie
1. Otwórz narzędzie "Zarządzanie dyskami". Aby to zrobić:
1. jednocześnie naciśnij przycisk Windows  + R aby otworzyć okno poleceń run.
+ R aby otworzyć okno poleceń run.
2) W oknie poleceń run wpisz: diskmgmt.msc i nacisnąć Wejdź.
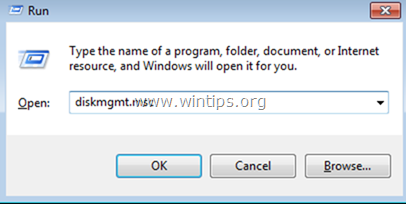
2. Kliknij prawym przyciskiem myszy i Usuń wszystkie woluminy na dysku.
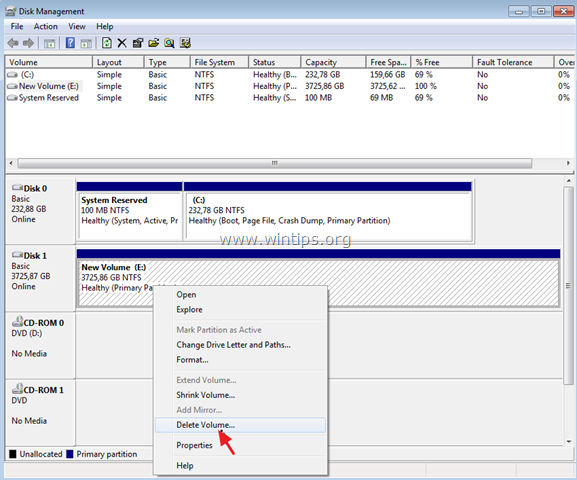
3. Następnie kliknij prawym przyciskiem myszy na numerze dysku (np. "Disk 1") i wybierz Konwersja na dysk MBR .
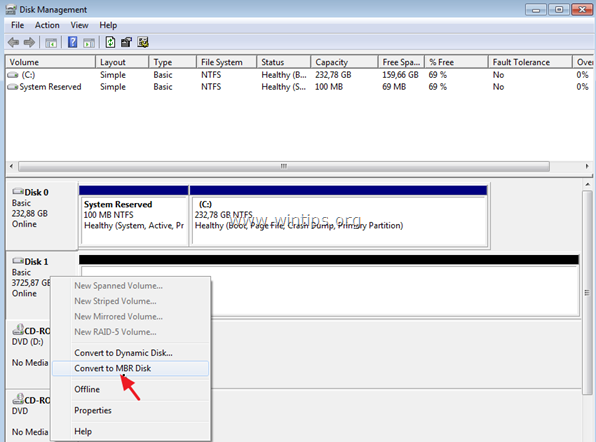
4. Na koniec kliknij prawym przyciskiem myszy na Nieprzydzielone miejsce i wybierz Nowy Prosty Tom . *
Uwaga: Jeśli masz dysk większy niż 2TB, to po konwersji MBR pojawią się dwa (2) nowe nieprzydzielone wolumeny. W tym przypadku i z powodu ograniczenia MBR do 2TB, będziesz mógł sformatować i wykorzystać tylko 2TB całkowitej przestrzeni dyskowej, a pozostała nieprzydzielona przestrzeń będzie bezużyteczna. Aby ominąć ograniczenie 2TB i wykorzystać również pozostałą przestrzeń dyskową, pomiń pozostałe kroki i postępuj zgodnie z instrukcjąinstrukcje w Metodzie 2 poniżej.
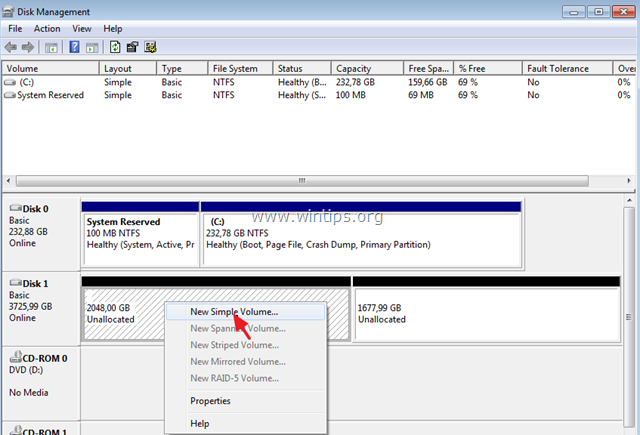
6. Wykonaj pozostałe kroki w kreatorze (wystarczy kliknąć Następny na wszystkich etapach), aby utworzyć i sformatować wolumin.
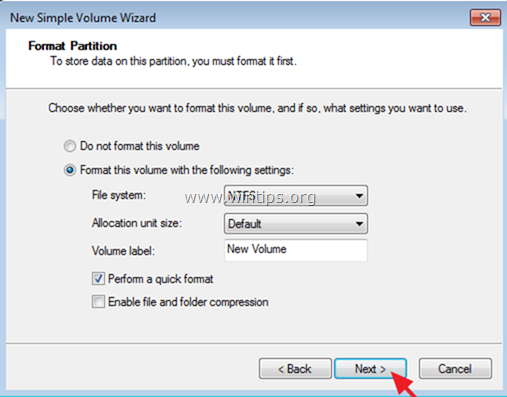
7. Po zakończeniu formatu, 'jesteś gotowy do użycia dysku z telewizorem.
Metoda 2. Konwersja dysku twardego na dysk MBR za pomocą narzędzia GParted (idealne rozwiązanie dla dysków twardych większych niż 2TB).
Uwagi
1. ta metoda jest optymalna dla dysków twardych o pojemności większej niż 2 TB (np. 3 TB, 4 TB itd.), ponieważ można obejść ograniczenie MBR do 2 TB i wykorzystać całe dostępne miejsce na dysku.
2) Po zastosowaniu tej metody będziesz miał 2 partycje (dyski) na dysku. Pierwsza partycja będzie miała 2TB przestrzeni dyskowej, a druga partycja będzie miała pojemność pozostałej przestrzeni (np. dla dysku o pojemności 3TB będziesz miał jedną partycję o pojemności 2TB i jedną o pojemności około 1TB).
3) Po podłączeniu dysku w TV będzie widać dwa podłączone dyski i bez problemu powinieneś korzystać z obu dysków.
Aby sformatować dysk twardy w stylu MBR, używając narzędzia GParted:
Ważne: Wykonaj najpierw kopię zapasową danych (jeśli są) z dysku twardego, który chcesz przekonwertować na MBR, do innej lokalizacji (dysku).
1. Pobierz GParted Live CD w pliku iSO.
2. Nagraj plik ISO na płytę CD za pomocą programu ImgBurn lub programu do nagrywania płyt CD/DVD.
3. Wyłącz komputer i podłącz dysk zewnętrzny, którego chcesz używać w telewizorze.
Uwaga: Ze względów bezpieczeństwa lepiej odłączyć wszelkie inne podłączone dyski (Disks) od komputera.
4. włączanie zasilania komputer i uruchomić swój system z 'GParted Live CD' .
5. Naciśnij Wejdź na stronę na pierwszym ekranie, aby rozpocząć GParted Live .
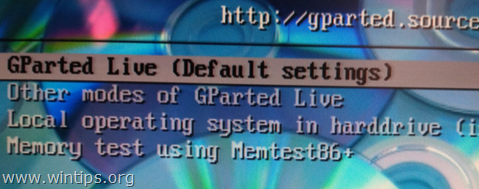
6. Na " Nie dotykaj mapy klawiszy ", naciśnij Wejdź na stronę ponownie.
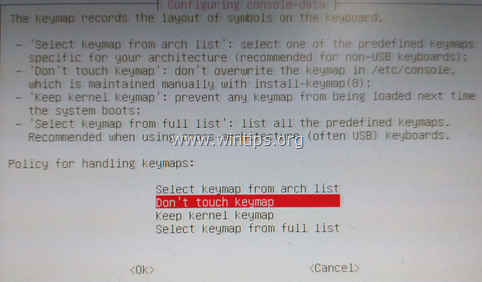
7. Pozostaw język domyślny (angielski [33]) lub zmień go, jeśli chcesz i naciśnij Wejdź na stronę .
8. Pozostaw tryb domyślny [0] i naciśnij Wejdź na stronę zaczynać GParted Live GUI .
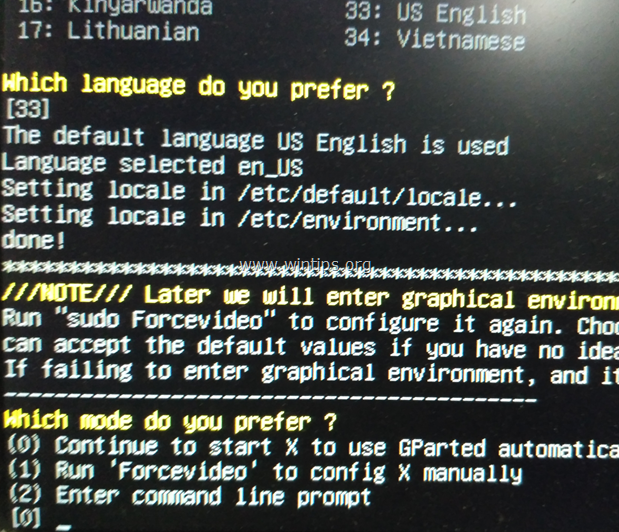
9. Otwórz menedżera partycji GParted, a następnie ostrożnie wybierz dysk twardy, który chcesz przekonwertować na MBR, aby móc go używać z telewizorem.
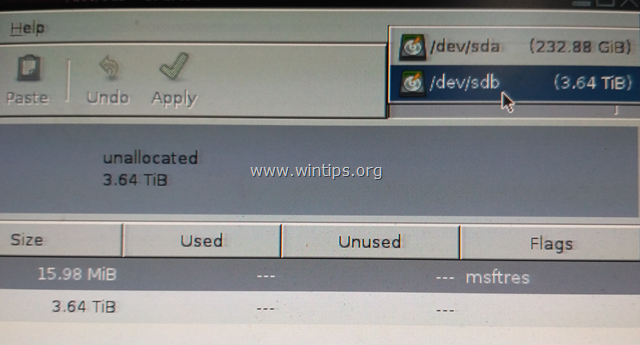
10. Kliknij na Urządzenie menu i wybrać Tworzenie tabeli partycji .
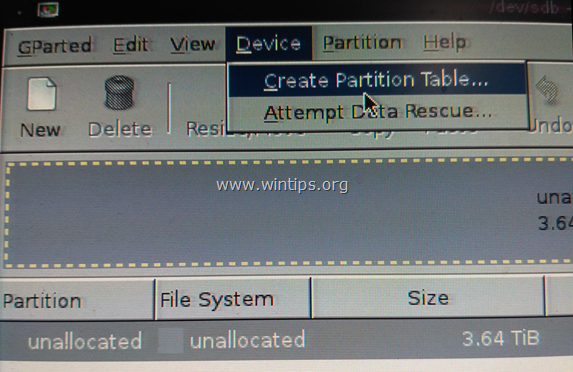
11. Wybierz msdos ' dla typu nowej tabeli partycji, a następnie kliknij Zastosuj .*
Ostrzeżenie: Upewnij się, że wybrałeś właściwy dysk do konwersji na MBR, ponieważ wszystkie zawarte na nim dane zostaną utracone.
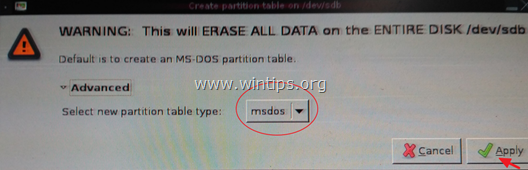
12. Następnie kliknij Nowy aby utworzyć nową partycję na wybranym dysku.
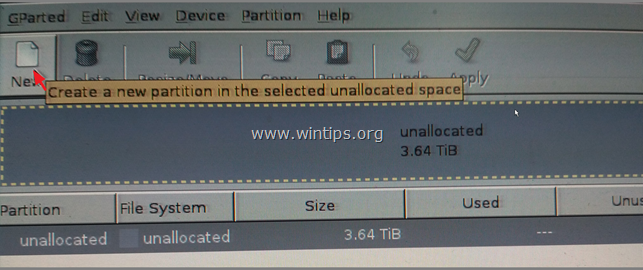
13. W polu "Nowy rozmiar (MB)" wpisz 2097000 * i wybierz ntfs System plików. Po zakończeniu kliknij Dodaj .
Uwaga: "2097000" MB to około 2TB i jest to limit rozmiaru MBR.
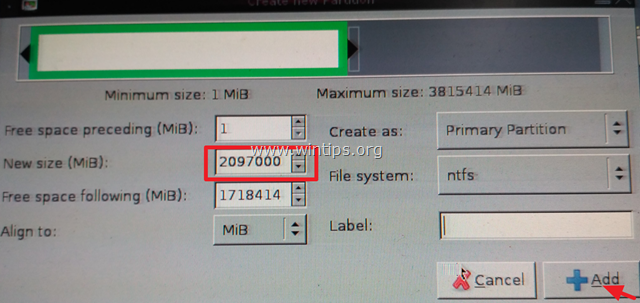
14. Następnie kliknij prawym przyciskiem myszy na pozostałą nieprzydzieloną przestrzeń i kliknij Nowy .
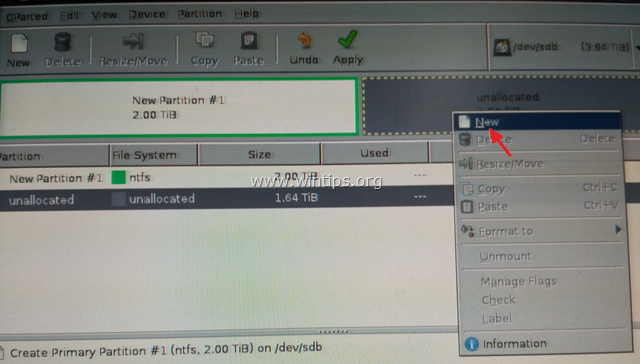
15. Pozostawić rozmiar w MB jako taki i wybrać ntfs System plików. Po zakończeniu kliknij Dodaj .
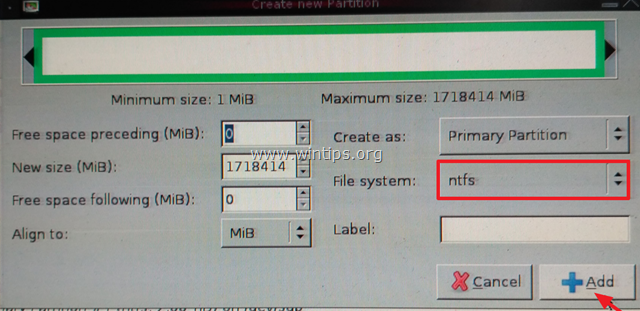
16. Następnie kliknij przycisk Zastosuj aby zastosować oczekujące operacje.
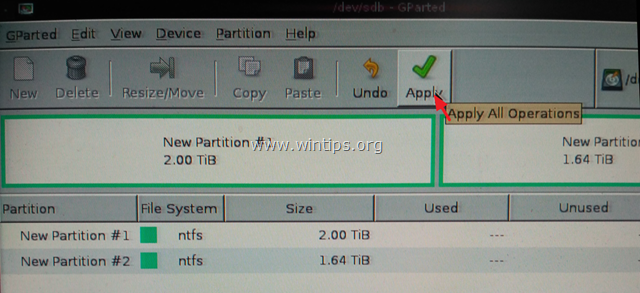
17. Naciśnij Zastosuj jeszcze raz, aby zastosować oczekujące działania.
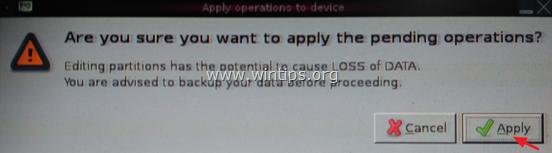
18. Po zakończeniu wszystkich operacji kliknij Zamknij
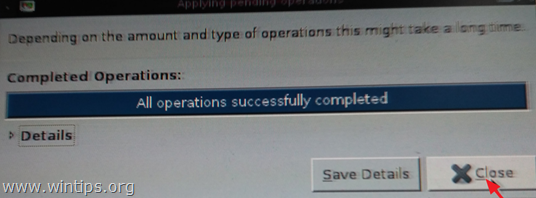
18. Zamknij 'Menedżer partycji GParted', a następnie Wyjście z Gparted (Shutdown your PC).
19. Włączenie zasilania i wyjmij płytę CD GParted Live z zasobnika.
20. Uruchom normalnie system Windows.
To wszystko! Daj mi znać, czy ten przewodnik pomógł Ci, zostawiając komentarz o swoim doświadczeniu. Proszę polubić i udostępnić ten przewodnik, aby pomóc innym.

Andy'ego Davisa
Blog administratora systemu o systemie Windows





