Spis treści
W poprzednim poradniku opisałem, jak można zaktualizować system Windows 8 do Windows 8.1 za pomocą instalatora autonomicznego (Windows 8.1 Update 1 Standalone) w przypadku, gdy system Windows nie może znaleźć i zainstalować systemu Windows 8.1 automatycznie za pośrednictwem sklepu Windows. Jednak - od tego czasu - zdałem sobie sprawę, że w niektórych przypadkach nie można zaktualizować systemu do Windows 8.1 z powodu błędu "nie dotyczy komputera" podczas próbyzainstalować aktualizację KB2919442. (Pełny komunikat o błędzie jest następujący: " Samodzielny instalator Windows Update. Aktualizacja nie ma zastosowania do komputera. ").
Kilka dni temu, postanowiłem rozwiązać problem i rozwiązać błąd "Update not applicable to your computer", stosując dwa różne rozwiązania w dwóch różnych instalacjach (komputerach). Aby uczynić długą historię krótką i szczerą, udało mi się zmusić Windows 8 do pobrania i zainstalowania Windows 8.1 automatycznie w pierwszym przypadku poprzez rozwiązywanie problemów z Windows Update (Rozwiązanie 1), a w drugimprzypadku poprzez wprowadzenie systemu Windows 8 do stanu Unlicensed (Rozwiązanie 2).
W tym poradniku znajdziesz szczegółowe instrukcje, jak obejść problem "Aktualizacja nie dotyczy Twojego komputera" w systemie operacyjnym Windows 8.

Zanim zaczniesz dalej stosować poniższe poprawki, upewnij się, że:
1. Twój język systemowy Windows 8 jest obsługiwany przez Windows 8.1 Update*. Aby to zrobić:
- Przejdź do Windows Panel sterowania i kliknąć Język. Zobacz listę obsługiwanych języków poniżej, aby dowiedzieć się, czy zainstalowany język jest obsługiwany przez system Windows 8.1. Jeśli Twój język nie jest obsługiwany, przeczytaj ten samouczek dotyczący zmiany języka w systemie Windows 8.
Windows 8.1 obsługiwane języki: Arabski, angielski (Wielka Brytania), angielski (USA), chiński (uproszczony), chiński (tradycyjny), francuski, niemiecki, japoński, koreański, portugalski (Brazylia), rosyjski, hiszpański, szwedzki, turecki.
2. komputer ma prawidłową Datę i Czas.
3. komputer ma ustawioną właściwą strefę czasową zgodnie z krajem.
4. Uruchomiona jest usługa Windows Update (Panel sterowania > Wszystkie elementy panelu sterowania > Narzędzia administracyjne > Usługi).
5) Upewnij się, że masz odpowiednie wymagania systemowe, aby zainstalować system Windows 8.1. Przede wszystkim sprawdź, czy twój procesor obsługuje PAE, NX i SSE2 i upewnij się, że są one aktualnie włączone w BIOS-ie {szukaj w Ustawieniach zaawansowanych lub w Ustawieniach zabezpieczeń i Włączenie bitu NX (No eXecute) Nazwa może się różnić w zależności od producenta komputera, więc może to być Wykonaj Wyłączenie lub No Execute Memory Protect , Execute Disabled Ochrona pamięci , EDB (Execute Disabled Bit) ), itd.}
Jak rozwiązać błąd Update is not applicable to your computer.
Rozwiązanie 1: Rozwiązywanie problemów z Windows Update i zmuszenie systemu Windows 8 do znalezienia i zainstalowania Windows 8.1 poprzez Windows Updates (rozwiązanie czasochłonne)
Rozwiązanie 2: Przełącz Windows w stan Unlicensed, używając generycznego klucza produktu, a następnie zainstaluj Windows 8.1 ze sklepu (moje ulubione rozwiązanie).
Rozwiązanie 1. Rozwiąż problemy z Windows Update i zmuś Windows 8 do znalezienia i zainstalowania Windows 8.1 poprzez Windows Updates.
To rozwiązanie zostało zastosowane na systemie opartym na Windows 8 32 bit, który dawał błąd "Update not applicable".
Krok 1: Zainstaluj wszystkie dostępne aktualizacje poprzez Windows Update.
Najpierw zmuś system Windows do sprawdzenia aktualizacji, a następnie zainstaluj wszystkie ważne i wszystkie opcjonalne aktualizacje, które zostały znalezione. Podczas tej procedury NIE pomijaj instalacji Microsoft .NET Framework (np. Microsoft .NET Framework 4.5.2 dla Windows 8 (KB2901982).
Aby wymusić na systemie Windows sprawdzanie aktualizacji:
1. Naciśnij Windows + R aby załadować Uruchom okno dialogowe.
2. Wpisz następujące polecenie, aby otworzyć Windows Update i naciśnij Enter.
- wuapp.exe
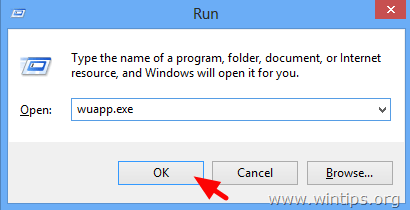
3. Naciśnij Sprawdź, czy są aktualizacje.
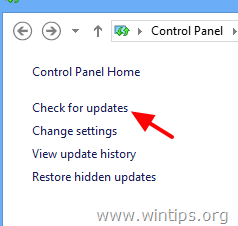
4. Wybierz Ważne aktualizacje link.
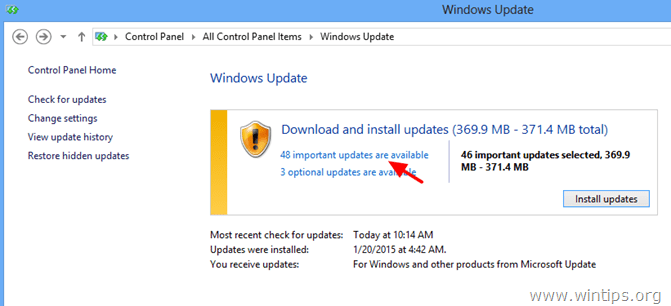
5. usuń zaznaczenie oraz ponowne sprawdzenie the Nazwa pole wyboru, aby wybrać wszystkie ważne Aktualizacje, a następnie wybierz Opcjonalnie.
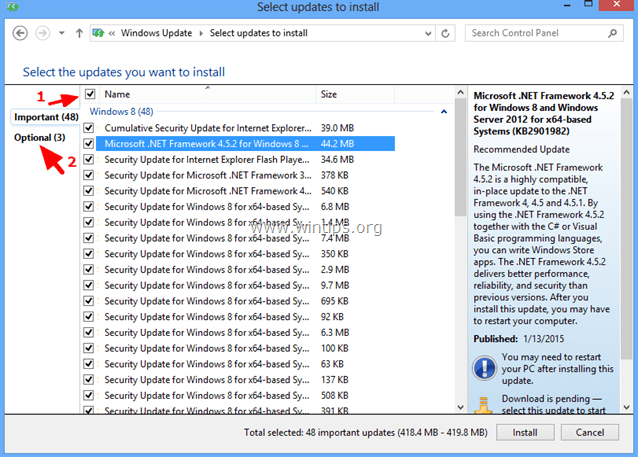
6. usuń zaznaczenie oraz ponowne sprawdzenie the Nazwa aby zaznaczyć wszystkie znalezione opcjonalne aktualizacje, a następnie naciśnij przycisk Zainstaluj .

7. Bądź cierpliwy, gdy system Windows będzie instalował aktualizacje.
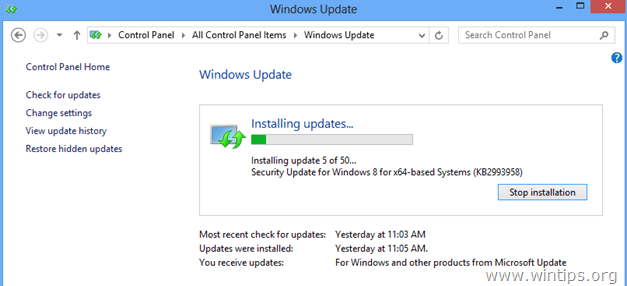
8. Po zainstalowaniu Aktualizacji systemu Windows, Wykonuj tę samą procedurę do momentu zainstalowania wszystkich dostępnych aktualizacji. .
Krok 2. Zainstaluj aktualizacje wstępne dla systemu Windows 8.1.
1. Pobierz i zainstaluj następujące aktualizacje warunków wstępnych dla systemu Windows 8.1*:
- KB2871389KB2917499 * Uwaga: Jeśli nadal otrzymujesz " aktualizacja nie dotyczy " błąd, kontynuuj do następnego kroku.
Krok 3. Zainstaluj wszystkie dostępne aktualizacje aplikacji ze Sklepu Windows.
Przejdź do sklepu Windows i zainstaluj wszystkie aktualizacje: aby to zrobić:
1. Otwarte okna Sklep z menu startowego.
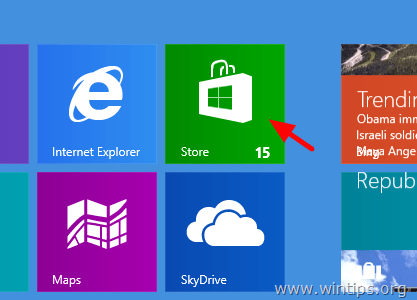
2. Kliknij Aktualizacje link.
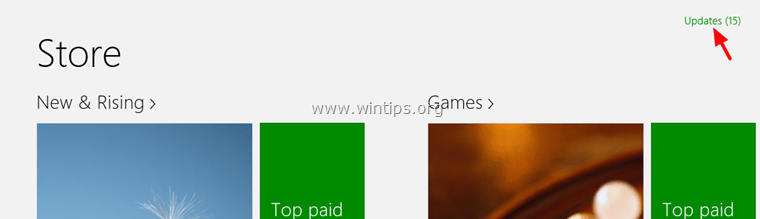
3. Wybierz i zainstaluj wszystkie dostępne aktualizacje.
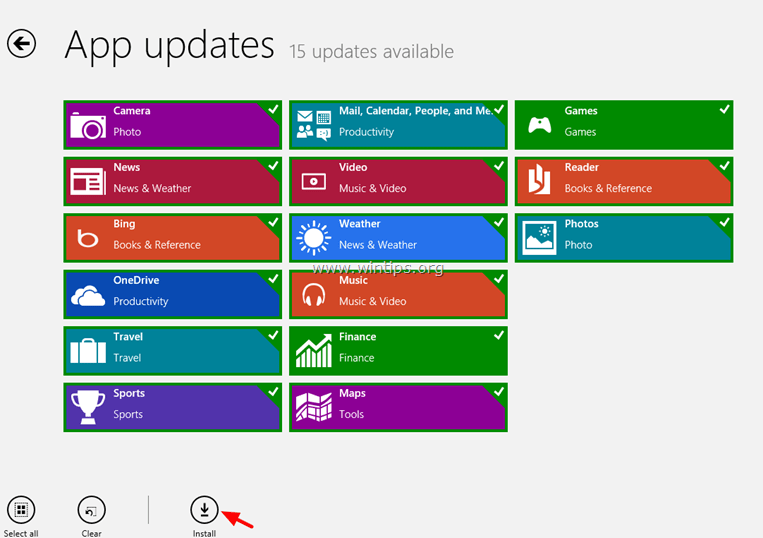
4. Po instalacji należy zamknąć sklep Windows i zresetować (odświeżyć) zawartość sklepu Windows. W tym celu:
- Naciśnij Windows + R aby załadować Uruchom Wpisz następujące polecenie, aby wyczyścić pamięć podręczną Sklepu Windows i naciśnij Wejdź na stronę .
- wsreset.exe

5. Zamknij Sklep Windows i uruchom ponownie komputer.
6. Po ponownym uruchomieniu sprawdź, czy aktualizacja Windows 8.1 pojawia się teraz w sklepie Windows, w przeciwnym razie przejdź do następnego kroku.
Krok 4: Uruchom narzędzie System Update Readiness Tool, aby naprawić uszkodzenie Windows Component Store.
1. Otwórz podniesiony wiersz poleceń: aby to zrobić:
- Kliknij prawym przyciskiem myszy na stronie na ekranie lewy dolny róg i z menu podręcznego wybierz " Wiersz poleceń (administrator) ”.
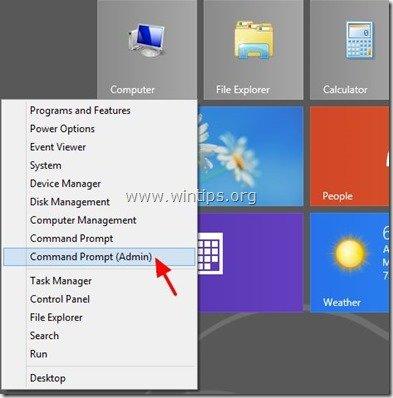
2. W oknie wiersza poleceń wpisz następujące polecenie i naciśnij Wejdź:
- Dism.exe /Online /Cleanup-Image /Restorehealth
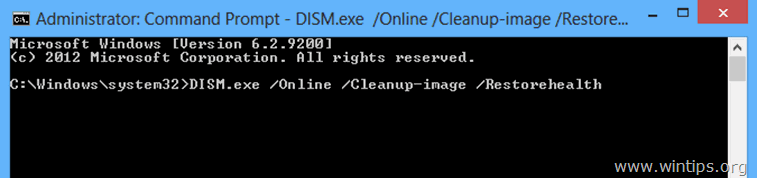
3. Bądź cierpliwy, dopóki DISM nie naprawi sklepu z komponentami.
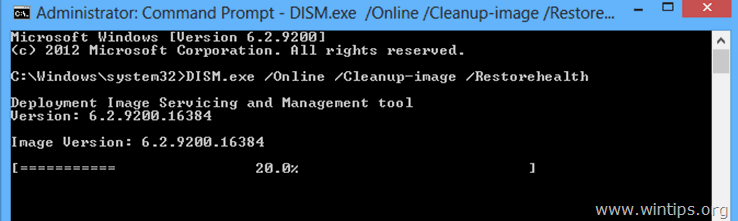
4. Po zakończeniu operacji powinieneś otrzymać informację, że uszkodzenie sklepu z komponentami zostało naprawione.
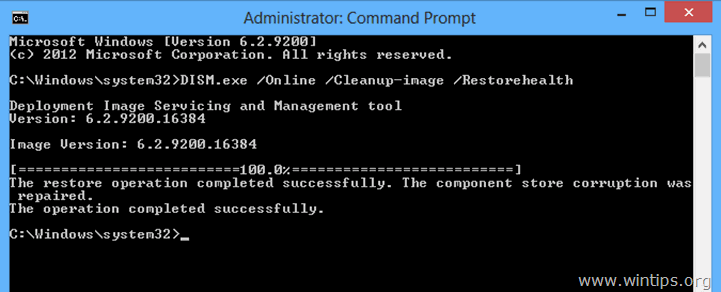
5. Zamknij okno wiersza poleceń i uruchom ponownie komputer.
6. Wymuś na systemie Windows sprawdzenie aktualizacji (krok 1) lub sprawdź, czy Windows 8.1 jest już dostępny w sklepie Windows. Jeśli aktualizacja nadal nie jest dostępna, pozostaw komputer otwarty na kilka godzin. (W moim przypadku musiałem pozostawić komputer otwarty i nietknięty przez co najmniej 10 godzin, a następnie, gdy przystąpiłem do sprawdzania aktualizacji - ponownie - system Windows wyświetlił mi monit o automatyczną instalację systemu Windows 8.1).
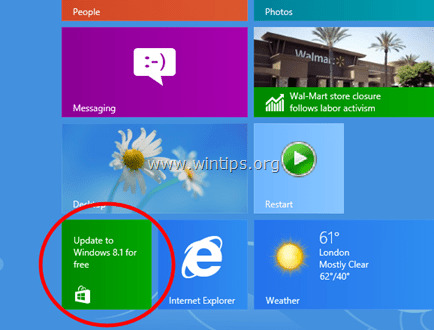
Mam nadzieję, że udało Ci się do tej pory zaktualizować system do Windows 8.1. Jeśli nie, to spróbuj rozwiązania 2 poniżej.
Rozwiązanie 2. Przełączenie systemu Windows w stan Unlicensed za pomocą generycznego klucza produktu, a następnie zainstalowanie systemu Windows 8.1 ze sklepu.
To rozwiązanie zostało zastosowane na systemie opartym na Windows 8 32 bit, który dawał błąd "Update not applicable".
Postanowiłem sprawdzić i zastosować to rozwiązanie, ponieważ według Microsoftu: Jeśli posiadasz edycję Windows 8 Volume license (VLK) NIE MOŻESZ uaktualnić systemu do Windows 8.1 za pomocą Standalone Installer i jedynym sposobem na uaktualnienie do Windows 8.1 jest pobranie pliku ISO Windows 8.1 i wykonanie czystej instalacji.
Tak więc, zgodnie z tymi informacjami, najpierw usunąłem aktualnie zainstalowany klucz produktu, a następnie użyłem detalicznego klucza produktu do aktualizacji do 8.1. Po wykonaniu tych czynności, system Windows w końcu znalazł aktualizację Windows 8.1 (dostępną w sklepie Windows), a następnie zaktualizowałem bez żadnych problemów! W końcu (po instalacji Windows 8.1) usunąłem detaliczny klucz produktu, a następnie przystąpiłem do ponownej aktywacji systemu Windowsużywając klucza produktu, który został dostarczony z komputerem. Oto co zrobiłem:
WAŻNE: Przed usunięciem zainstalowanego klucza produktu z instalacji systemu Windows 8, upewnij się, że zanotowałeś aktualny klucz produktu, ponieważ musisz go wpisać, po aktualizacji systemu Windows 8.1. w celu ponownej aktywacji kopii systemu Windows. Jeśli nie wiesz jak znaleźć klucz produktu, to przeczytaj ten poradnik.
Uwaga: Wykonuj opisane poniżej kroki na własne ryzyko. Nie jestem pewien (jeszcze) czy to rozwiązanie działa we wszystkich przypadkach (czekam na wasze komentarze).
Krok 1. Usuń klucz produktu systemu Windows 8.
Należy pamiętać, że usunięcie klucza produktu powoduje ustawienie systemu Windows w stan "nigdy nie aktywowany". Można użyć tego samego klucza produktu w dowolnym późniejszym czasie, aby aktywować ten sam komputer.
1. Otwórz podniesiony wiersz poleceń:
- Kliknij prawym przyciskiem myszy na stronie na ekranie lewy dolny róg i z menu podręcznego wybierz " Wiersz poleceń (administrator) ”.
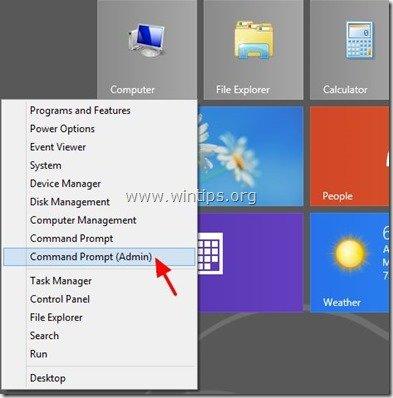
2. W oknie wiersza poleceń wpisz następujące polecenie i naciśnij Wejdź:
- slmgr.vbs /upk
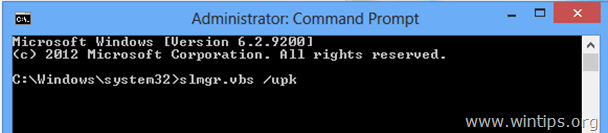
Powinieneś otrzymać komunikat o powodzeniu.
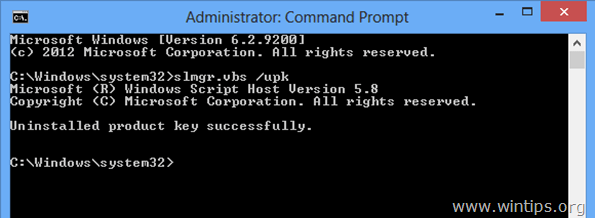
3. Następnie wpisz następujące polecenie i naciśnij Wejdź na stronę , w celu określenia nowego klucza produktu dla systemu Windows.
- slmgr.vbs -ipk xxxx-xxxx-xxxx-xxxx
(Jako "xxxx-xxxx-xxxx-xxxx" wpisz jeden z następujących ogólnych kluczy Windows 8)*.
* Uwaga: Te klucze są ogólne, więc możesz ich legalnie używać tylko do instalacji systemu Windows 8.1. Nie możesz używać poniższych kluczy Windows 8 do aktywacji systemu Windows.
Sprzedaż detaliczna
Windows 8 : FB4WR-32NVD-4RW79-XQFWH-CYQG3
Windows 8 Professional : XKY4K-2NRWR-8F6P2-448RF-CRYQH
OEM
Windows 8 : 46V6N-VCBYR-KT9KT-6Y4YF-QGJYH
Windows 8 Professional : V7C3N-3W6CM-PDKR2-KW8DQ-RJMRD
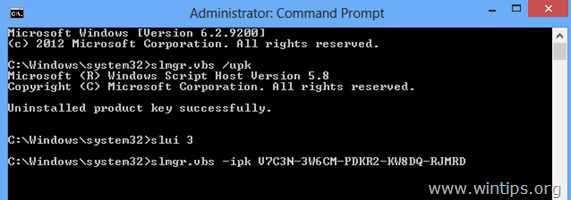
4. Powinieneś otrzymać informację, że zainstalowany klucz produktu xxxx-xxxx-xxxx-xxxx zainstalował się pomyślnie.
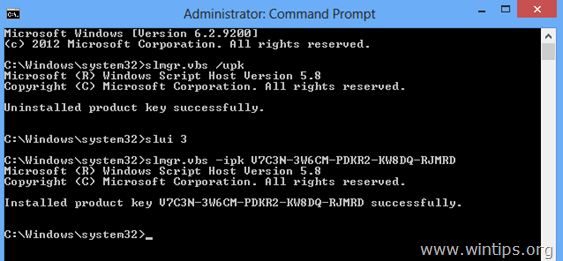
5. Zamknij okno wiersza poleceń.
4. Następnie zresetuj zawartość sklepu Windows:
- Naciśnij Windows + R aby załadować Uruchom Wpisz następujące polecenie, aby wyczyścić pamięć podręczną Sklepu Windows i naciśnij Wejdź na stronę . wsreset.exe
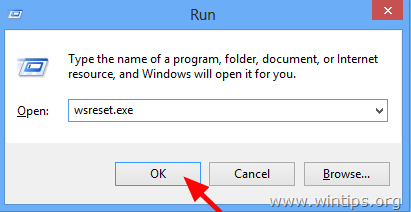
5. Zamknij Sklep Windows i uruchom ponownie komputer.
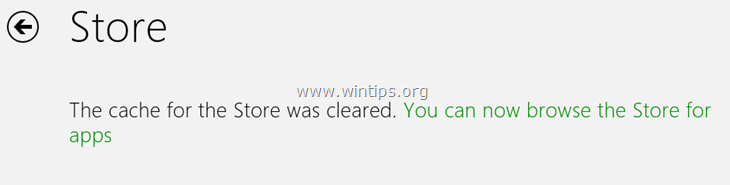
6. Po ponownym uruchomieniu, otwórz sklep Windows. Aktualizacja Windows 8.1 powinna pojawić się teraz. Jeśli nie, to przejdź pod ten link: http://windows.microsoft.com/en-us/windows-8/update-from-preview Tam powinieneś otrzymać wyskakujący komunikat informujący, że " Twój komputer ma Windows 8, ale informacje na tej stronie dotyczą Windows 8.1 ". Wybierz Zaktualizuj teraz system do Windows 8.1 za darmo .
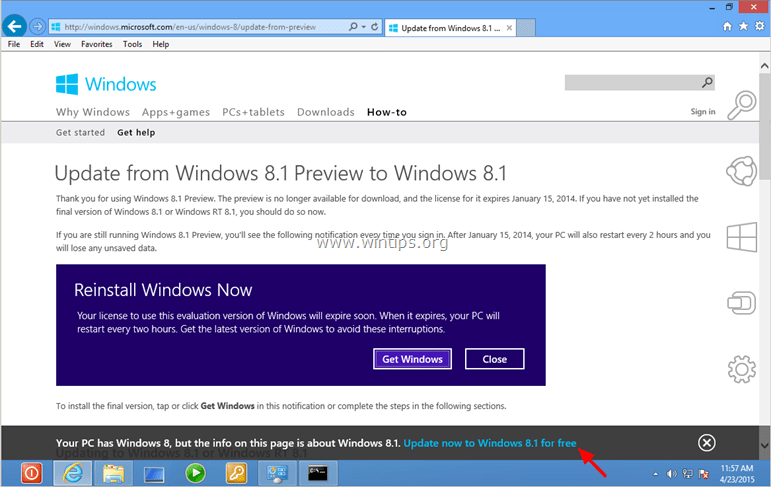
7. Przejdź do uaktualnienia do systemu Windows 8.1.
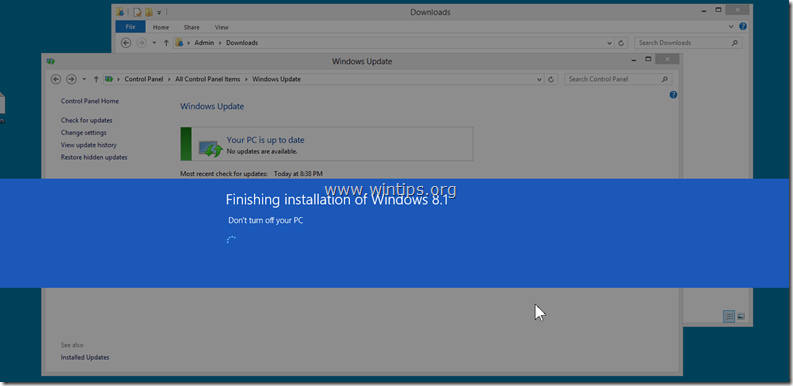
8. Skończyłeś!
Inne rzeczy do wypróbowania, jeśli aktualizacja Windows 8.1 nadal nie jest dostępna w sklepie:
- Pozostaw komputer otwarty na kilka godzin. Uruchom ponownie Narzędzie gotowości do aktualizacji systemu (DISM) (patrz krok 4 powyżej). Zresetuj składniki aktualizacji systemu Windows uruchamiając FixIt narzędzie z tego linku i ponownie uruchomić komputer (https://support.microsoft.com/kb/971058). Porada końcowa: Jeśli po wykonaniu powyższych rozwiązań nadal nie można zaktualizować systemu do Windows 8.1, to należy wykonać odświeżenie systemu Windows lub ponownie zainstalować system Windows 8.1 od podstaw za pomocą pliku ISO Windows 8.1.
Po instalacji systemu Windows 8.1:
Krok 2. Ponownie wprowadź własny klucz produktu i ponownie aktywuj system Windows.
Po instalacji systemu Windows 8.1 należy ponownie wprowadzić własny klucz produktu i ponownie aktywować kopię systemu Windows. W tym celu:
1. Otwórz podniesiony wiersz poleceń.
2. W oknie wiersza poleceń wpisz następujące polecenia i naciśnij Wejdź:
- slmgr.vbs /upk slmgr.vbs -ipk xxxx-xxxx-xxxx-xxxx
(Gdzie "xxxx-xxxx-xxxx-xxxx" to Twój własny, ważny klucz produktu)
3. Następnie wpisz następujące polecenie, aby aktywować system Windows i naciśnij Wejdź na stronę .
- slmgr.vbs /ato
4. Poczekaj, aż Twoja kopia systemu Windows 8.1 zostanie pomyślnie aktywowana *.
* Uwaga: Jeśli napotkasz problemy z aktywacją to musisz aktywować Windowsa metodą telefoniczną.
Powodzenia!

Andy'ego Davisa
Blog administratora systemu o systemie Windows





