Spis treści
Kilka dni temu jeden z moich klientów przyniósł do mojego sklepu serwisowego swój komputer z systemem Windows 7, ponieważ nie może otworzyć ani uruchomić żadnego pliku Executable (.exe), ponieważ system Windows nie posiada programu powiązanego z plikami wykonywalnymi (.exe).
Po zbadaniu problemu zorientowałem się, że wszystkie pliki wykonywalne (.exe) zostały zmodyfikowane do nieznanego rozszerzenia, prawdopodobnie po ataku złośliwego oprogramowania.

Z powodu nieprawidłowo zmodyfikowanego rozszerzenia .exe użytkownik nie może uruchomić żadnego programu wykonywalnego (.exe), ponieważ system Windows nie może rozpoznać typu pliku z następującym błędem:
" Z plikiem nie jest skojarzony program do wykonania tej czynności. Proszę zainstalować program lub, jeśli jest już zainstalowany, utworzyć skojarzenie w panelu sterowania Programami domyślnymi ".
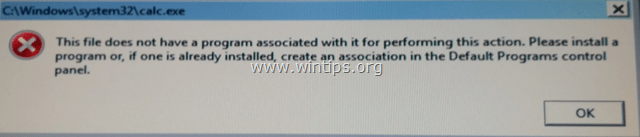
Ten samouczek zawiera szczegółowe instrukcje, jak naprawić nieprawidłowe zmodyfikowane rozszerzenia ".exe", aby rozwiązać problem "nie można uruchomić aplikacji" w systemie Windows 10, 8, 7 lub Vista (Przewodnik usuwania wirusów).
Jak naprawić: Zmodyfikowane rozszerzenia .EXE - Nie można uruchomić lub otworzyć programów (Przewodnik usuwania wirusów)
Ogłoszenie nr1: Jeżeli nie możesz pobrać żadnego z poniższych programów na zainfekowany komputer, możesz pobrać je na inny, czysty komputer i przenieść (np. za pomocą pamięci USB) na zainfekowany komputer.
Ogłoszenie nr2: Dodaj tę stronę do ulubionych ( Ctrl + D ), aby łatwo znaleźć i wykonać podane instrukcje.
Krok 1. Uruchom komputer w trybie bezpiecznym z użyciem sieci Krok 2. FIX Zmodyfikowane rozszerzenia z RKILL. Krok 3. Odinstalowanie Nieznanych Programów z Windows. Krok 4. Usunięcie Adware z AdwCleaner. Krok 5. Usunięcie plików Junk-ware z JRT. Krok 6. Sprawdzenie i przywrócenie integralności pliku HOSTS. Krok 7. Usunięcie Złośliwych Programów z MalwareBytes Anti-Malware Free. Krok 8. Usunięcie Potencjalnie Niepożądanych Aplikacji z ESET Online Scanner.
Krok 1: Uruchom komputer w "Trybie bezpiecznym z obsługą sieci"
Uruchom komputer w trybie bezpiecznym z obsługą sieci. W tym celu:
Użytkownicy Windows 7, Vista i XP :
- Zamknij wszystkie programy i zrestartować komputer. Naciśnij przycisk " F8 " podczas uruchamiania komputera, przed pojawieniem się logo systemu Windows. Gdy zostanie wyświetlony przycisk " Menu opcji zaawansowanych systemu Windows " pojawi się na ekranie, użyj klawiszy strzałek klawiatury, aby podświetlić " Tryb bezpieczny z obsługą sieci ", a następnie naciśnij " ENTER ".

Użytkownicy Windows 10, 8 & 8.1:
1. naciśnij " Windows ”  + " R klawisze ", aby załadować Uruchom okno dialogowe.
+ " R klawisze ", aby załadować Uruchom okno dialogowe.
2. typ msconfig i nacisnąć Wejdź na stronę .

3) Na Buty zakładka, sprawdź Bezpieczne uruchamianie & Sieć opcje.

4. kliknij OK oraz zrestartować twój komputer.*
* Uwaga: Aby uruchomić system Windows w " Tryb normalny " ponownie, wystarczy odznaczyć " Bezpieczne uruchamianie " pole wyboru, stosując tę samą procedurę.
Krok 2. FIX Zmodyfikowane rozszerzenia z RKILL.
1. Pobierz i zapisz RKill.com * na pulpit.
Uwagi:
1. RKill to program opracowany na stronie BleepingComputer.com, który próbuje przerwać znane procesy złośliwego oprogramowania, tak aby normalne oprogramowanie zabezpieczające mogło zostać uruchomione i oczyścić komputer z infekcji.
2. RKill jest oferowany pod różnymi nazwami plików, ponieważ niektóre złośliwe oprogramowanie nie pozwala na uruchomienie procesów, jeśli nie mają one określonej nazwy pliku. Dlatego podczas próby uruchomienia RKill, jeśli złośliwe oprogramowanie zakończy jego działanie, proszę spróbować innej nazwy pliku.
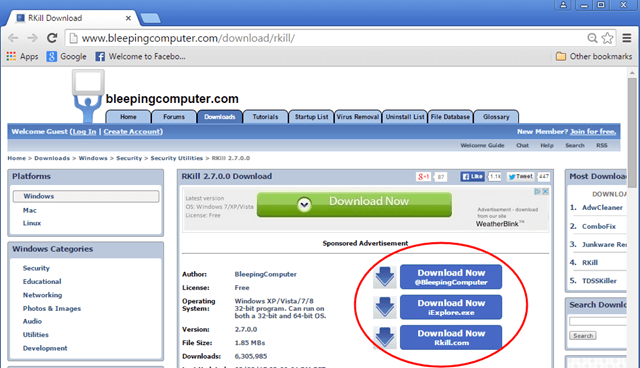
2. Uruchom RKill i pozwól programowi zakończyć wszelkie złośliwe procesy, które mogą być uruchomione i przywrócić (naprawić) .exe lub inne rozszerzenia, które zostały nieprawidłowo zmodyfikowane w rejestrze.

3. Kiedy RKill jest zakończona, naciśnij OK i przejść do następnego kroku.

Krok 3. Odinstaluj Nieznane programy z systemu Windows.
1. Aby to zrobić, należy udać się do:
- Windows 7 & Vista: Start > Panel sterowania . Windows XP: Start > Ustawienia > Panel sterowania

- Windows 10, 8 & 8.1:
- Prasa " Windows ”
 + " R klawisze ", aby załadować Uruchom Okno dialogowe. Wpisz " panel sterowania" i nacisnąć Wejdź na stronę .
+ " R klawisze ", aby załadować Uruchom Okno dialogowe. Wpisz " panel sterowania" i nacisnąć Wejdź na stronę .

2. Kliknij dwukrotnie, aby otworzyć:
- Dodaj lub usuń programy jeśli masz Windows XP. Programy i funkcje (lub " Odinstaluj program "), jeśli posiadasz system Windows 10, 8, 7 lub Vista.

3. Gdy na ekranie wyświetlana jest lista programów:
1. Sortuj wyświetlane programy według daty instalacji (Kliknij na Zainstalowany na ).
2. Usuń (Uninstall) każdy nieznany program, który został niedawno zainstalowany w systemie. *
* Uwagi:
1. Jeśli na liście nie znajdziesz żadnego niechcianego programu, to przejdź do następnego kroku.
2. Jeśli otrzymasz " Nie masz wystarczającego dostępu, aby odinstalować" e rror message, during uninstall process, then follow this uninstall guide to remove the program and then continue to the next steps.

Krok 4: Usuń programy typu Adware za pomocą AdwCleaner.
1. pobierz. oraz zapisać AdwCleaner narzędzie do komputera.

2. zamknij wszystkie otwarte programy i uruchomić AdwCleaner .
3. Po zaakceptowaniu " Umowa licencyjna ", naciśnij przycisk " Skanuj " przycisk.

4. Po zakończeniu skanowania naciśnij "Czyste ", aby usunąć wszystkie niechciane złośliwe wpisy.
5. Prasa " OK " w " AdwCleaner - Informacje" i nacisnąć " OK " ponownie aby ponownie uruchomić komputer .

6. Po ponownym uruchomieniu komputera, zamknąć " AdwCleaner " informacje (readme) i przejdź do następnego kroku.
Krok 5. Usuń pliki Junk-ware za pomocą JRT.
1. Pobierz i uruchom JRT - Junkware Removal Tool.

2. Naciśnij dowolny klawisz, aby rozpocząć skanowanie komputera za pomocą " JRT - narzędzie do usuwania oprogramowania śmieciowego ”.

3. Bądź cierpliwy, aż JRT przeskanuje i oczyści Twój system.

4. Zamknij plik dziennika JRT, a następnie zrestartować swojego komputera.

Krok 6. Sprawdź i przywróć integralność pliku HOSTS.
Na stronie HOSTS plik tekstowy, który jest używany w systemie operacyjnym (Windows, Mac itp.) do mapowania internetowych nazw domen (nazw hostów) na numeryczne adresy IP. Gospodarze Plik zostanie uszkodzony lub zmodyfikowany przez wirusa, co spowoduje problemy z łącznością z Internetem (np. nie będzie można uzyskać dostępu lub pobrać niczego z Internetu).
Aby sprawdzić i przywrócić integralność pliku HOSTS:
1. Otwórz Eksploratora Windows i przejdź do tej lokalizacji na dysku:
- C:\NWindows \System32 \Sterowniki \i0.
2. Znajdź i kopia the hosty plik do pulpit . Aby to zrobić:
a. Kliknij prawym przyciskiem myszy na hosty plik i wybrać Kopia .
b. Następnie kliknij prawym przyciskiem myszy na pustym miejscu na pulpicie i wybierz Pasta.
3. Kliknij prawym przyciskiem myszy na hosty plik na pulpicie i wybierz Otwórz .
4. Z listy programów wybierz Notatnik i kliknąć OK .

5. Jeśli plik hosts jest niezmodyfikowany (ma wartości domyślne) to powinieneś zobaczyć poniższy ekran. *
W tym przypadku zamknij okno "host - Notepad" i kontynuuj krok 7.
[Zrzut ekranu niezmodyfikowanego (domyślnego) - pliku hosts]

6. Jeśli plik hosts został zmodyfikowany przez wirusa, wtedy powinieneś zobaczyć dodatkowe wpisy na końcu pliku hosta.W tym przypadku musisz przywrócić plik hosts do ustawień domyślnych.Aby to zrobić:
A. Zaznacz cały poniższy tekst i naciśnij Ctrl + C (Kopia).
# Copyright (c) 1993-2006 Microsoft Corp. # # This is a sample HOSTS file used by Microsoft TCP/IP for Windows. # # This file contains the mappings of IP addresses to host names. Each # entry should be kept on an individual line. The IP address should # be placed in the first column followed by the corresponding host name. # The IP address and the host name should be separated by at least one # space. # # Additionally, comments (such as these) may be inserted on individual # lines or following the machine name denoted by a '#' symbol. # # For example: # # 102.54.94.97 rhino.acme.com # source server # 38.25.63.10 x.acme.com # x client host # localhost name resolution is handle within DNS itself. # 127.0.0.1 localhost # ::1 localhost
B. Przejdź do otwartego okna "hosta - Notatnika" i wymaż wszystko co się na nim znajduje [naciśnij Ctrl + A i nacisnąć Usuń (Del)].
C. Następnie naciśnij Ctrl + V aby wkleić powyższy - skopiowany - tekst.
7. Z. Plik menu, wybierz Zapisz a następnie zamknąć " host - Notatnik " okno.
8. Wreszcie, kopia the hosty plik z pulpitu i pasta z powrotem do folderu "C:indows System32drivers".
9. Wybierz Kopiuj i zamień na pytanie.

10. uruchom ponownie swojego komputera.
Krok 7. Usuń infekcję Malware za pomocą Malwarebytes Anti-Malware Free.
Malwarebytes Anti-Malware jest jednym z najbardziej niezawodnych BEZPŁATNYCH programów antywirusowych dzisiaj, aby oczyścić komputer ze wszystkich pozostałych złośliwych zagrożeń.Jeśli chcesz pozostać stale chroniony przed zagrożeniami malware, istniejącymi i przyszłymi, zalecamy zainstalowanie Malwarebytes Anti-Malware Premium.Możesz download Malwarebytes Anti-Malware Free z poniższego linku:
Ochrona MalwarebytesTM
Usuwa programy typu Spyware, Adware i Malware.
Rozpocznij darmowe pobieranie teraz!
Szybkie pobieranie i instrukcja montażu:
- Po kliknięciu w powyższy link, naciśnij na " Rozpocznij moją darmową 14-trówkę " opcja, aby rozpocząć pobieranie.

- Aby zainstalować Wersja BEZPŁATNA tego niesamowitego produktu, usuń zaznaczenie " Włącz darmową wersję próbną Malwarebytes Anti-Malware Premium " opcja na ostatnim ekranie instalacji.

Skanuj i czyść swój komputer z Malwarebytes Anti-Malware.
1. Biegnij " Malwarebytes Anti-Malware" i pozwolić programowi na aktualizację do najnowszej wersji i złośliwej bazy danych w razie potrzeby.
2. Po zakończeniu procesu aktualizacji naciśnij przycisk " Skanuj teraz " przycisk, aby rozpocząć skanowanie systemu w poszukiwaniu złośliwego oprogramowania i niechcianych programów.

3. Teraz poczekaj, aż Malwarebytes Anti-Malware zakończy skanowanie komputera w poszukiwaniu złośliwego oprogramowania.

4. Po zakończeniu skanowania naciśnij przycisk " Kwarantanna Wszystkie " (Remove Selected) przycisk, aby usunąć wszystkie znalezione zagrożenia.

5. Poczekaj, aż Malwarebytes Anti-Malware usunie wszystkie infekcje z systemu, a następnie uruchom ponownie komputer (jeśli jest to wymagane od programu), aby całkowicie usunąć wszystkie aktywne zagrożenia.

6. Po ponownym uruchomieniu systemu, uruchom ponownie Malwarebytes Anti-Malware aby sprawdzić, czy w systemie nie pozostały żadne inne zagrożenia.
Porady: Aby zapewnić, że komputer jest czysty i bezpieczny, wykonać pełne skanowanie Malwarebytes Anti-Malware w Windows " Tryb bezpieczny ". Szczegółową instrukcję, jak to zrobić, znajdziesz tutaj.
Krok 8. Usuń potencjalnie niechciane aplikacje za pomocą skanera ESET Online.
1. Pobierz i uruchom narzędzie ESET Online Scanner, będące samodzielnym narzędziem do usuwania wirusów, aby oczyścić komputer z zagrożeń.
2. Na Ustawienia skanowania komputera opcje wyboru Umożliwić wykrywanie potencjalnie niechcianych aplikacji.
3. Rozwiń Ustawienia zaawansowane & zaznaczyć wszystkie dostępne pola wyboru (Usuń znalezione zagrożenia, Skanuj archiwa, Skanuj w poszukiwaniu potencjalnie niebezpiecznych aplikacji & Włącz technologię Anti-Stealth).
4. Naciśnij Start do skanowania i czyszczenia komputera}.
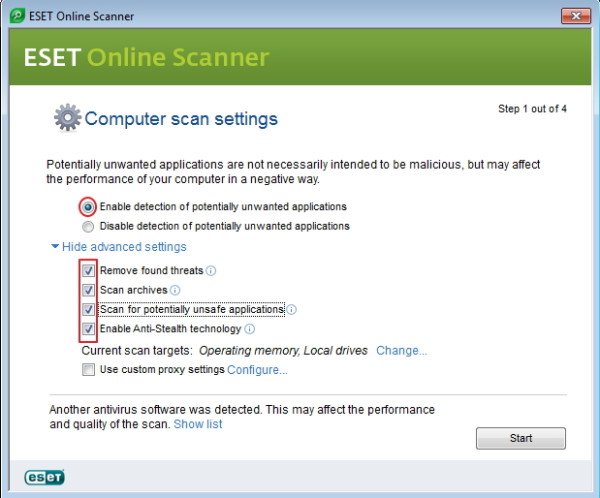
5. Bądź cierpliwy, aż skaner ESET Online przeskanuje Twój system w poszukiwaniu wirusów i usunie je.
To wszystko! Daj mi znać, czy ten przewodnik pomógł Ci, zostawiając komentarz o swoim doświadczeniu. Proszę polubić i udostępnić ten przewodnik, aby pomóc innym.

Andy'ego Davisa
Blog administratora systemu o systemie Windows






