Índice
Algumas vezes, o Windows não permite que você exclua, mova ou renomeie um arquivo porque um programa ainda o acessa ou o arquivo é usado a partir de um vírus para infectar seu computador. Nesses casos, a mensagem de erro que aparece é semelhante a esta:
Mensagem de erro quando você tenta apagar arquivo ou pasta:
"Não é possível apagar ficheiro: Acesso negado
Certifique-se de que o disco não está cheio ou protegido contra gravação e que o arquivo não está em uso no momento.
Não é possível apagar a pasta: Está a ser utilizada por outra pessoa ou programa".

Para ser capaz de apagar, mover ou renomear qualquer arquivo bloqueado, tente o seguinte procedimento:
Aviso: Antes de eliminar qualquer ficheiro você deve ter certeza de que este arquivo não é necessário do Sistema Windows ou de Aplicações Instaladas para rodar normalmente . (por exemplo. NUNCA apague Arquivos de sistema Windows)
Como desbloquear ficheiros bloqueados.
Passo 1: Reinicie o seu sistema.
Primeiro tente reiniciar o seu sistema e depois - sem nenhum programa aberto - tente Eliminar ( Renomear or Mudança ) o arquivo ou pasta bloqueado.
Se o problema ainda ocorrer quando você tentar Excluir, Mover ou Renomear um arquivo (ou pasta), então continue para etapa 2 .
Passo 2: Use o "Unlocker" para desbloquear arquivos ou pastas bloqueados.
1. download e Instalar o mais tardar Desbloqueador versão a partir daqui.
2. Imprensa " Corre "para começar a desbloquear o assistente de configuração do desbloqueador.

3. Imprensa " Sim "no prompt da UAC.
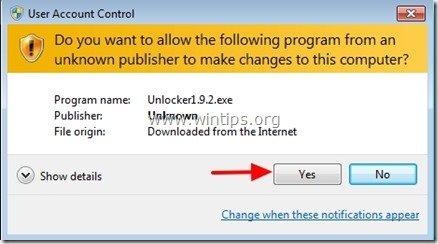
4. selecione o idioma de instalação de sua preferência e pressione " OK ”
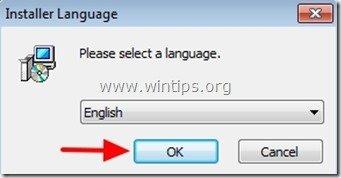
5. Imprensa " Próximo "no ecrã de boas-vindas:
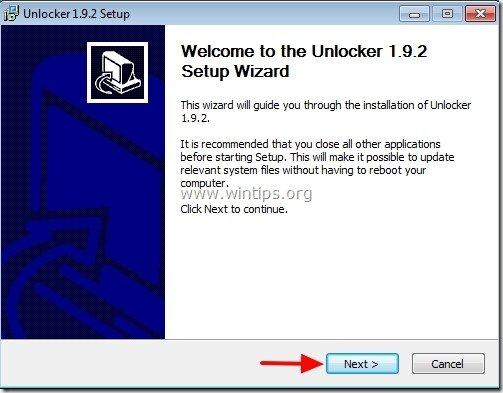
6. Imprensa "Eu concordo". no contrato de licença.
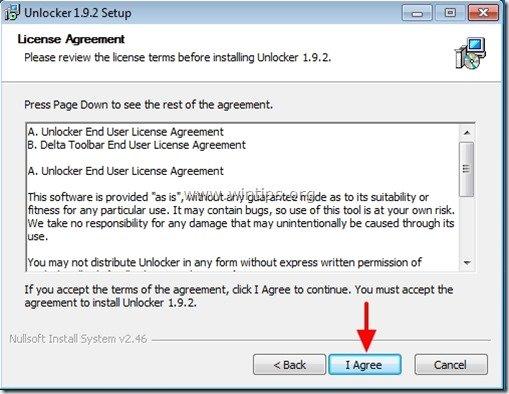
7. em "Unlocker Setup" (Desbloqueio) opções clique " Avançado " e desmarcar “ Barra de ferramentas Delta - Pesquisa " extras.*
Aviso: Preste sempre atenção quando instalar software gratuito no seu computador e nunca instale nenhum software extra incluído com ele.
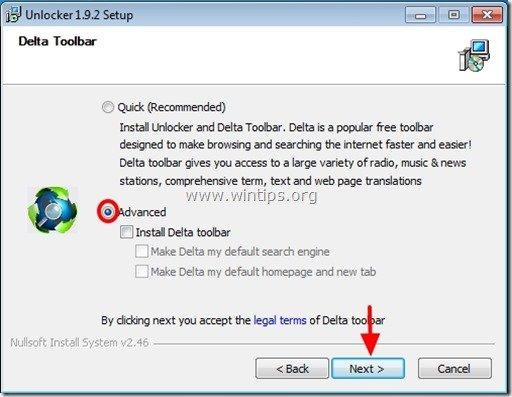
8. Especifique o caminho de instalação, caso contrário, deixe o padrão e clique em "Próximo".

9. Para escolher opções de componentes, clique em "Instalar" para iniciar a instalação .

10. Finalmente clique " Terminar "para fechar o assistente de configuração do Unlocker.
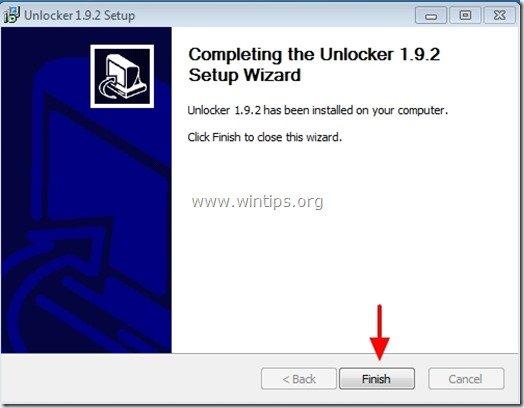
Passo 3: Desbloquear arquivos ou pastas usando o Unlocker
Como desbloquear arquivos ou pastas usando o Unlocker:
Navegue para o arquivo ou pasta bloqueado e:
a. Pressione o botão do seu mouse Clique direito .
b. A partir do menu flutuante, escolha " Desbloqueador ”

2. Escolha no menu suspenso à esquerda a acção Unlocker a ser executada, por exemplo". Eliminar "e depois clique". Desbloquear "para desbloquear o ficheiro (ou pasta) bloqueado ou pressione " Processo de Matança " para terminar o processo de acesso ao ficheiro bloqueado.

3. Depois disso escolha " OK ", na caixa de informações da operação de sucesso.
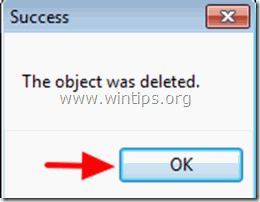
É isso mesmo.

Andy Davis
O blog de um administrador de sistema sobre o Windows





