Índice
Se você não pode imprimir no Windows 10/11 porque o serviço Print Spooler não está funcionando, continue lendo abaixo para corrigir o problema.
Imagine que você tem muitos documentos para imprimir e a impressora não está fazendo o único trabalho que deve fazer - ou seja, imprimir documentos. Isso pode ser devido a uma série de razões, incluindo um spooler de impressão defeituoso.
Um dos erros comuns de impressão relatados é que "O serviço Spooler de Impressão não está funcionando". O Spooler de Impressão é um componente no Windows 10/11 que transfere pedidos de impressão do computador para a impressora. Uma vez que o serviço do spooler de impressão está corrompido ou desativado, a impressora não será capaz de imprimir.
Este guia contém vários métodos para corrigir os problemas do "Serviço Spooler de Impressora não está funcionando" & "O serviço Spooler de Impressora não pode iniciar" no Windows 10.
FIX: Imprimir serviço Spooler não pode iniciar / Imprimir Spooler não executado no Windows 11/10.
- Executar o serviço Print Spooler.Iniciar ou Reiniciar o serviço Print Spooler.Eliminar trabalhos do Print Spooler.Desinstalar e Reinstalar o serviço Print Spooler.FIX Print Spooler problema no Registry.Restaurar o serviço Print Spooler a partir de outro computador.
Método 1: Executar a solução de problemas da impressora.
O Windows 10/11 oferece uma ferramenta avançada de resolução de problemas de impressão que pode ajudá-lo a resolver imediatamente o problema do "Print Spooler Service no running".
1. Procurar por Configurações de solução de problemas e clique em Abrir.

2. Selecione Solucionadores de problemas adicionais.

3. Localize e clique no botão Impressora item e clique Corre o solucionador de problemas.

4. Deixe o solucionador de problemas correr e selecione Aplique esta correção se solicitado para resolver o problema.
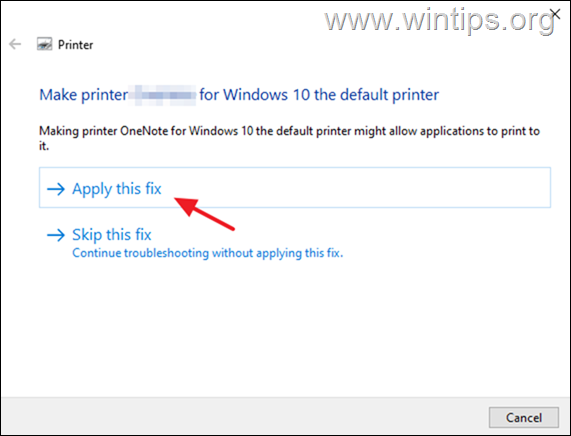
5. Uma vez concluída, verifique se a impressora agora funciona.
Método 2: Iniciar/Restabelecer o serviço do Spooler de Impressão.
Se o serviço de spooler de impressão parar, os documentos acumulam-se na fila de impressão e a impressora não imprime. Portanto, prossiga e inicie (ou reinicie) o serviço de spooler de impressão.
1a. Imprensa Janelas + R chaves para abrir o Corre widget.
1b. Tipo: services.msc e imprensa Entre.
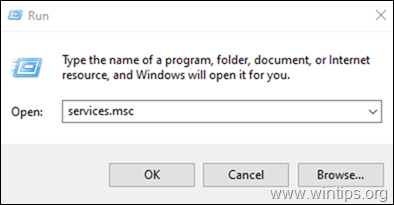
2. Localize o Imprimir Spooler e depois clique duas vezes sobre ele.
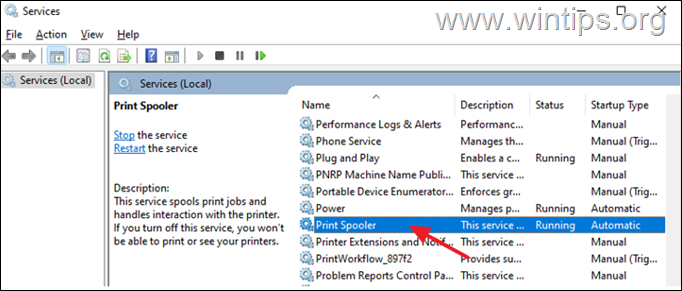
3a. Assegure-se de que o Tipo de arranque é Automático e clique Início para iniciar o serviço. Se já estiver a funcionar, clique em Pare e depois clique em Início para reiniciar o serviço.
3b. Finalmente, assegure que o Estado do serviço é Em execução e clique ESTÁ BEM.
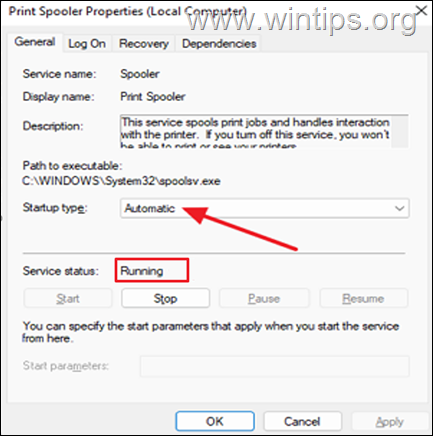
4a. O serviço de impressão também depende dos três (3) serviços seguintes para funcionar corretamente:
- DCOM Server Process Launcher Remote Procedure Call (RPC) RPC Endpoint Mapper
4b. se o serviço de spooler de impressão não puder iniciar, verifique se o Estado dos serviços acima referidos é A correr, e se não aplicar os passos 3a e 3b acima para iniciar o(s) serviço(s).

5. Quando terminar, tente imprimir um documento e veja se o problema está resolvido.
Método 3. eliminar trabalhos pendentes no Spooler de impressão.
1. Siga os passos 1-3 do método 2 acima e STOP o serviço Print Spooler.
2a. Imprensa Windows  + R chaves para carregar o Corre caixa de diálogo.
+ R chaves para carregar o Corre caixa de diálogo.
2b. Na caixa de comando run, digite (copiar/colar) o seguinte comando e clique em OK :
- %systemroot%System32Spool\\Printers
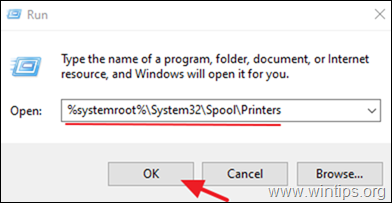
3. Imprensa CTR L + A para seleccionar os ficheiros na pasta 'Impressoras' e Eliminar todos eles.
4. início o Imprimir Spooler serviço e tentar imprimir.
Método 4: Desinstalar a impressora.
Outra forma eficaz de lidar com os erros do spooler da impressora é desinstalar o controlador da impressora e outro software relacionado com a impressora e reinstalar a impressora. Este método resolve frequentemente problemas de impressão, especialmente se o controlador da impressora estiver corrompido. Para desinstalar a impressora:
1a. Imprensa Windows  + R chaves para carregar o Corre caixa de diálogo.
+ R chaves para carregar o Corre caixa de diálogo.
1b. Tipo devmgmt.msc e imprensa Entre para abrir o gestor do dispositivo.
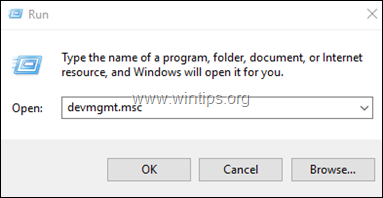
2a. na janela do Gerenciador de Dispositivos, expandir Impressoras.
2b. Clique no botão direito do mouse sobre o Impressora e selecione selecione Desinstale o dispositivo. (No prompt de aviso, selecione Desinstalar para prosseguir.)
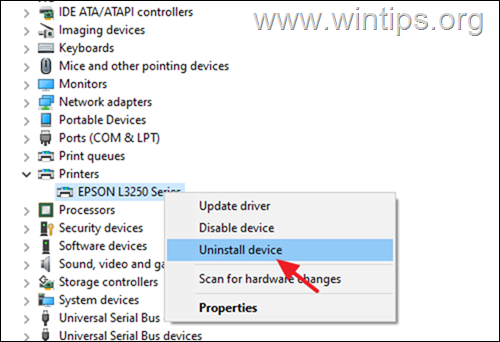
2c. Quando terminar, feche Gerente de Dispositivos.
3a. Imprensa Windows  + R chaves para carregar o Corre caixa de diálogo.
+ R chaves para carregar o Corre caixa de diálogo.
3b. Tipo appwiz.cpl na caixa de pesquisa e na imprensa Entre.

4. Verifique se há algum software de impressão instalado e, em caso afirmativo Desinstalar ...isso.

3. Uma vez concluído, reinicialização Se o Windows não instalar o driver da impressora, navegue até ao site de suporte do fabricante da impressora e descarregue e instale o driver mais recente para a impressora.
4. Após a instalação da impressora, tente imprimir.
Método 5: FIX Print Spooler não está em execução no Registro.
1a. Imprensa Windows  + R chaves para carregar o Corre caixa de diálogo.
+ R chaves para carregar o Corre caixa de diálogo.
1b. Tipo regedit e atingido Entre para abrir o Editor do Registro. (Clique em Sim no Prompt de Confirmação que aparece).
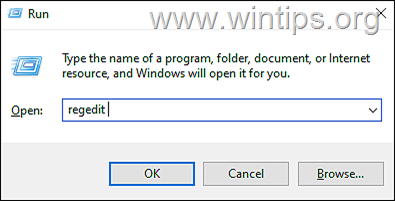
2. No registo navegue para este local:
- HKEY_LOCAL_MACHINE Sistema de Controlo de Corrente Conjuntos de Controlo de Impressão Janelas x64 Processadores de Impressão
3a. Clique direito em Processadores de impressão e selecione Exportação para fazer o backup da chave do registo.
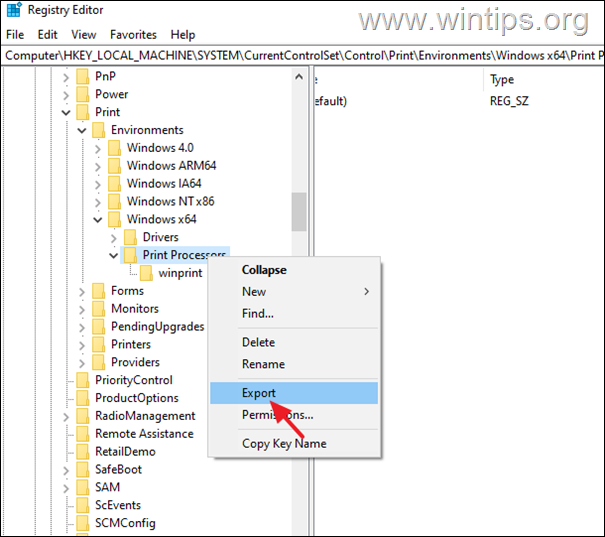
3b Digite um nome de arquivo para o arquivo de registro (por exemplo, "PrintProcessors.reg") e salvar o ficheiro para a sua área de trabalho. *
Nota: Se algo correr mal, clique duas vezes no ficheiro de registo guardado na sua área de trabalho para restaurar o registo.
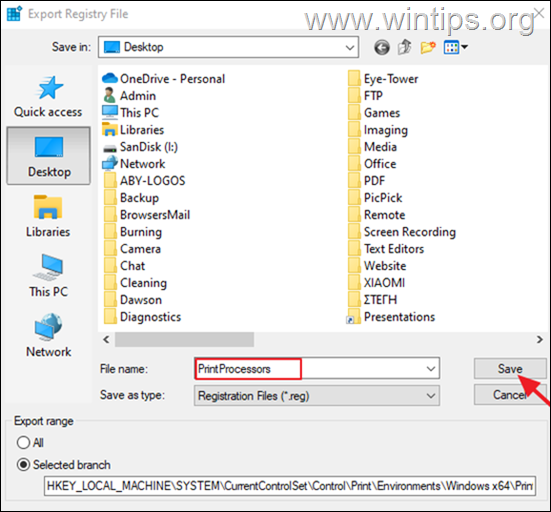
4. Agora expanda a chave 'Print Processors' e excluir qualquer outra pasta abaixo dela exceto o impressão a cores pasta. (Basicamente, clique no botão direito do mouse uma na outra pasta e selecione Eliminar ). *
Nota: Se não houver outras pastas além da impressão a cores Pasta saltar para o próximo método.
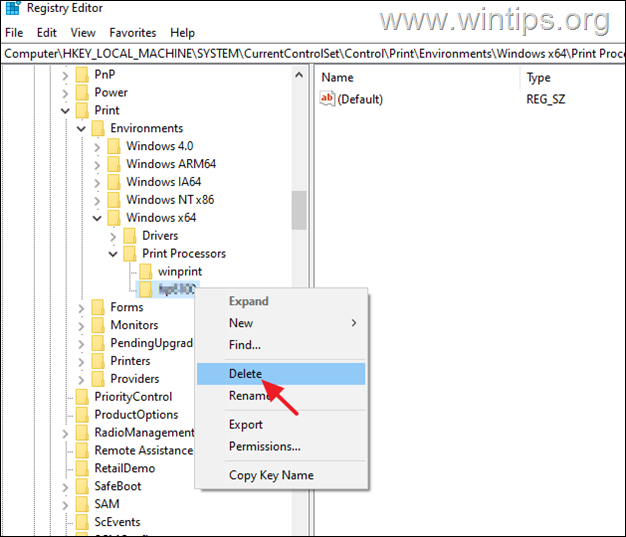
5. Quando terminado reinício o seu computador e depois tente imprimir.
Método 6. restaurar o serviço Spooler de impressão danificado a partir de outro PC.
Se depois de seguir os métodos acima o serviço de spooler da impressora não estiver funcionando, isso indica que o arquivo executável do serviço (spoolsv.exe), ou a chave de registro do serviço Print Spooler está corrompido ou danificado.
Neste caso, se tiver outra máquina a funcionar com o mesmo sistema operativo, aplique os passos seguintes:
1. Na máquina de trabalho:
a. Siga os passos 1-3 para exportar e salvar a chave de registro 'Print Processors' para um disco USB.
b. Copie o arquivo "spoolsv.exe" da pasta "C:\Windows\System32" para o disco USB.
2. Na máquina com o problema do spooler de impressão:
a. Conecte o disco USB com os arquivos copiados da máquina de trabalho.
b. Clique duas vezes em "Print Processors.reg" e importe a chave para o registro.
c. Copie o arquivo "spoolsv.exe" da pasta USB para a pasta "C:\Windows\System32" (escolha sim para substituir o arquivo).
d. Finalmente reinicie o PC e tente imprimir.
É isso! Que método funcionou para si?
Diga-me se este guia o ajudou deixando o seu comentário sobre a sua experiência. Por favor, goste e partilhe este guia para ajudar os outros.

Andy Davis
O blog de um administrador de sistema sobre o Windows





