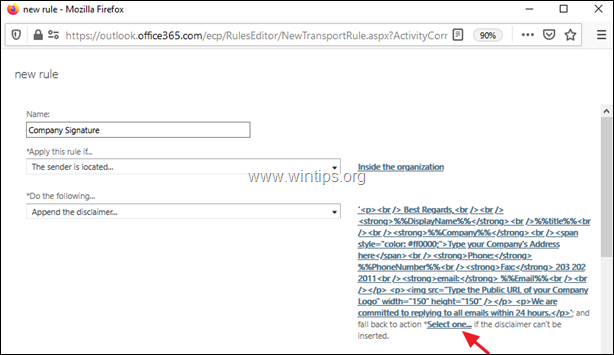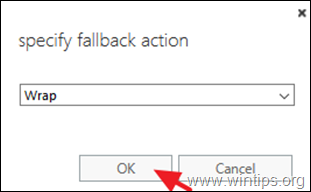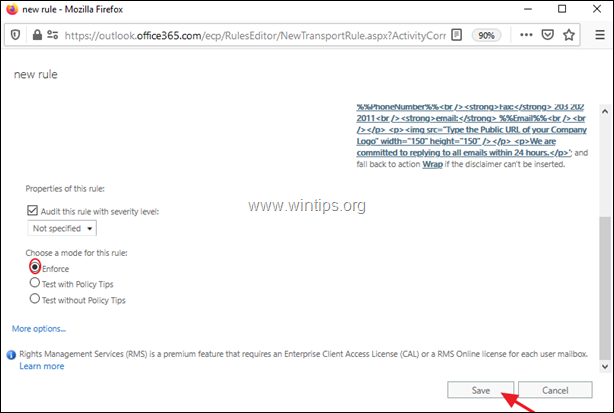Índice
O Office 365 Business com Exchange Online, dá-lhe a possibilidade (como o Exchange 2016 & 2019) de configurar uma assinatura de e-mail corporativo, que se aplica a qualquer e-mail enviado por qualquer utilizador ou dispositivo da empresa. Uma assinatura de e-mail corporativo é configurada no lado do servidor e, portanto, garante que todas as mensagens de e-mail enviadas pela sua empresa terão o mesmo formato de assinatura e detalhes para o seue elimina a capacidade de adicionar outros detalhes à assinatura que você não queria.
Embora adicionar uma assinatura de e-mail em toda a organização tenha muitos benefícios, por outro lado, tem algumas limitações, como mencionado abaixo.*
* Nota: Para contornar essas limitações, você pode usar um aplicativo de terceiros do CodeTwo ou Exclaimer.
Limitações de uma assinatura em toda a empresa no Office 365 ou Exchange:
- A assinatura não é visível para os usuários ao compor um e-mail. A assinatura é sempre adicionada, na parte inferior da conversa por e-mail. Você não pode incorporar uma imagem diretamente na assinatura. Se você quiser usar uma imagem, você precisará usar uma URL pública para essa imagem. Os usuários não têm a capacidade de escolher uma assinatura diferente, se quiserem. Uma assinatura de e-mail em formato HTML não éexibido corretamente quando enviado por dispositivos que não usam o Outlook como cliente de e-mail.
Neste artigo você encontrará instruções passo a passo, sobre como criar e personalizar uma assinatura de e-mail para sua empresa no lado do servidor, usando as regras de transporte da Exchange (Exchange 2019 & 2016).
Como Criar uma Assinatura de E-mail em Intercâmbio Online para toda a Organização (Office 365 Business).
1. login para o portal Office 365 Admin e clique em Troca.

2. No centro administrativo de Exchange, selecione Fluxo de correio do painel da esquerda.
3. No regras Clique na guia mais + assinar e selecionar Aplicar isenções de responsabilidade.
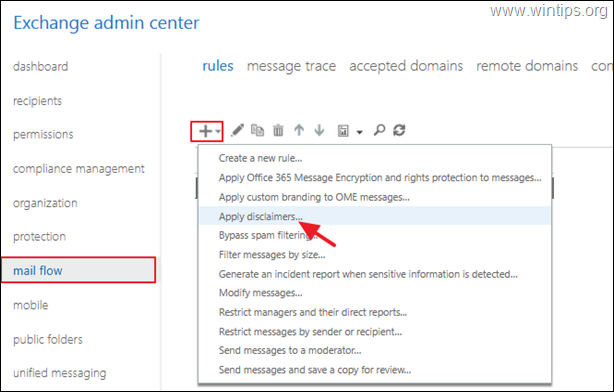
4. Na página Nova regra, digite um nome para a regra (por exemplo, "Assinatura da Empresa").
5a. Do Aplique esta regra se lista suspensa, selecione O remetente está localizado...
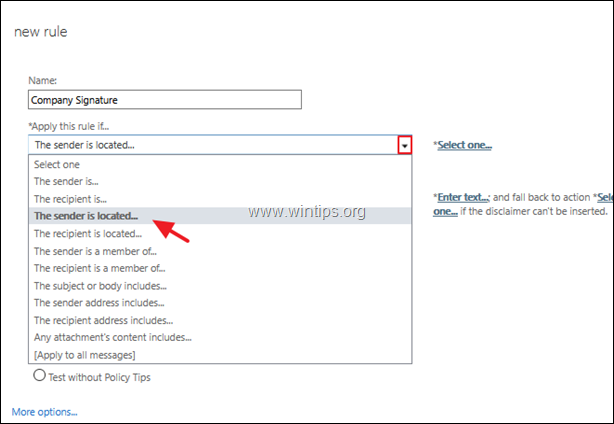
5b. Selecione Dentro da organização e clique ESTÁ BEM.
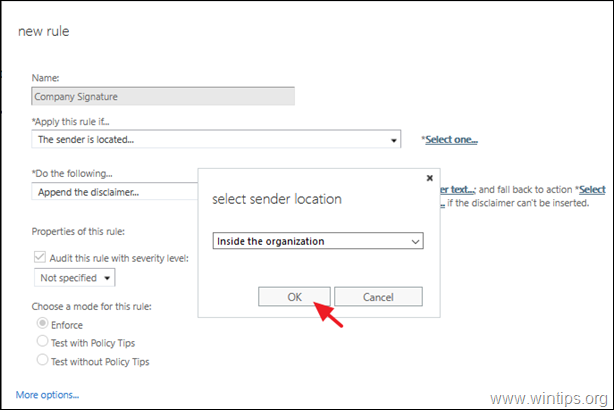
6. No Faça o seguinte lista suspensa, selecione Anexe o termo de responsabilidade ...(Depois disso, você vai ver o Digite o texto & Selecione uma opções à direita).
6a. Clique no botão Digite o texto link para personalizar a sua assinatura.
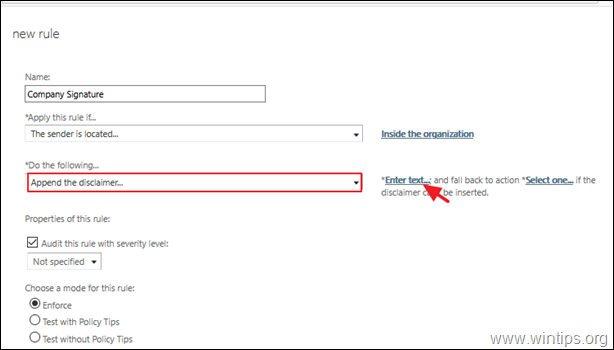
6a1. Em especificar o texto de isenção de responsabilidade Você pode inserir os detalhes de sua empresa em formato texto simples ou HTML e pode usar alguns atributos especiais para adquirir automaticamente informações para cada usuário a partir da lista predefinida de atributos do Active Directory (Nome de exibição, título, número de telefone, nome da empresa, etc.).
Por exemplo, se você quiser criar uma assinatura simples em formato HTML, como a abaixo...
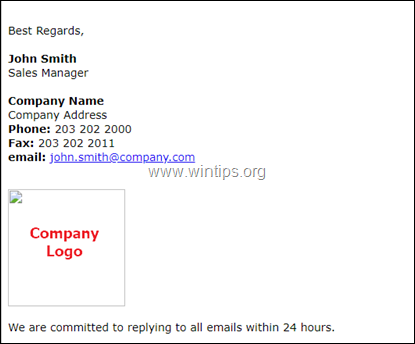
...copiar e colar o seguinte código HTML (sem as aspas) no especificar o texto de isenção de responsabilidade e depois modifique as frases com as letras vermelhas de acordo com as suas próprias informações. Quando terminar, clique em OK : *
"
Cumprimentos,
%%DisplayName%%
%título%título%
%Empresa%%
Digite aqui o endereço da sua empresa
O telefone: %%Número de telefone%%%
Fax: 203 202 2011
e-mail: %%Email%%
Estamos empenhados em responder a todos os e-mails no prazo de 24 horas.
" 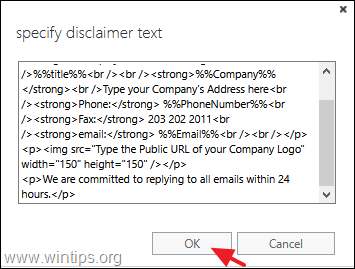
| * Notas - Ajuda adicional: Se você não sabe HTML, você pode usar um "editor Word to HTML" online gratuito para desenhar sua assinatura em HTML. Cidade 6b1. Depois de personalizar a sua assinatura, clique no botão Selecione uma e selecione o que fazer se a exclusão de responsabilidade não puder ser inserida (ação de failback). 6b1 Especifique uma das ações de failback disponíveis e clique em OK :
Veja também: Como gravar chamadas do Skype no Windows 10. 7. Quando terminar, desça, escolha Aplicar e Salvar a nova regra. * * Nota: Se você quiser ativar ou desativar a regra em um momento específico, ou para adicionar ações e exceções adicionais à regra de assinatura, clique em Mais opções e faça as suas mudanças. 8. Finalmente, selecione Sim para aplicar a regra a todas as mensagens futuras. * Notas : É isso! Diga-me se este guia o ajudou deixando o seu comentário sobre a sua experiência. Por favor, goste e partilhe este guia para ajudar os outros. |

Andy Davis
O blog de um administrador de sistema sobre o Windows