Índice
Se você não puder receber ou enviar e-mails por causa de erros "Sua caixa de correio está cheia", ou "Limite de tamanho da caixa de correio excedido" no Outlook 2019, 2016, 2013 ou 2010, continue lendo abaixo para corrigir o problema.
O Microsoft Outlook é sem dúvida a aplicação de gestão de correio electrónico mais popular porque é uma aplicação de correio fiável e eficiente que pode ser utilizada para fins pessoais e empresariais. Mas há alturas em que ocorrem problemas que afectam o funcionamento do Outlook.
Um dos problemas mais comuns é quando o Outlook não recebe e-mails na caixa de entrada porque a caixa de correio está cheia ou o limite do tamanho da caixa de correio foi excedido. Se você estiver enfrentando este problema, neste guia você encontrará vários métodos para resolvê-lo.
Nota: Estas instruções são aplicáveis ao Outlook 2019, 2016, 2013 e 2010 para Windows & Outlook para Mac 2019, 2016 e 2011, embora você possa notar pequenas alterações.
Como consertar: Outlook Mailbox Limit Exceeded ou Mailbox is Full.
- Método 1: Esvaziar e-mails indesejados e pastas de itens excluídos. Método 2: Arquivo de itens mais antigos. Método 3: Apagar anexos grandes. Método 4: Usar ferramentas de limpeza do Outlook. Método 5: Comprimir arquivo PST do Outlook. Método 6: Aumentar o Limite do tamanho do arquivo Outlook.
Método 1: Mensagens de e-mail Vazias Apagadas & Lixo Eletrônico.
Uma forma de reduzir o tamanho da caixa de correio do Outlook é esvaziar a pasta de lixo electrónico e a pasta Itens eliminados.
Além disso, você pode se livrar de suas mensagens excluídas esvaziando automaticamente a pasta Itens excluídos ao sair do Outlook. Para fazer isso, siga os passos abaixo:
1. No Outlook, vá para o Arquivo tabulação e selecione Opções.
2. Nas opções do Outlook seleccione Avançado e sob Início e saída do Outlook opções, assinale a caixa Esvaziar a pasta Itens Eliminados ao sair do Outlook Clique Ok botão para aplicar.

3. fechar e relançamento Perspectivas.
Método 2: Arquivo de itens mais antigos.
Outro método para reduzir o tamanho da caixa de correio do Outlook é arquivar os seus itens mais antigos. Siga os passos abaixo para o fazer.
1. Para o Outlook 2016, 2019, selecione a opção Arquivo tab, depois escolha Informações > Ferramentas > Limpar itens antigos...*
Nota: No Outlook 2010, 2013, vá para o Arquivo > Informações > Ferramentas de Limpeza > Arquivo .
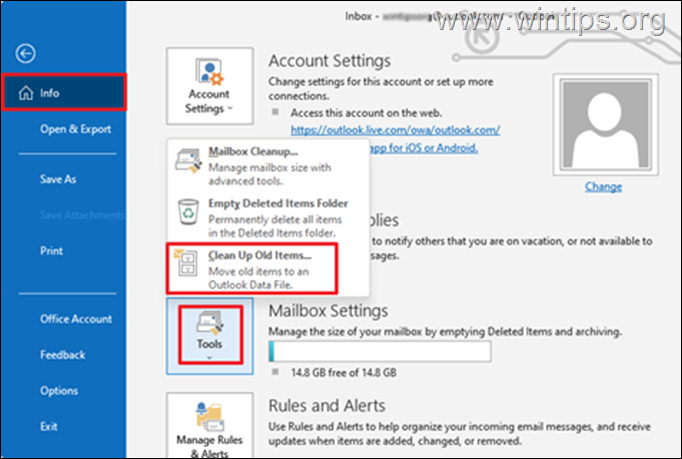
2. Em Archive settings:
a. Selecione Arquive esta pasta e todas as subpastas e selecione a pasta que você gostaria de arquivar. Neste caso, nós selecionamos Caixa de entrada .
b. Sob Arquivar itens mais antigos que opção, escolha uma data.
c. Marque a caixa Incluir itens com a opção "Não AutoArquivar" marcada para arquivar pastas individuais.
d. Clique no botão OK ...botão.
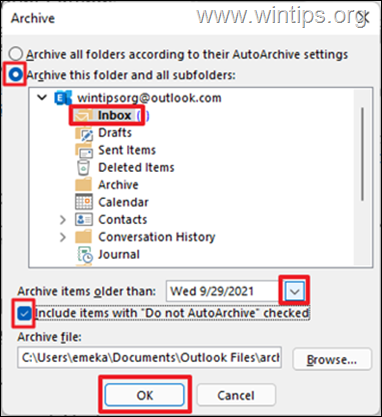
Método 3: Eliminar e-mails grandes (com anexos).
Você pode facilmente se livrar da caixa postal é erro COMPLETO se você apagar grandes arquivos de e-mail e anexos. Para fazer isso, siga os passos abaixo.
1. Clique Pesquisar pastas e depois escolher Nova pasta de pesquisa.
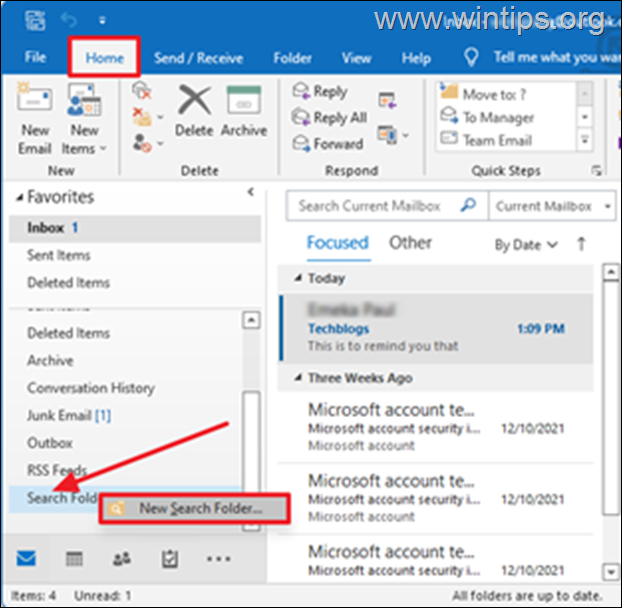
2. Na janela da pasta Nova Pesquisa:
a. Percorrer para baixo e escolher Grande correio em Correio Organizador .
b. Depois, clique em Escolha em Personalizar pasta de pesquisa para definir o tamanho do correio.
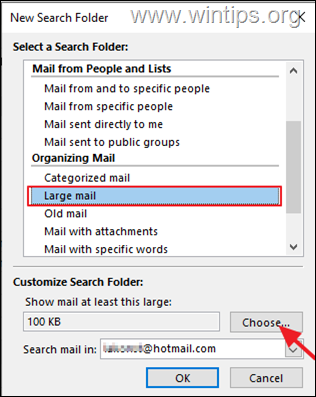
c. Especifique o tamanho no Mostrar correio maior que (por exemplo, "3000" KB), depois clique OK para prosseguir.
Nota: Neste exemplo especifico 3000KB, o que equivale a cerca de 3MB.
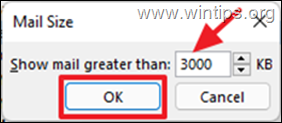
d. Clique OK mais uma vez.
3. Uma nova pasta chamada " Maior do que xxx KB". será criado sob Pastas de Busca Esta pasta será automaticamente actualizada com mensagens maiores do que o tamanho especificado.
4. Explore as mensagens desta pasta e periodicamente apagar todos os e-mails desnecessários ou mudança o e-mails grandes sob o Pasta de arquivo.
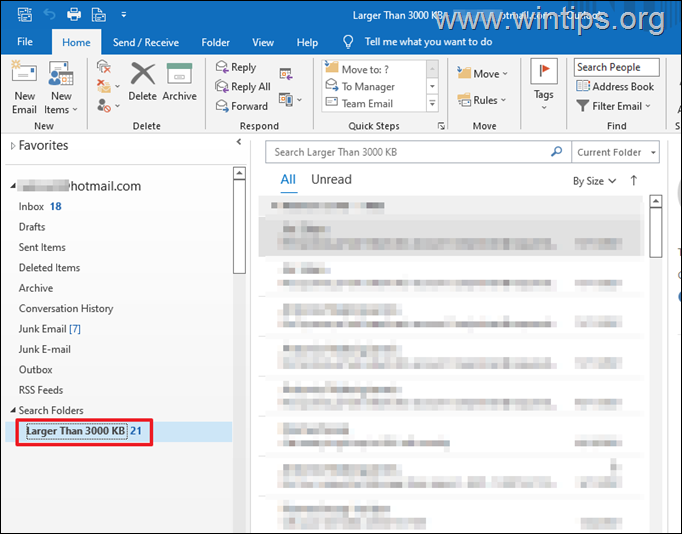
Método 4: Utilize o recurso Ferramenta de Limpeza do Outlook.
Outra forma de se livrar da mensagem "Caixa de Correio está cheia" no Outlook, é reduzir o tamanho da caixa de correio, usando as ferramentas de limpeza da caixa de correio.
1. Clique Arquivo e depois em Informações separador, clicar Ferramentas -> Limpeza da caixa de correio...

2. Nesta opção de limpeza da Caixa de Correio, você pode fazer uma das seguintes ações para reduzir o tamanho da Caixa de Correio:
a. Seleccione para Encontrar itens mais velhos que "x" dias ou encontrar itens maiores que "x" kilobytes e depois apagá-los. *
Por exemplo: Você pode optar por encontrar mensagens com mais de 90 dias e depois apagar todas elas ou apagar os e-mails desnecessários.
Dica rápida: Especificar um período de 2 - 4 meses é ideal. Além disso, o tamanho do arquivo a especificar pode ser 2000 Kilobytes ou maior.
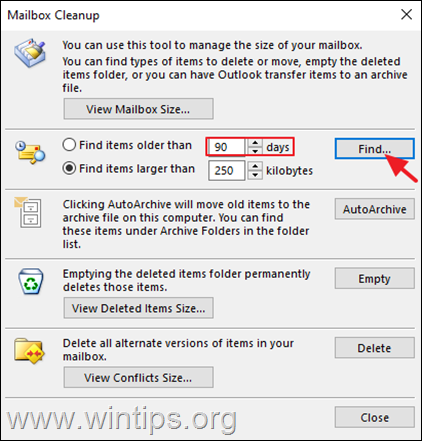
b. Se você tiver especificado regras de arquivo personalizadas nas configurações do AutoArchive (Arquivo -> Opções -> Avançado -> em AutoArchive > Configurações do AutoArchive) , clique no AutoArquivo para mover itens antigos para o arquivo .
c. Para Permanentemente Vazio a pasta Itens eliminados.
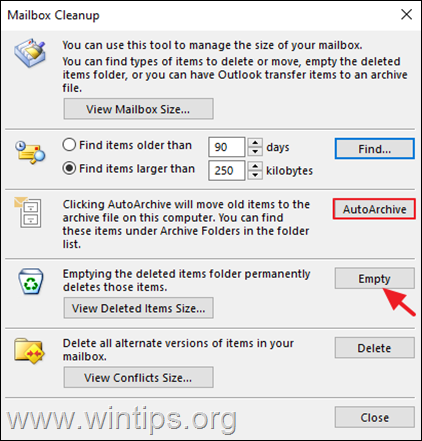
Método 5: Comprimir arquivo PST do Outlook.
1. Lançamento Perspectivas e clique no botão Arquivo tab.
2. Agora vá para Configurações da conta e depois clique em Configurações da conta...
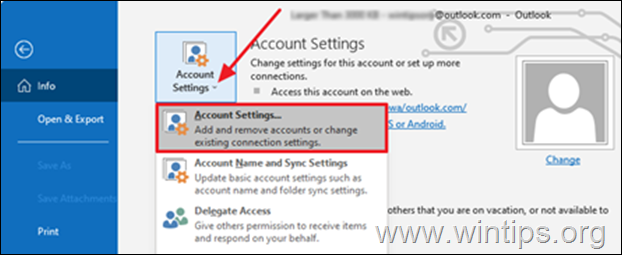
3. Na janela Configurações da conta, clique em Arquivos de dados tab.
4. Agora se você tiver mais de um arquivo de dados do Outlook (endereço de e-mail), escolha o que deseja comprimir e clique em Configurações

5. Clique no botão Compacto Agora para reduzir o tamanho do arquivo de dados do Outlook.
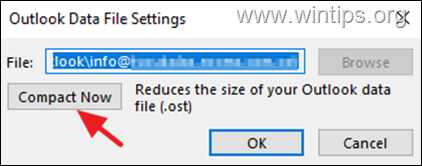
Método 6: Aumentar o Limite de Arquivos de Dados do Outlook.
Por defeito, o Outlook Personal Data File (.pst) e Offline Outlook Data File (.ost), tem um limite pré-configurado de 50GB nas versões Outlook 2019, 2016, 2013 & 2010 e 20GB na versão Outlook 2007.
Isso praticamente significa que se o arquivo de dados local do Outlook atingir o limite de 50GB, o Outlook não poderá salvar novas mensagens e exibirá a mensagem "Outlook Mailbox is Full". Nesse caso, você pode resolver o problema aumentando o limite de tamanho para o arquivo de dados local do Outlook no Registro, conforme descrito abaixo:
1. fechar Perspectivas.
2. Aberto Editor do registo. Para fazer isso:
1. pressione simultaneamente o botão Windows  + R para abrir a caixa de comando run.
+ R para abrir a caixa de comando run.
2. na caixa de comando run, digite: regedit e imprensa Entre.
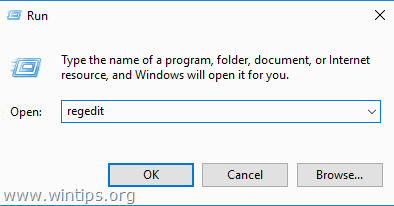
3. No Editor de Registo navegue para o seguinte local, de acordo com a sua versão do Outlook:*
- Perspectivas para 2019, 2016 HKEY_CURRENT_USER}Software Microsoft Office 16.0 Perspectivas para 2013: HKEY_CURRENT_USER}Software Microsoft Office 15.0 Perspectivas para 2010: HKEY_CURRENT_USER}Software_Microsoft_Office_14.0 Perspectivas 2007: HKEY_CURRENT_USER}Software_Microsoft_Office 12.0
Nota: Se o " PST "chave não existe sob a Perspectivas Para fazer isso, é preciso criá-la manualmente:
a. Clique no botão direito sobre o Perspectivas e a partir do menu que aparece, escolha: Novo > A chave.
b. Dê o nome à nova chave: PST e imprensa Entre.
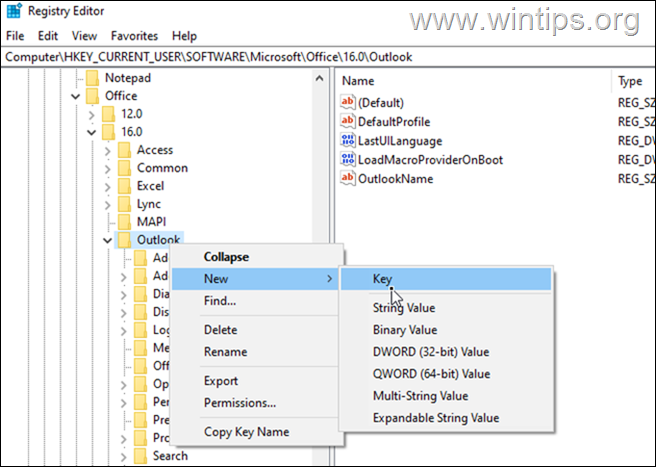
4a. Selecione o PST chave e clique no botão direito do mouse num espaço vazio no painel da direita.
4b. Clique Novo > DWORD (32 bits) Valor

4c. Dê o nome ao novo valor:
- MaxLargeFileSize
5. Repita os passos 4a e 4b, e crie um segundo valor DWORD com nome:
- WarnLargeFileSize
6. Agora, clique duplo. em MaxLargeFileSize valor, escolha Decimal e no valor de dados digite o novo tamanho do arquivo em Megabytes (MB). Clique em Ok quando estiver pronto. *
Nota: Para calcular o novo tamanho em MB, tenha em mente que 1GB = 1024MB. *
Por exemplo: Se você quiser aumentar o tamanho limite do arquivo de dados do Outlook de 50GB para 70GB (70 x 1024), digite "71680" na caixa de dados Valor.
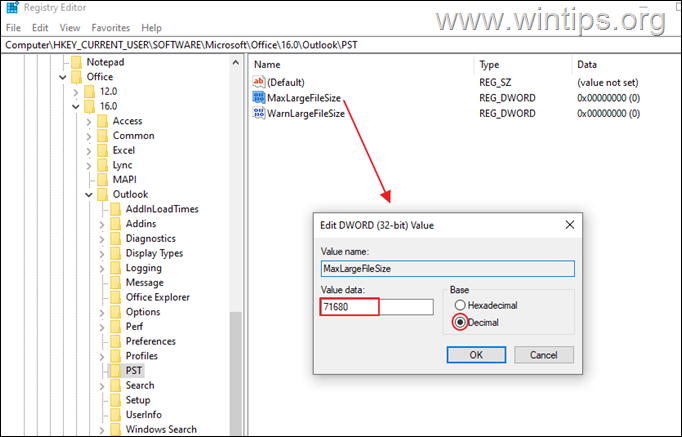
7. Depois duplo clique em WarnLargeFileSize valor, escolha Decimal e nos dados de valor, digite o novo tamanho do arquivo de alerta em Megabytes (MB), considerando que o tamanho do arquivo de alerta deve ser de 95% do valor MaxLargeFileSize valor que você especificou acima.
Por exemplo: Se o valor do MaxLargeFileSize for 71680, então o valor do WarnLargeFileSize deve ser: 71680 x 95% = "68096".
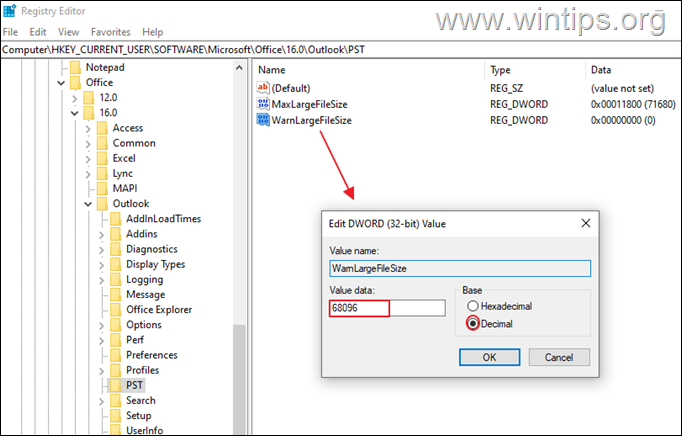
8. Fechar Editor do Registro.
9. Abra o Outlook e pressione Enviar/Receber. O problema deve ter desaparecido.
Método 7. limpar o Outlook Cache
O Outlook guarda cópias locais dos seus e-mails no seu computador local para melhorar o desempenho, e por vezes estes ficheiros podem ser a razão pela qual o Outlook não pode receber e-mails. Para apagar o cache do Outlook:
Nota: A remoção do cache do Outlook não afecta os dados do Outlook (por exemplo, e-mails, contactos, etc.) e o Outlook irá recriar automaticamente os ficheiros de cache quando o abrir.
Para excluir o Outlook Cache:
1. fechar Perspectivas.
2. Pressione simultaneamente o botão Windows  + R para abrir a caixa de comando run.
+ R para abrir a caixa de comando run.
3. Digite o seguinte e pressione ESTÁ BEM.
- %localappdata%Microsoft\Outlook
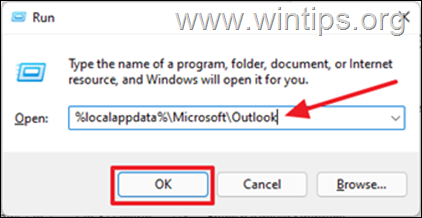
4. Abra o RoamCache pasta.
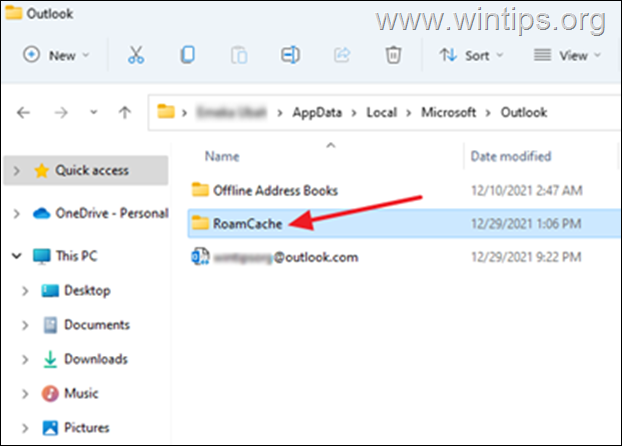
5. seleccione todos os ficheiros nesta pasta, pressionando Ctrl + A e depois atingir o Eliminar no seu teclado. *
Nota: Certifique-se também de excluir estes arquivos do diretório Lixeira também para poupar espaço.

6. Outlook aberto.
É isso! Que método funcionou para si?
Diga-me se este guia o ajudou deixando o seu comentário sobre a sua experiência. Por favor, goste e partilhe este guia para ajudar os outros.

Andy Davis
O blog de um administrador de sistema sobre o Windows





