Tartalomjegyzék
Ez a bemutató részletes utasításokat tartalmaz arról, hogyan frissítheti/frissítheti Windows 7-es számítógépét Windows 10-re INGYENESEN még 2020-ban is, anélkül, hogy elveszítené fájljait. (utolsó ellenőrzés: 2020. január 28.).
Mivel a Microsoft 2020. január 14-én megszüntette a Windows 7 támogatását, sok ügyfél kérdezi tőlem, hogy mihez kezdjen a Windows 7-es számítógépeivel. Az egyszerű válasz az, hogy a Windows 7-es PC-k nem szűnnek meg működni, de a jövőben megjelenő biztonsági kockázatokkal és vírusokkal szemben sérülékenyebbek lesznek. Tehát igen, 2020. január 14. után is használhatja a számítógépét, de azt tanácsoljuk, hogy frissítse azt Windows 10-re, mertINGYENES, az alábbi utasítások segítségével.
A Windows 7 frissítése/frissítése Windows 10-re INGYENESEN.
1. lépés: Fájljainak biztonsági mentése.
Először is, elővigyázatossági okokból készítsen biztonsági másolatot személyes fájljairól egy külső adathordozóra.* Ha nem tudja, hogyan készítsen biztonsági másolatot fájljairól, kövesse a következő útmutató utasításait: Hogyan készítsen biztonsági másolatot személyes fájljairól.
Megjegyzés: Az alábbi utasítások megmutatják, hogyan frissítheti Windows 7 számítógépét Windows 10-re anélkül, hogy elveszítené személyes fájljait, de javasoljuk, hogy elővigyázatosságból (pl. ha a Windows 10-re való frissítés sikertelen) készítsen biztonsági másolatot a fájljairól a frissítés előtt.
2. lépés: Töltse le a Windows 10-et ISO fájlban.
1. Navigáljon a Windows 10 letöltési oldalra.
2. Töltse le és mentse a Windows Média készítő eszköz (MCT) a számítógépén.

3. Ha a letöltés befejeződött, futtassa a Media Creation Toolt ( MediaCreationTool.exe ).

4. Elfogadom a licencszerződés.
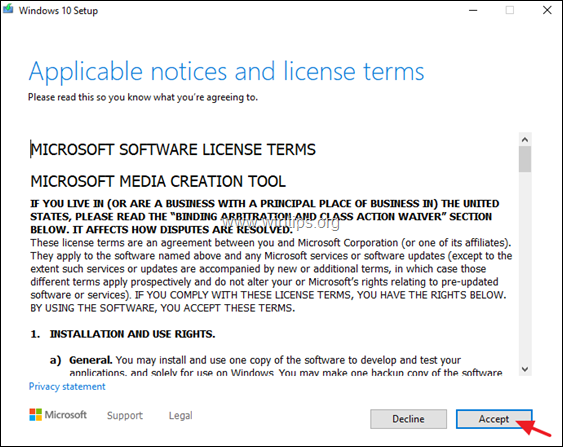
5. Válassza ki a címet. Telepítő adathordozó létrehozása egy másik számítógéphez & kattintás Következő .
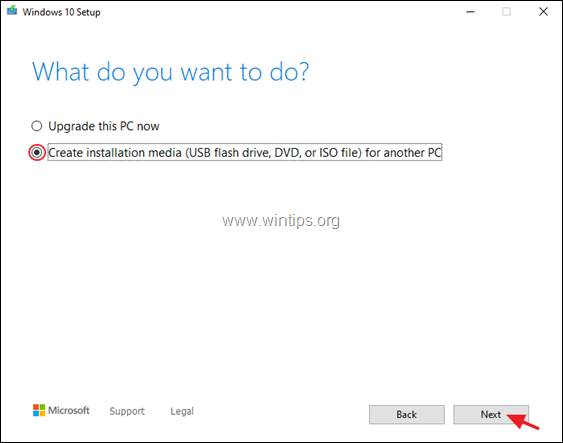
6. A következő képernyőn válassza a Következő. *
Megjegyzések:
1. Itt nem kell semmit módosítani. Az MCT már kiválasztotta a megfelelő verziót és kiadást az aktuális számítógéphez.
2. Ha Windows 10 telepítőmédiát szeretne létrehozni egy másik számítógép javításához, törölje a jelölést. a " Használja a számítógéphez ajánlott beállításokat " jelölőnégyzetet, és válassza ki a letölteni kívánt Windows 10 nyelvet, kiadást és architektúrát.
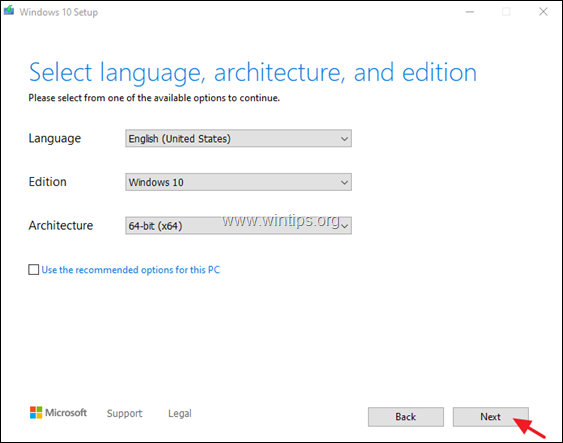
7. A "Válassza ki a használni kívánt médiumot" menüpontban válassza a következőt ISO fájl és kattintson Következő.
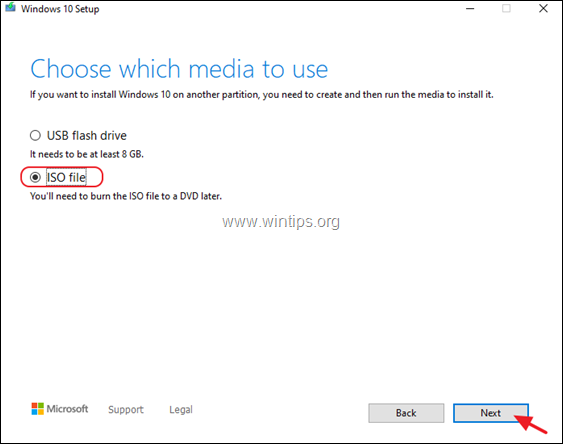
8. Válassza ki a 'Windows.iso' fájl mentési helyét, és kattintson a Mentés.
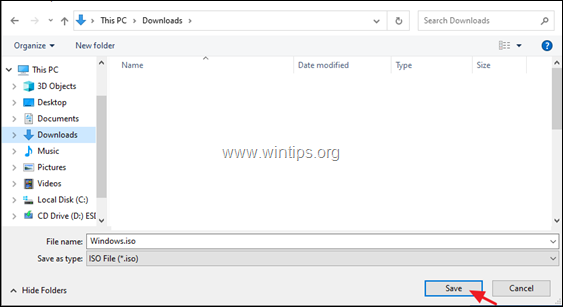
8. Várja meg, amíg a letöltés befejeződik. Ha ez megtörtént, kattintson a Befejezés és folytassa a következő lépéssel.
3. lépés: Töltse le és telepítse a Virtual Clone Drive-ot.
1. Letöltés és telepítse a a freeware Virtuális CloneDrive .
2. A telepítés után folytassa a következő lépéssel.
4. lépés: Készítse fel a számítógépet a frissítésre.
A Windows 10 frissítés során felmerülő problémák elkerülése érdekében a Windows 10 frissítési/javítási folyamat megkezdése előtt végezze el a következő műveleteket:
1. Eltávolítás bármilyen nem Microsoft vírusirtó vagy biztonsági szoftver.
2. Győződjön meg róla, hogy elegendő hely áll rendelkezésére a lemezen (legalább 30 GB).
3. Futtassa a Lemeztisztítást és törölje a haszontalan fájlokat a következő útmutató utasításait követve: Hogyan szabadítsunk fel tárhelyet a Lemeztisztítással.
4. Húzza ki az összes USB-perifériás eszközt. amire nincs szüksége. (Különösen a laptopoknál minden külső USB-s billentyűzet/egér lekapcsolása.)
5. lépés: Frissítse számítógépét Windows 10-re a Windows.ISO fájlból.
1. Nyissa meg a Windows Intézőt, és navigáljon a 'Windows.iso' fájl mentési mappájába.
2. Kattintson a jobb gombbal a oldalon 'Windows.ISO' Képfájl és válassza a Mount (Virtuális CloneDrive X:)
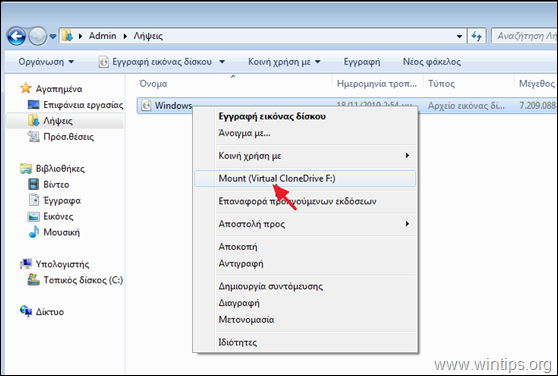
3. Most a fájlkeresőben keresse meg a "mountolt" virtuális meghajtót, és vizsgálja meg a tartalmát.
4. Dupla kattintás a setup.exe alkalmazást, hogy elindítsa a frissítést.
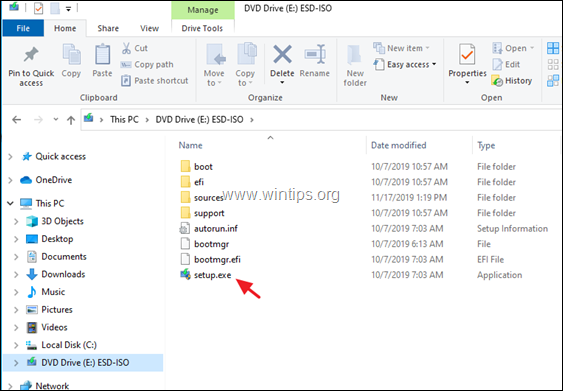
5. Sajtó Igen az "UAC figyelmeztető üzenet", majd kattintson a Következő a Windows 10 telepítéséhez.
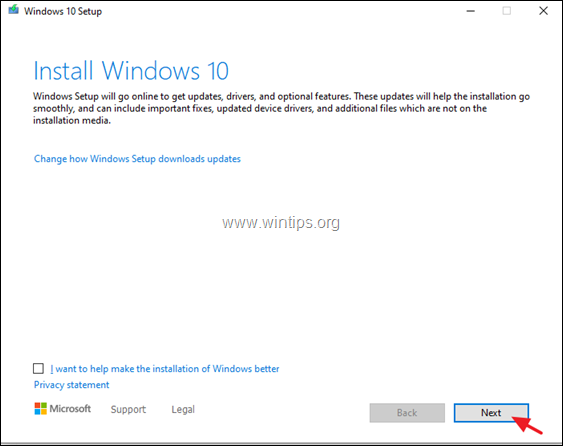
6. Elfogadom a licencfeltételek majd legyen türelmes, amíg a Windows ellenőrzi a frissítéseket.
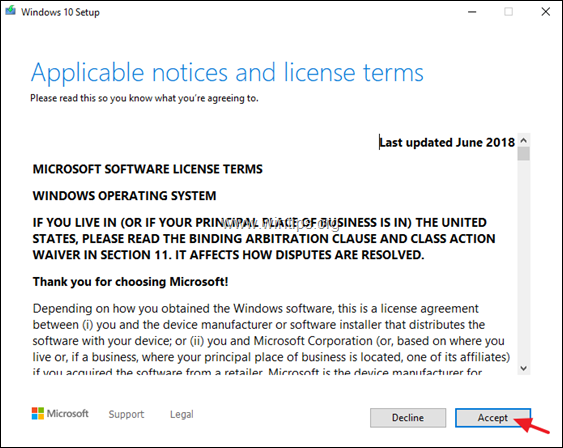
7. A 'Válassza ki, mit tartson meg' képernyőn válassza a következő lehetőséget Csak személyes fájlok tárolása és kattintson Következő.
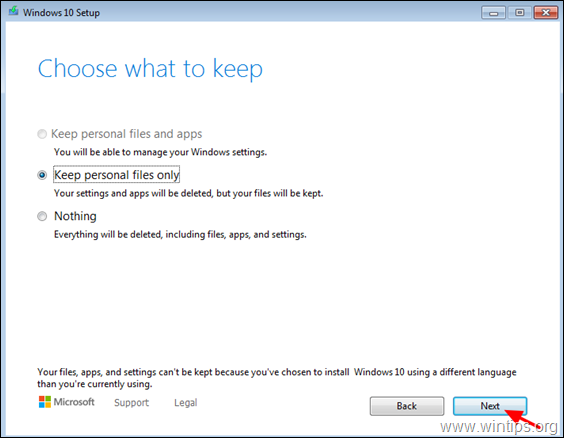
8. A 'Telepítésre kész' képernyőn győződjön meg arról, hogy a Személyes fájlok és alkalmazások tárolása opció kiválasztott és kattintson Telepítés.
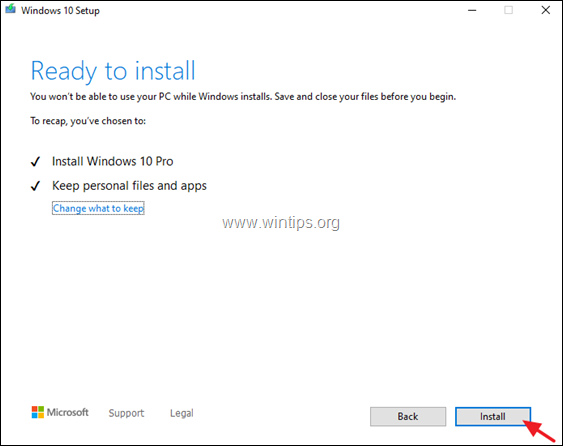
9. Végezetül várjon a Windows 10 frissítési/frissítési folyamat befejezéséig *.
Ennyi! Tudasd velem, ha ez az útmutató segített neked, hagyj egy megjegyzést a tapasztalataidról. Kérlek, lájkold és oszd meg ezt az útmutatót, hogy másoknak is segíts.

Andy Davis
Rendszergazda blogja a Windowsról





