Daftar Isi
Tutorial ini berisi instruksi terperinci tentang bagaimana Anda masih dapat memutakhirkan/memperbarui PC Windows 7 Anda ke Windows 10 secara GRATIS bahkan pada tahun 2020, dan tanpa kehilangan file Anda (terakhir diperiksa pada 28 Januari 2020).
Karena Microsoft telah mengakhiri dukungan Windows 7 pada tanggal 14 Januari 2020, banyak pelanggan bertanya kepada saya, apa yang harus dilakukan dengan komputer Windows 7 mereka. Jawaban sederhananya adalah bahwa PC Windows 7 tidak akan berhenti bekerja, tetapi mereka akan menjadi lebih rentan terhadap risiko keamanan dan virus yang mungkin muncul di masa depan.GRATIS, dengan menggunakan petunjuk di bawah ini.
Cara Memperbarui/Upgrade Windows 7 ke Windows 10 secara GRATIS.
Langkah 1. Cadangkan File Anda.
Pertama-tama dan untuk alasan kehati-hatian, lanjutkan dan backup file pribadi Anda ke media penyimpanan eksternal.* Jika Anda tidak tahu bagaimana cara backup file Anda, ikuti petunjuk pada tutorial ini: Cara Backup File Pribadi Anda.
Catatan: Instruksi di bawah ini, menunjukkan cara meng-upgrade PC Windows 7 Anda ke Windows 10, tanpa kehilangan file pribadi Anda, tetapi kami sarankan untuk mencadangkan file Anda sebelum upgrade untuk alasan pencegahan (misalnya jika upgrade ke Windows 10 gagal).
Langkah 2. Unduh Windows 10 dalam file ISO.
1. Arahkan ke situs unduhan Windows 10.
2. Unduh dan simpan Windows Alat Pembuatan Media (MCT) pada komputer Anda.

3. Setelah pengunduhan selesai, jalankan Media Creation Tool ( MediaCreationTool.exe ).

4. Terima perjanjian lisensi.
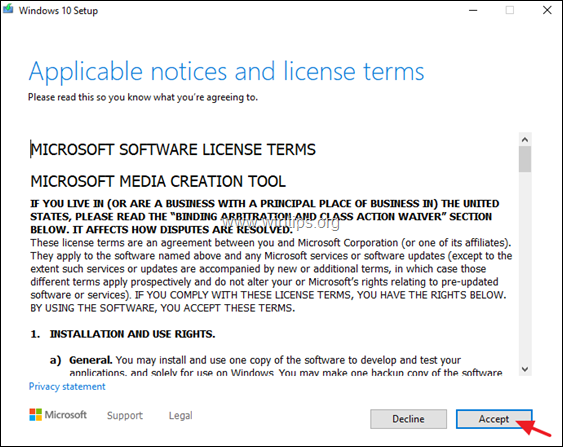
5. Pilih Membuat media instalasi untuk PC lain & klik Berikutnya .
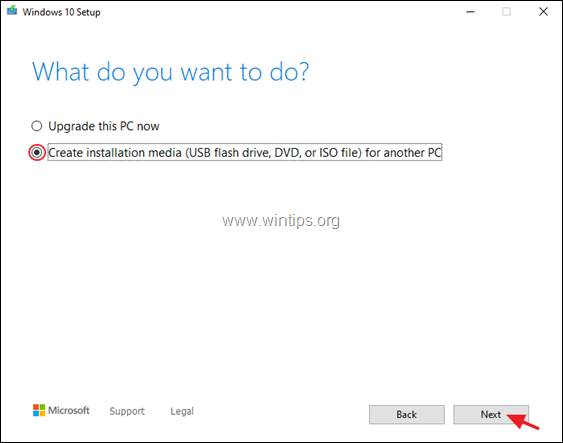
6. Pada layar berikutnya, pilih Selanjutnya. *
Catatan:
1. Tidak perlu memodifikasi apa pun di sini. MCT sudah memilih versi dan edisi yang tepat untuk komputer saat ini.
2. Jika Anda ingin membuat media instalasi Windows 10 untuk memperbaiki komputer yang berbeda, hapus centang " Gunakan opsi yang direkomendasikan untuk PC ini " kotak centang, dan pilih bahasa, edisi, dan arsitektur Windows 10 yang ingin Anda unduh.
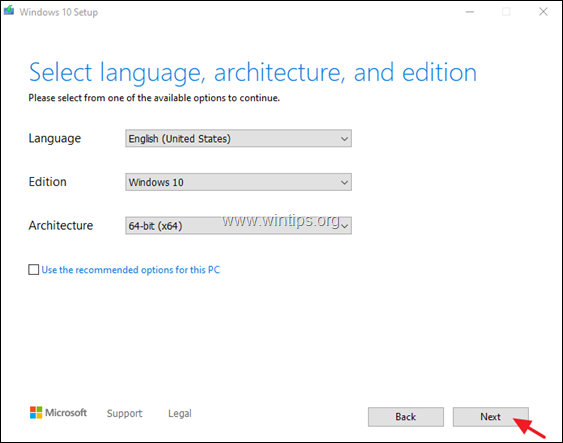
7. Pada 'Pilih media mana yang akan digunakan' pilih File ISO dan klik Selanjutnya.
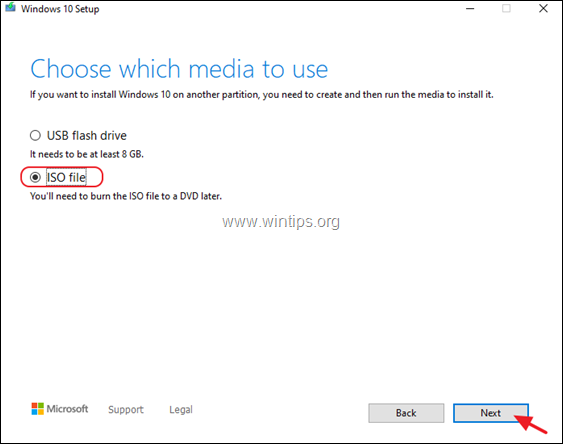
8. Pilih lokasi untuk menyimpan file 'Windows.iso' dan klik Simpan.
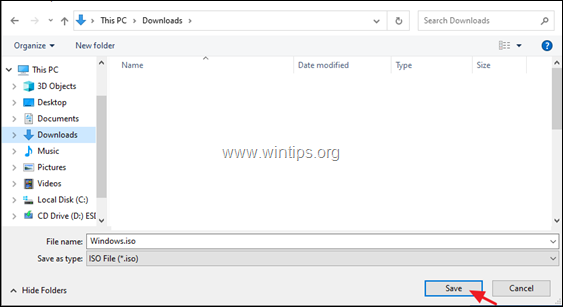
8. Sekarang tunggu sampai unduhan selesai. Setelah selesai, klik Selesai dan lanjutkan ke langkah berikutnya.
Langkah 3. Unduh dan instal Virtual Clone Drive.
1. Unduh dan pasang freeware CloneDrive Virtual .
2. Setelah pemasangan, lanjutkan ke langkah berikutnya.
Langkah 4. Siapkan PC Anda untuk Upgrade.
Untuk menghindari masalah selama pemutakhiran Windows 10, lakukan tindakan berikut, sebelum memulai proses pemutakhiran / perbaikan Windows 10:
1. Copot pemasangan apa saja antivirus non Microsoft atau perangkat lunak keamanan.
2. Pastikan bahwa Anda memiliki ruang yang cukup pada disk Anda (setidaknya 30GB).
3. Jalankan Pembersihan Disk dan hapus file-file yang tidak berguna, dengan mengikuti petunjuk dalam tutorial ini: Cara Mengosongkan Ruang Disk dengan Pembersihan Disk.
4. Putuskan sambungan semua perangkat periferal USB yang tidak Anda perlukan. (Terutama di laptop lepaskan juga USB Keyboard/Mouse eksternal.)
Langkah 5. Tingkatkan PC Anda ke Windows 10 dari file Windows.ISO.
1. Buka Windows Explorer dan arahkan ke folder tempat Anda menyimpan file 'Windows.iso'.
2. Klik kanan pada 'Windows.ISO' File gambar dan pilih Pasang (Virtual CloneDrive X:)
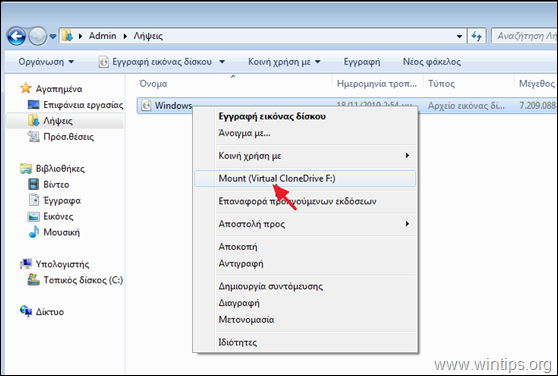
3. Sekarang di file explorer, cari drive virtual 'mounted' dan jelajahi isinya.
4. Klik dua kali pada setup.exe untuk memulai peningkatan.
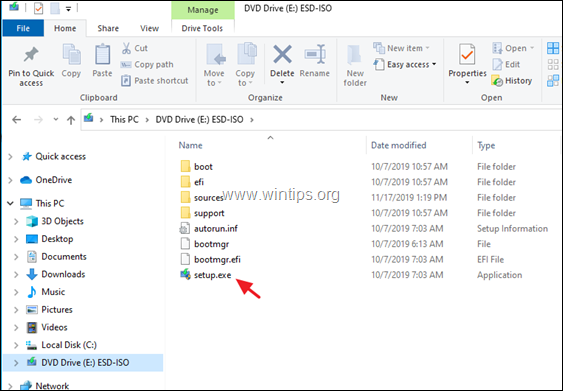
5. Tekan Ya pada 'pesan peringatan UAC' dan kemudian klik Berikutnya untuk menginstal Windows 10.
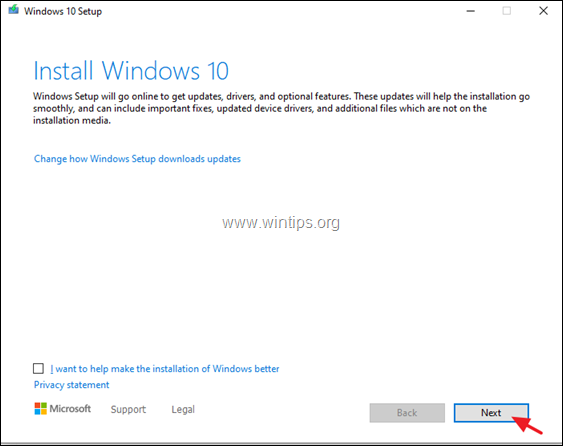
6. Terima yang ketentuan lisensi dan kemudian bersabar sampai Windows memeriksa pembaruan.
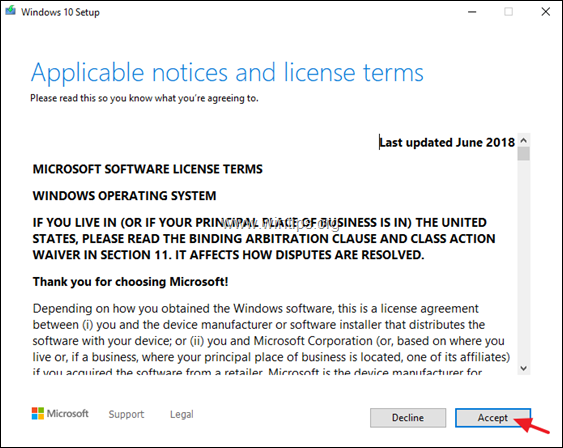
7. Pada layar 'Pilih apa yang akan disimpan', pilih Hanya menyimpan file pribadi dan klik Selanjutnya.
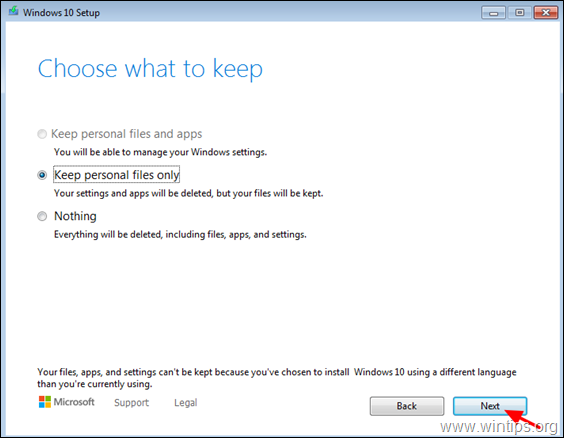
8. Pada layar 'Ready to Install' (Siap untuk Menginstal), pastikan bahwa Menyimpan file dan Aplikasi pribadi opsi adalah dipilih dan klik Pasang.
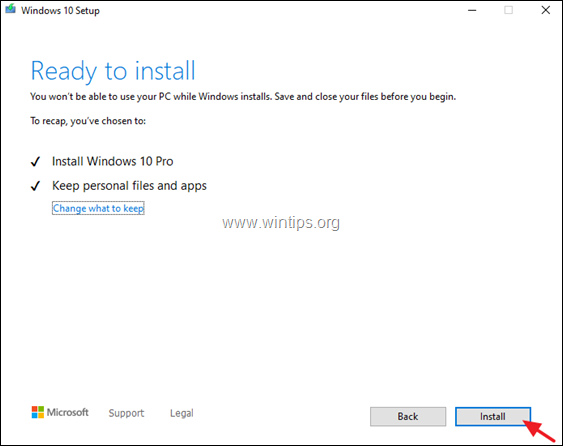
9. Terakhir, tunggu proses peningkatan/pembaruan Windows 10 selesai. *
Itu saja! Beri tahu saya jika panduan ini telah membantu Anda dengan meninggalkan komentar tentang pengalaman Anda. Silakan sukai dan bagikan panduan ini untuk membantu orang lain.

Andy Davis
Blog administrator sistem tentang Windows





