Kazalo
Ta priročnik vsebuje podrobna navodila, kako lahko računalnik z operacijskim sistemom Windows 7 še vedno brezplačno nadgradite/posodobite v operacijski sistem Windows 10 tudi v letu 2020, ne da bi izgubili svoje datoteke. (zadnjič preverjeno 28. januarja 2020).
Ker je Microsoft 14. januarja 2020 končal podporo za Windows 7, me številne stranke sprašujejo, kaj naj naredijo s svojimi računalniki z Windows 7. Preprost odgovor je, da računalniki z Windows 7 ne bodo prenehali delovati, vendar bodo postali bolj ranljivi za varnostna tveganja in viruse, ki se lahko pojavijo v prihodnosti. Torej, da, svoj računalnik lahko uporabljate po 14. januarju 2020, vendar vam svetujemo nadgradnjo na Windows 10 zaBREZPLAČNO s spodnjimi navodili.
Kako brezplačno posodobiti/nadgraditi Windows 7 na Windows 10.
Korak 1. Varnostno kopiranje datotek.
Najprej iz previdnostnih razlogov naredite varnostno kopijo osebnih datotek na zunanji pomnilniški medij.* Če ne veste, kako narediti varnostno kopijo datotek, sledite navodilom v tem priročniku: Kako narediti varnostno kopijo osebnih datotek.
Opomba: Spodnja navodila prikazujejo, kako nadgraditi računalnik z operacijskim sistemom Windows 7 na Windows 10, ne da bi pri tem izgubili osebne datoteke, vendar vam priporočamo, da pred nadgradnjo iz previdnostnih razlogov (npr. če nadgradnja na Windows 10 ne uspe) naredite varnostno kopijo svojih datotek.
Korak 2. Prenesite operacijski sistem Windows 10 v datoteki ISO.
1. Pojdite na spletno mesto za prenos operacijskega sistema Windows 10.
2. Prenesite in shranite sistem Windows Orodje za ustvarjanje medijev (MCT) v računalniku.

3. Ko je prenos končan, zaženite orodje za ustvarjanje medijev ( MediaCreationTool.exe ).

4. Sprejmite licenčno pogodbo.
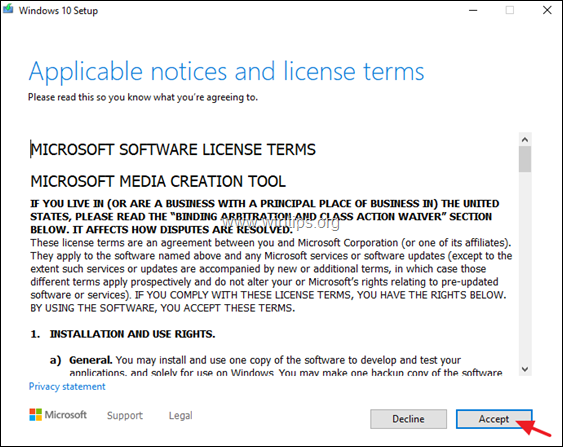
5. Izberite Ustvarjanje namestitvenega medija za drug računalnik & kliknite Naslednji .
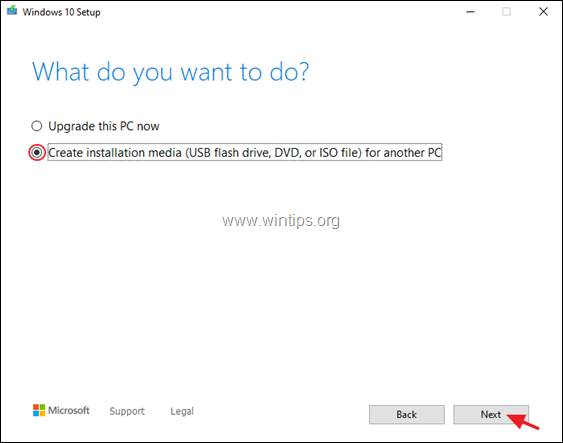
6. Na naslednjem zaslonu izberite Naslednji. *
Opombe:
1. Tukaj ni treba ničesar spreminjati. MCT je že izbral pravo različico in izdajo za trenutni računalnik.
2. Če želite ustvariti namestitveni medij sistema Windows 10 za popravilo drugega računalnika, odkljukajte " Uporabite priporočene možnosti za ta računalnik " ter izberite jezik, izdajo in arhitekturo sistema Windows 10, ki jo želite prenesti.
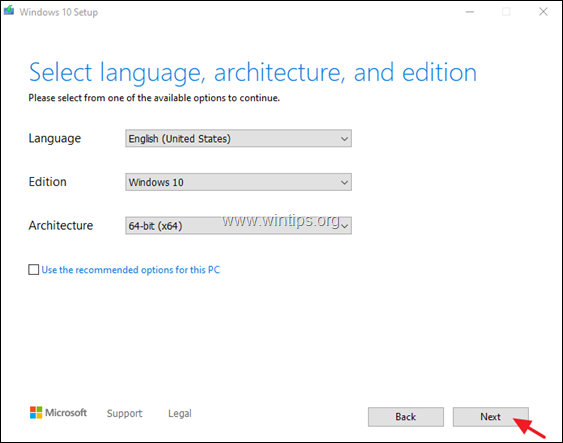
7. Pri možnosti "Izberite medije za uporabo" izberite Datoteka ISO in kliknite Naslednji.
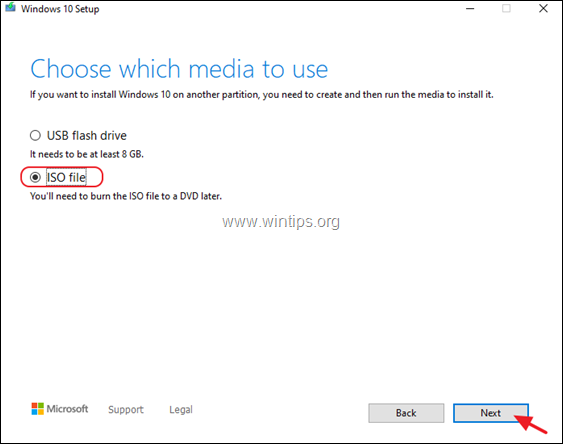
8. Izberite lokacijo, kamor želite shraniti datoteko Windows.iso, in kliknite Shranite.
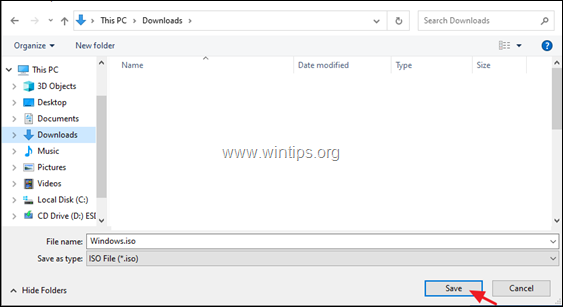
8. Počakajte, da se prenos konča. Ko se konča, kliknite Zaključek in nadaljujte z naslednjim korakom.
Korak 3. Prenesite in namestite Virtual Clone Drive.
1. Prenesi in . namestitev brezplačna programska oprema Virtualni pogon CloneDrive .
2. Po namestitvi nadaljujte z naslednjim korakom.
Korak 4. Pripravite računalnik na nadgradnjo.
Če se želite izogniti težavam med nadgradnjo sistema Windows 10, pred začetkom postopka nadgradnje/popravila sistema Windows 10 izvedite naslednje ukrepe:
1. Odstranite vse ne Microsoftov protivirusni program ali varnostno programsko opremo.
2. Prepričajte se, da imate dovolj prostora na disku (vsaj 30 GB).
3. Zaženite program Čiščenje diska in izbrišite neuporabne datoteke po navodilih v tem priročniku: Kako sprostiti prostor na disku s čiščenjem diska.
4. Odklopite vse periferne naprave USB ki jih ne potrebujete. (Zlasti pri prenosnih računalnikih odklopite tudi vse zunanje tipkovnice/mišice USB.)
Korak 5. Iz datoteke Windows.ISO nadgradite računalnik na operacijski sistem Windows 10.
1. Odprite Raziskovalca Windows in se pomaknite v mapo, v katero ste shranili datoteko Windows.iso.
2. Kliknite z desno tipko miške na spletni strani . 'Windows.ISO' Slikovna datoteka in izberite Namestitev (virtualni pogon CloneDrive X:)
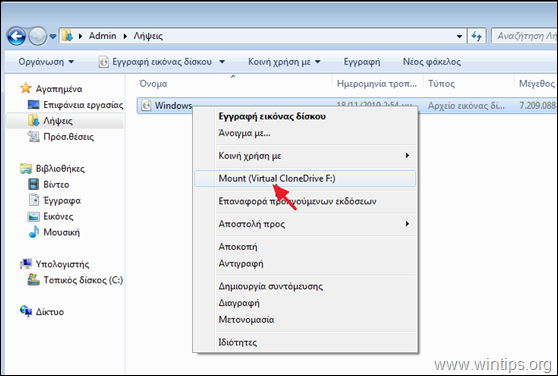
3. V raziskovalcu datotek poiščite "nameščeni" virtualni pogon in raziščite njegovo vsebino.
4. Dvakrat kliknite na setup.exe za začetek nadgradnje.
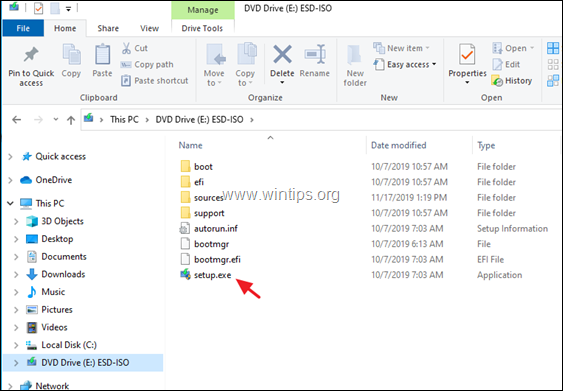
5. Pritisnite Da ob opozorilnem sporočilu UAC in nato kliknite Naslednji za namestitev sistema Windows 10.
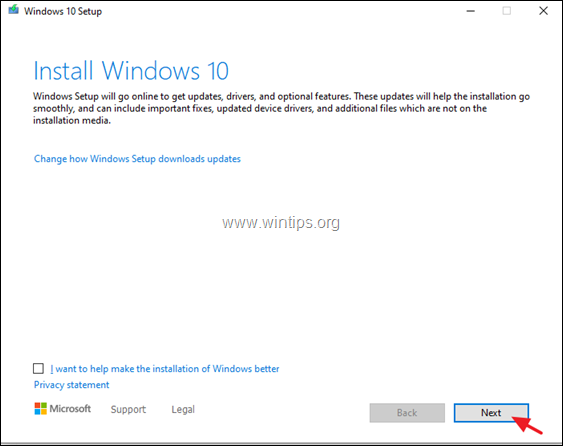
6. Sprejmite . licenčni pogoji in nato bodite potrpežljivi, dokler sistem Windows ne preveri posodobitev.
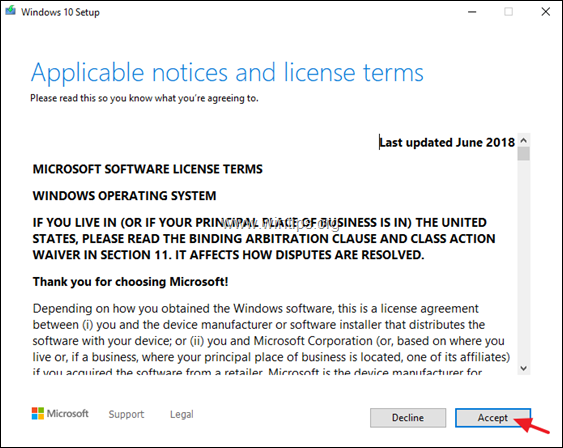
7. Na zaslonu "Izberi, kaj ohraniti" izberite Hranite samo osebne datoteke in kliknite Naslednji.
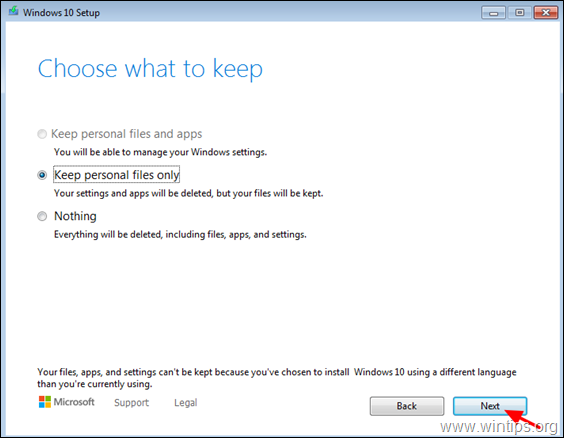
8. Na zaslonu "Pripravljen za namestitev" se prepričajte, da je Hranjenje osebnih datotek in aplikacij možnost je izbrani in kliknite Namestitev.
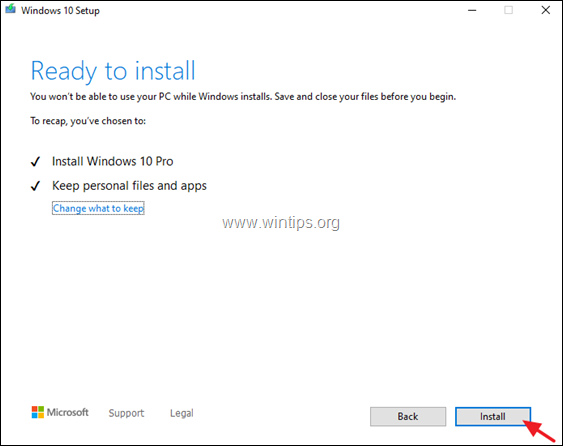
9. Na koncu počakajte, da se postopek nadgradnje/posodobitve sistema Windows 10 zaključi. *
To je to! Povejte mi, ali vam je ta vodnik pomagal, tako da pustite komentar o svoji izkušnji. Všečkajte in delite ta vodnik, da pomagate drugim.

Andy Davis
Blog sistemskega skrbnika o sistemu Windows





