Obsah
Tento návod obsahuje podrobné pokyny, ako môžete aj v roku 2020 bezplatne aktualizovať svoj počítač so systémom Windows 7 na systém Windows 10, a to bez straty súborov (naposledy skontrolované 28. januára 2020).
Keďže spoločnosť Microsoft 14. januára 2020 ukončila podporu systému Windows 7, mnohí zákazníci sa ma pýtajú, čo majú robiť so svojimi počítačmi so systémom Windows 7. Jednoduchá odpoveď znie, že počítače so systémom Windows 7 neprestanú fungovať, ale stanú sa zraniteľnejšími voči bezpečnostným rizikám a vírusom, ktoré sa môžu objaviť v budúcnosti. Takže áno, svoj počítač môžete používať aj po 14. januári 2020, ale radíme vám, aby ste ho aktualizovali na systém Windows 10.ZADARMO, podľa nižšie uvedených pokynov.
Ako aktualizovať/aktualizovať systém Windows 7 na systém Windows 10 ZADARMO.
Krok 1. Zálohovanie súborov.
Najskôr z preventívnych dôvodov zálohujte svoje osobné súbory na externé pamäťové médium.* Ak neviete, ako zálohovať svoje súbory, postupujte podľa pokynov v tomto návode: Ako zálohovať osobné súbory.
Poznámka: Nižšie uvedené pokyny ukazujú, ako aktualizovať počítač so systémom Windows 7 na systém Windows 10 bez straty osobných súborov, ale odporúčame vám, aby ste si pred aktualizáciou z preventívnych dôvodov (napr. v prípade neúspešnej aktualizácie na systém Windows 10) zálohovali súbory.
Krok 2. Stiahnite si systém Windows 10 v súbore ISO.
1. Prejdite na lokalitu na prevzatie systému Windows 10.
2. Stiahnite a uložte systém Windows Nástroj na vytváranie médií (MCT) v počítači.

3. Po dokončení sťahovania spustite nástroj na vytváranie médií ( MediaCreationTool.exe ).

4. Prijať licenčnej zmluvy.
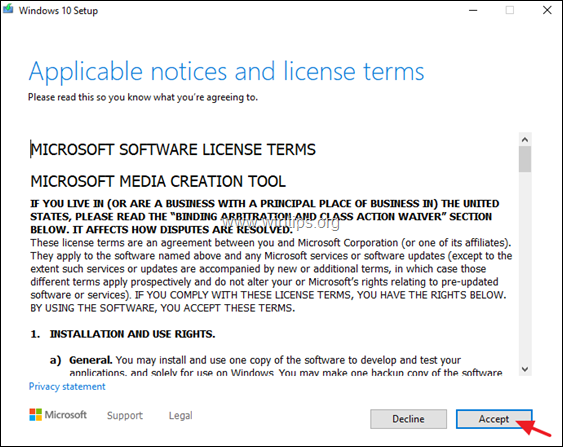
5. Vyberte si Vytvorenie inštalačného média pre iný počítač & kliknite na tlačidlo Ďalšie .
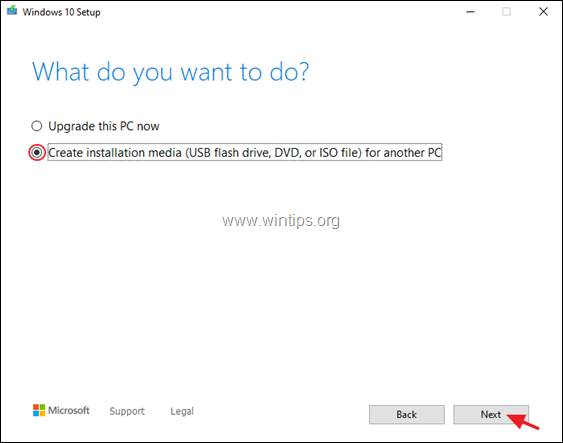
6. Na ďalšej obrazovke vyberte Ďalšie. *
Poznámky:
1. Tu nie je potrebné nič upravovať. MCT už vybral správnu verziu a edíciu pre aktuálny počítač.
2. Ak chcete vytvoriť inštalačné médium systému Windows 10 na opravu iného počítača, zrušte začiarknutie " Použite odporúčané možnosti pre tento počítač " a vyberte jazyk, edíciu a architektúru systému Windows 10, ktorý chcete prevziať.
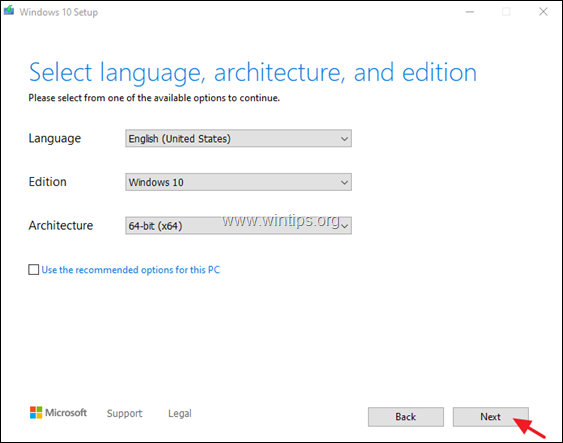
7. V položke "Zvoliť, ktoré médium sa má použiť" vyberte Súbor ISO a kliknite na Ďalšie.
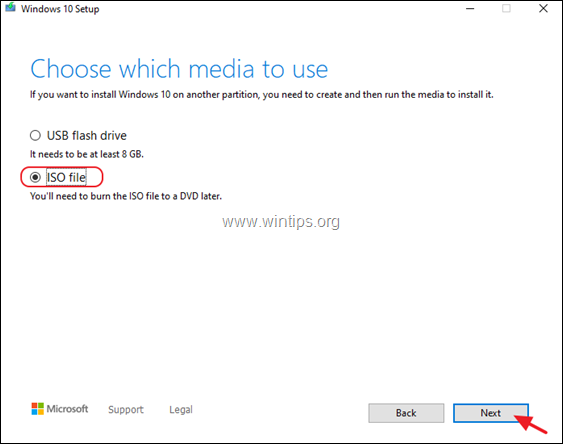
8. Vyberte miesto, kam chcete uložiť súbor Windows.iso, a kliknite na tlačidlo Uložiť.
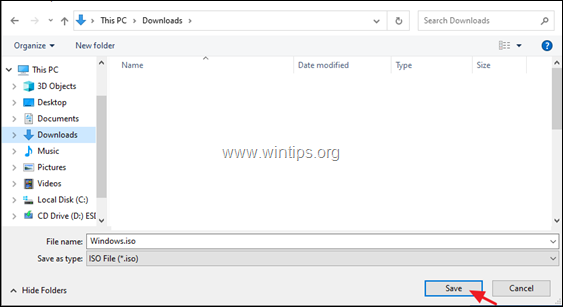
8. Teraz počkajte na dokončenie sťahovania. Po dokončení kliknite na tlačidlo Dokončenie a pokračujte na ďalší krok.
Krok 3. Stiahnite si a nainštalujte virtuálnu klonovaciu jednotku.
1. Na stiahnutie a nainštalovať freeware Virtuálna jednotka CloneDrive .
2. Po inštalácii prejdite na ďalší krok.
Krok 4. Pripravte počítač na aktualizáciu.
Ak chcete predísť problémom počas aktualizácie systému Windows 10, vykonajte pred spustením procesu aktualizácie/opravy systému Windows 10 nasledujúce činnosti:
1. Odinštalujte akékoľvek antivírusový program, ktorý nie je od spoločnosti Microsoft alebo bezpečnostný softvér.
2. Uistite sa, že máte dostatok miesta na disku (aspoň 30 GB).
3. Spustite program Čistenie disku a odstráňte nepotrebné súbory podľa pokynov v tomto návode: Ako uvoľniť miesto na disku pomocou programu Vyčistenie disku.
4. Odpojte všetky periférne zariadenia USB (Najmä v prenosných počítačoch odpojte aj externú klávesnicu/myš USB.)
Krok 5. Aktualizujte počítač na systém Windows 10 zo súboru Windows.ISO.
1. Otvorte Prieskumníka Windows a prejdite do priečinka, do ktorého ste uložili súbor Windows.iso.
2. Kliknite pravým tlačidlom myši na stránke . 'Windows.ISO' Súbor s obrázkom a vyberte Pripojenie (Virtual CloneDrive X:)
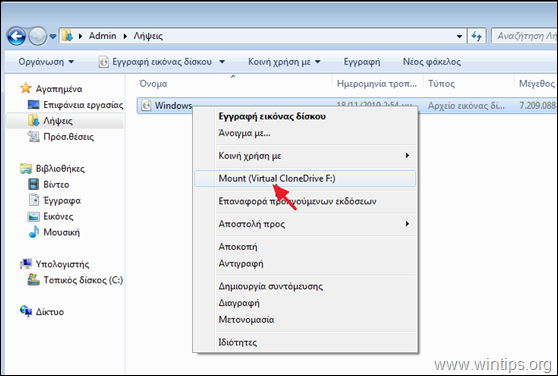
3. Teraz v prieskumníkovi súborov vyhľadajte "pripojenú" virtuálnu jednotku a preskúmajte jej obsah.
4. Dvakrát kliknite na setup.exe a spustite aktualizáciu.
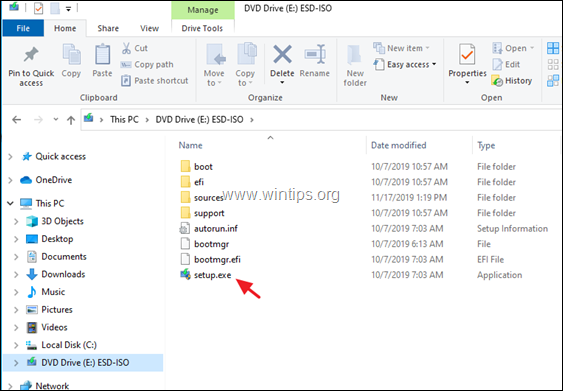
5. Tlač Áno na "varovnú správu UAC" a potom kliknite na Ďalšie nainštalovať systém Windows 10.
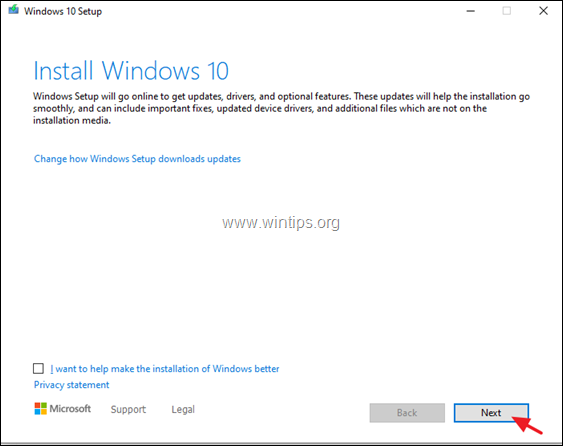
6. Prijať . licenčné podmienky a potom buďte trpezliví, kým systém Windows skontroluje aktualizácie.
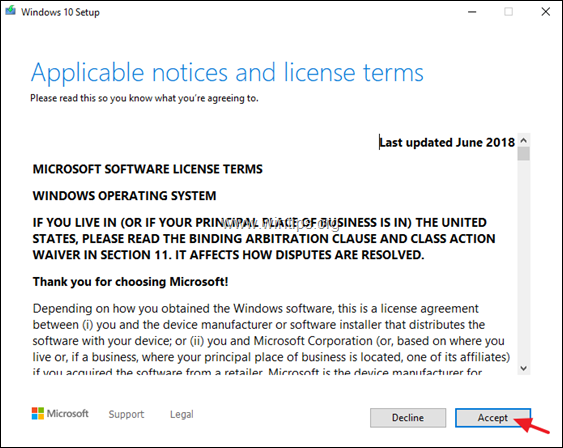
7. Na obrazovke "Vyberte, čo chcete zachovať" vyberte Uchovávajte len osobné súbory a kliknite na Ďalšie.
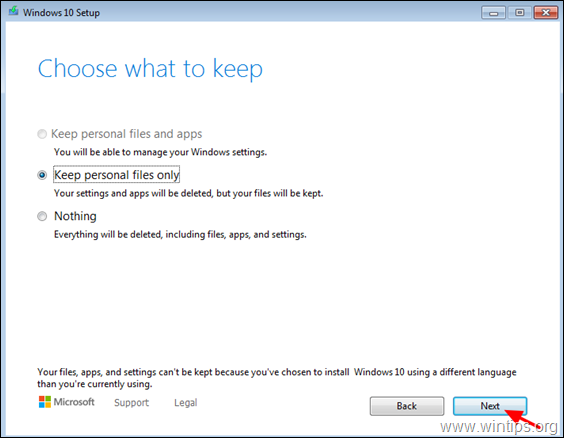
8. Na obrazovke "Pripravené na inštaláciu" skontrolujte, či je Uchovávanie osobných súborov a aplikácií možnosť je vybrané a kliknite na Inštalácia.
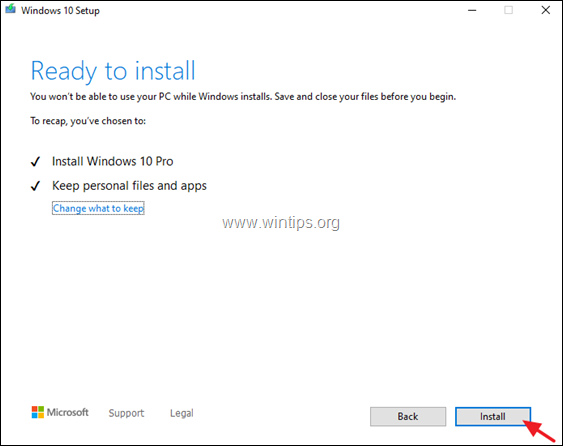
9. Nakoniec počkajte na dokončenie procesu aktualizácie systému Windows 10. *
To je všetko! Dajte mi vedieť, či vám tento návod pomohol, a zanechajte komentár o svojich skúsenostiach. Prosím, lajkujte a zdieľajte tento návod, aby ste pomohli ostatným.

Andy Davis
Blog správcu systému o systéme Windows





