Sisukord
See õpetus sisaldab üksikasjalikke juhiseid selle kohta, kuidas Sa saad oma Windows 7 arvutit ka 2020. aastal TASUTA ja ilma oma faile kaotamata uuendada/uuendada Windows 10-le (viimati kontrollitud 28. jaanuaril 2020).
Kuna Microsoft on lõpetanud Windows 7 toetuse 14. jaanuaril 2020, küsivad paljud kliendid minult, mida teha oma Windows 7 arvutitega. Lihtne vastus on, et Windows 7 arvutid ei lõpeta tööd, kuid nad muutuvad haavatavamaks turvariskide ja tulevikus tekkida võivate viiruste suhtes. Seega, jah, te võite oma arvutit kasutada pärast 14. jaanuari 2020, kuid me soovitame teil uuendada selle Windows 10-le, sestTASUTA, kasutades allpool toodud juhiseid.
Kuidas uuendada/uuendada Windows 7 tasuta Windows 10-le.
Samm 1. Varundage oma faile.
Kõigepealt ja ettevaatusabinõuna varundage oma isiklikud failid välisele andmekandjale.* Kui te ei tea, kuidas oma faile varundada, järgige selle õpetuse juhiseid: Kuidas varundada oma isiklikke faile.
Märkus: Allpool toodud juhised näitavad, kuidas uuendada oma Windows 7 arvutit Windows 10-le, ilma et kaotaksid oma isiklikke faile, kuid me soovitame enne uuendamist ettevaatusabinõuna (nt kui Windows 10-le uuendamine ebaõnnestub) teha oma failidest varukoopiaid.
Samm 2. Laadige alla Windows 10 ISO-faili.
1. Navigeerige Windows 10 allalaadimise saidile.
2. Laadige alla ja salvestage Windows Meedia loomise tööriist (MCT) arvutis.

3. Kui allalaadimine on lõpetatud, käivitage meediumide loomise tööriist ( MediaCreationTool.exe ).

4. Nõustu litsentsileping.
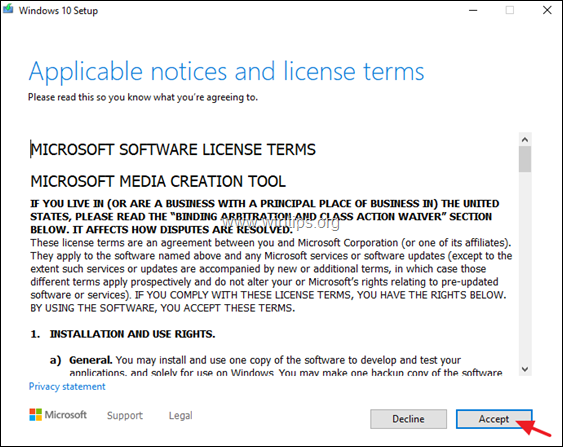
5. Valige Luua paigaldusmeedium teise arvuti jaoks & kliki Järgmine .
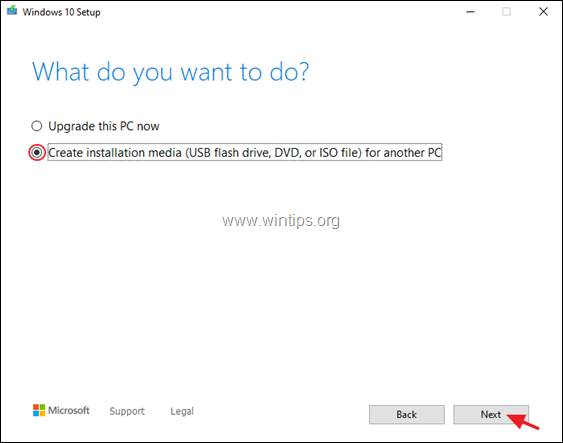
6. Järgmisel ekraanil valige Järgmine. *
Märkused:
1. Siin ei ole vaja midagi muuta. MCT on juba valinud praeguse arvuti jaoks õige versiooni ja väljaande.
2. Kui soovite luua Windows 10 paigalduskandja, et parandada teist arvutit, eemaldage märge " Kasutage selle arvuti jaoks soovitatavaid valikuid " ja valige Windows 10 keel, väljaanne ja arhitektuur, mida soovite alla laadida.
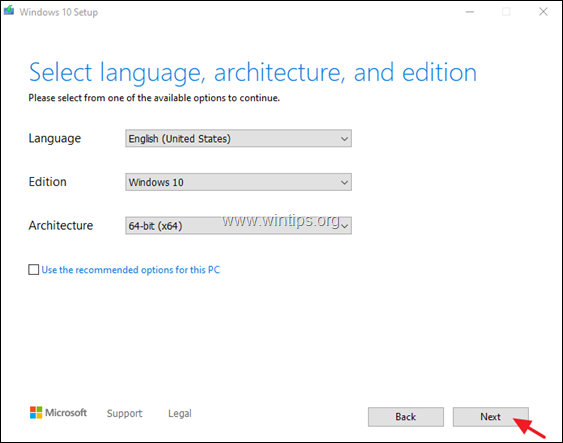
7. Vali, millist meediat kasutada, vali "Vali, millist meediat kasutada". ISO-faili ja klõpsake Järgmine.
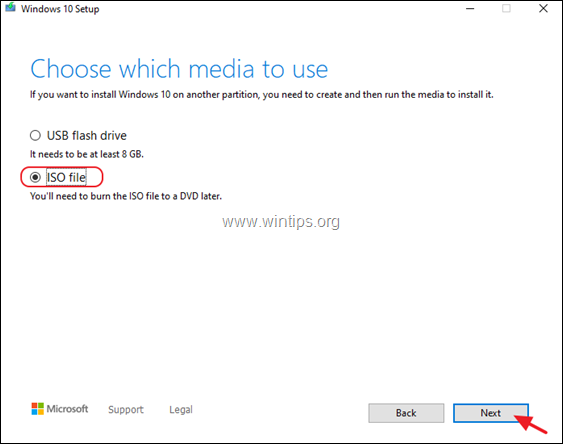
8. Valige asukoht, kuhu salvestada 'Windows.iso' fail ja vajutage nuppu Salvesta.
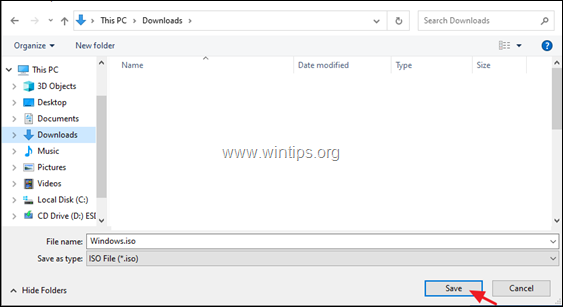
8. Nüüd oodake, kuni allalaadimine on lõppenud. Kui see on lõppenud, klõpsake nuppu Lõpeta ja jätkake järgmise sammuga.
Samm 3. Laadige alla ja installige Virtual Clone Drive.
1. Lae alla ja paigaldada vabavara Virtuaalne CloneDrive .
2. Pärast paigaldamist jätkake järgmise sammuga.
Samm 4. Valmistage arvuti uuendamiseks ette.
Et vältida probleeme Windows 10 uuendamise ajal, tehke enne Windows 10 uuendamise/parandamise protsessi alustamist järgmised toimingud:
1. Eemaldage mis tahes mitte-Microsoft viirusetõrje või turvatarkvara.
2. Veenduge, et teil on piisavalt ruumi kettal (vähemalt 30 GB).
3. Käivita kettapuhastus ja kustutage kasutud failid, järgides selle õpetuse juhiseid: Kuidas vabastada kettaruumi kettapuhastusega.
4. Ühendage lahti kõik USB-perifeerseadmed mida te ei vaja. (Eriti sülearvutites katkestada ka mis tahes väline USB klaviatuur/hiir.)
Samm 5. Uuendage oma arvutit Windows.ISO-faili abil Windows 10 versiooniks.
1. Avage Windows Explorer ja navigeerige kausta, kuhu salvestasite faili 'Windows.iso'.
2. Paremklõpsake paremal aadressil 'Windows.ISO' Pildifail ja valige Paigaldamine (Virtual CloneDrive X:)
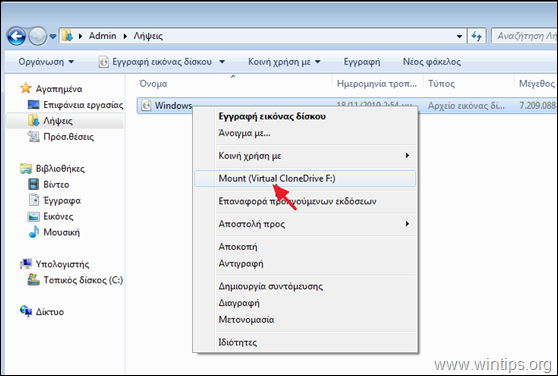
3. Nüüd otsige failiotsingusüsteemis üles "paigaldatud" virtuaalne draiv ja uurige selle sisu.
4. Topeltklõpsake aadressil setup.exe rakendust, et alustada uuendamist.
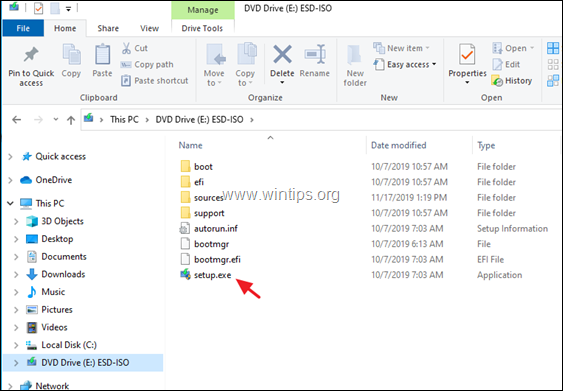
5. Press Jah "UAC hoiatusteate" juures ja seejärel klõpsake nuppu Järgmine Windows 10 installimiseks.
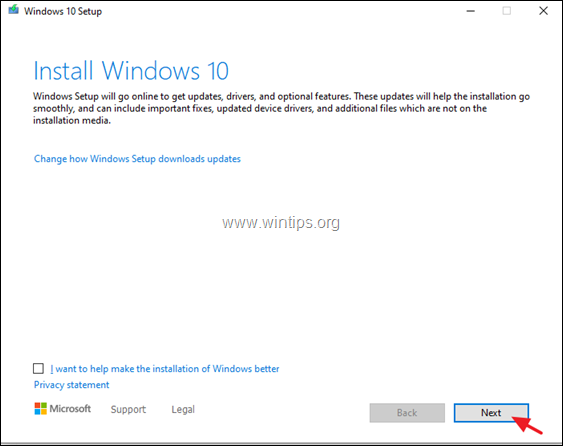
6. Nõustu . litsentsitingimused ja olge seejärel kannatlik, kuni Windows kontrollib uuendusi.
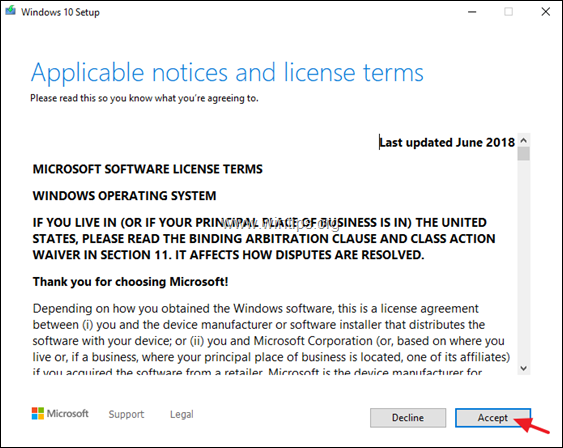
7. Ekraanil "Vali, mida säilitada" valige Hoidke ainult isiklikke faile ja klõpsake Järgmine.
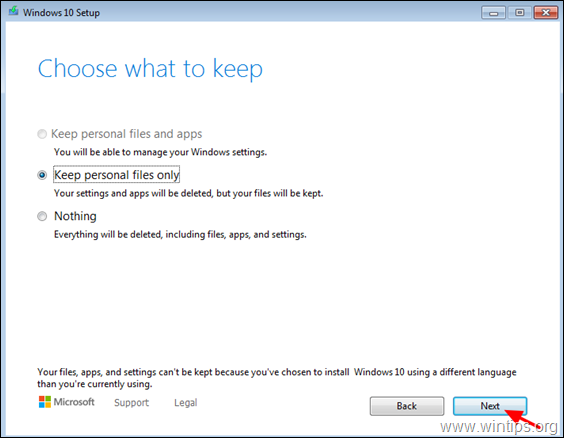
8. Ekraanil "Valmis paigaldamiseks" veenduge, et Isiklike failide ja rakenduste säilitamine valik on valitud ja klõpsake Paigaldage.
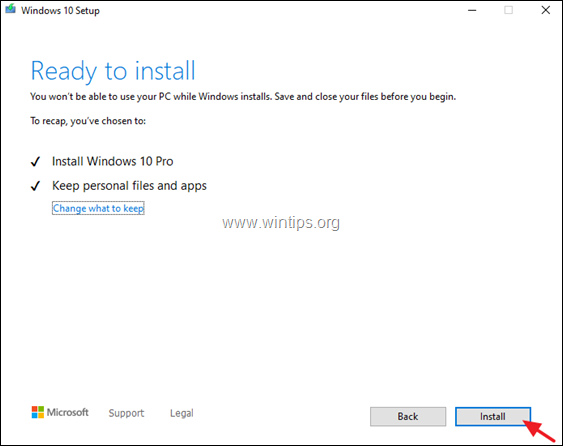
9. Lõpuks oodake, kuni Windows 10 uuendamise/täiendamise protsess on lõppenud. *
See on kõik! Andke mulle teada, kas see juhend on teid aidanud, jättes oma kogemuse kohta kommentaari. Palun meeldige ja jagage seda juhendit, et aidata teisi.

Andy Davis
Süsteemiadministraatori ajaveeb Windowsi kohta





