Innehållsförteckning
Den här handledningen innehåller detaljerade instruktioner om hur du fortfarande kan uppgradera/uppdatera din Windows 7-dator till Windows 10 GRATIS även år 2020, utan att förlora dina filer. (senast kontrollerad den 28 januari 2020).
Eftersom Microsoft har avslutat stödet för Windows 7 den 14 januari 2020 frågar många kunder mig vad de ska göra med sina Windows 7-datorer. Det enkla svaret är att Windows 7-datorer inte kommer att sluta fungera, men de kommer att bli mer sårbara för säkerhetsrisker och virus som kan dyka upp i framtiden. Så ja, du kan använda din dator efter den 14 januari 2020, men vi råder dig att uppgradera den till Windows 10 för attGRATIS, genom att använda instruktionerna nedan.
Hur du uppdaterar/uppgraderar Windows 7 till Windows 10 GRATIS.
Steg 1. Säkerhetskopiera dina filer.
Först och främst och av försiktighetsskäl bör du säkerhetskopiera dina personliga filer till ett externt lagringsmedium.* Om du inte vet hur du säkerhetskopierar dina filer kan du följa instruktionerna i den här handledningen: Hur du säkerhetskopierar dina personliga filer.
Obs: I instruktionerna nedan visas hur du uppgraderar din Windows 7-dator till Windows 10 utan att förlora dina personliga filer, men vi rekommenderar att du säkerhetskopierar dina filer före uppgraderingen av försiktighetsskäl (t.ex. om uppgraderingen till Windows 10 misslyckas).
Steg 2. Ladda ner Windows 10 i en ISO-fil.
1. Navigera till webbplatsen för nedladdning av Windows 10.
2. Ladda ner och spara Windows Verktyg för skapande av media (MCT) på din dator.

3. När nedladdningen är klar kör du Media Creation Tool ( MediaCreationTool.exe ).

4. Acceptera licensavtalet.
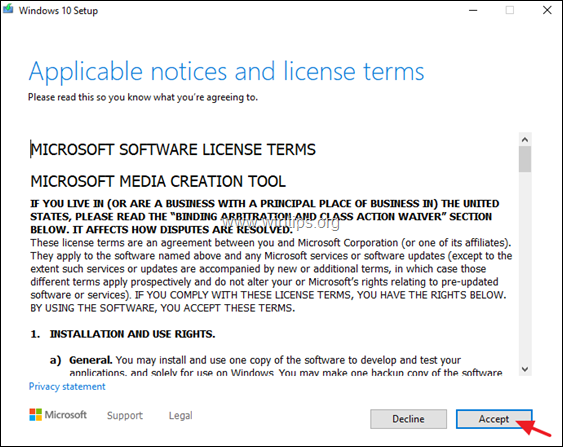
5. Välj Skapa installationsmedia för en annan dator & klicka Nästa .
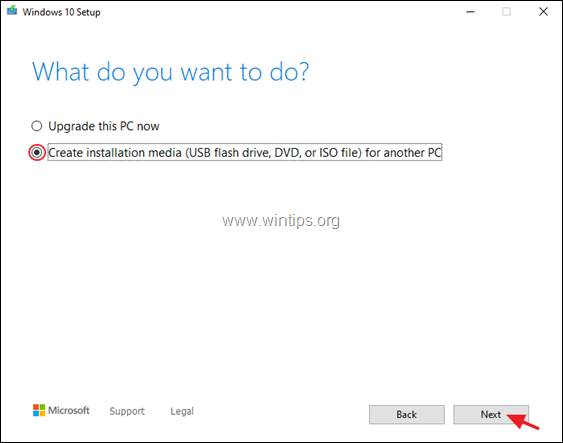
6. På nästa skärm väljer du Nästa. *
Anteckningar:
1. Det finns ingen anledning att ändra något här. MCT har redan valt rätt version och utgåva för den aktuella datorn.
2. Om du vill skapa ett installationsmedium för Windows 10 för att reparera en annan dator, avmarkera den " Använd de rekommenderade alternativen för den här datorn " och välj det Windows 10-språk, den utgåva och den arkitektur som du vill ladda ner.
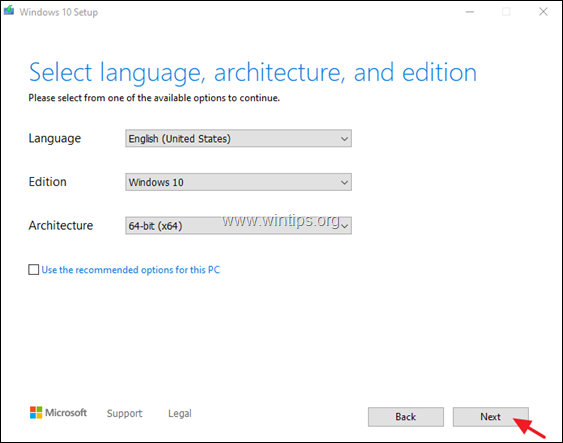
7. Vid "Välj vilka medier som ska användas" väljer du ISO-fil och klicka på Nästa.
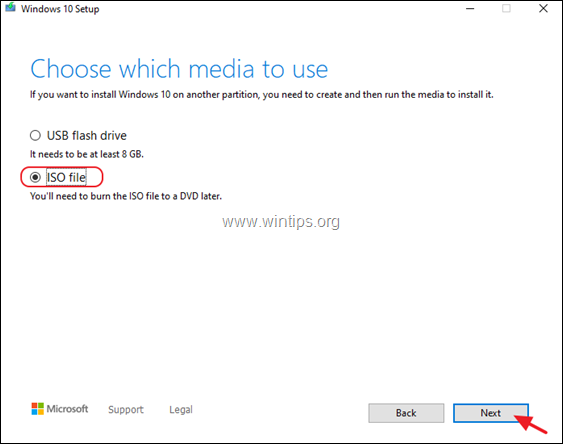
8. Välj en plats för att spara filen "Windows.iso" och klicka på Spara.
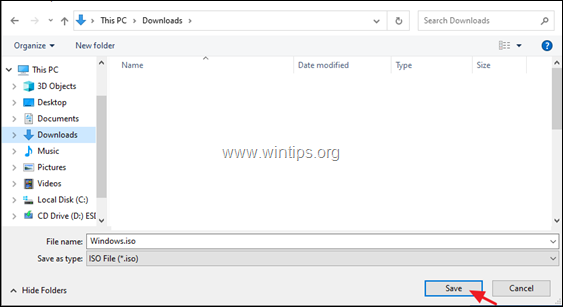
8. Vänta nu tills nedladdningen är klar. När den är klar klickar du på Slutförande och fortsätt till nästa steg.
Steg 3. Ladda ner och installera Virtual Clone Drive.
1. Ladda ner och installera gratisprogrammen Virtuell CloneDrive .
2. Efter installationen fortsätter du till nästa steg.
Steg 4. Förbered datorn för uppgraderingen.
För att undvika problem under uppgraderingen av Windows 10 ska du utföra följande åtgärder innan du startar uppgraderingen/reparationen av Windows 10:
1. Avinstallera alla icke-Microsoft-antivirus eller säkerhetsprogram.
2. Se till att du har tillräckligt med utrymme. på din disk (minst 30 GB).
3. Kör Disk Cleanup och radera de onödiga filerna genom att följa instruktionerna i den här handledningen: Hur du frigör diskutrymme med diskrensning.
4. Koppla bort alla perifera USB-enheter. som du inte behöver. (Särskilt i bärbara datorer kopplar du bort även externa USB-tangentbord/mus.)
Steg 5. Uppgradera din dator till Windows 10 från Windows.ISO-filen.
1. Öppna Utforskaren och navigera till den mapp där du sparade filen Windows.iso.
2. Högerklicka på på 'Windows.ISO' Bildfil och välj Montera (virtuell CloneDrive X:)
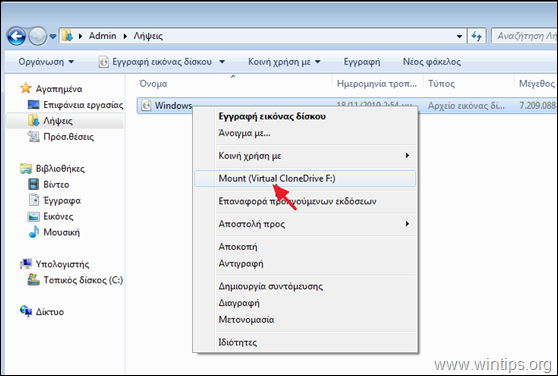
3. I Utforskaren hittar du den "monterade" virtuella enheten och utforskar dess innehåll.
4. Dubbelklicka på setup.exe för att påbörja uppgraderingen.
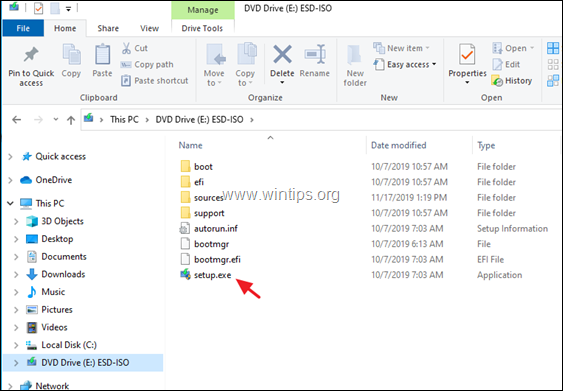
5. Tryck på Ja vid "UAC-varningsmeddelandet" och klicka sedan på Nästa för att installera Windows 10.
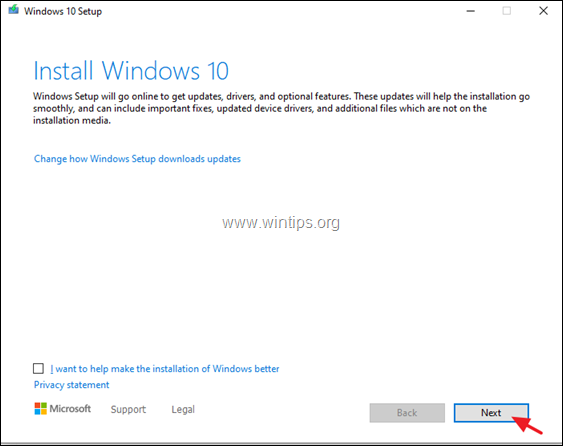
6. Acceptera licensvillkor och ha sedan tålamod tills Windows kontrollerar om det finns uppdateringar.
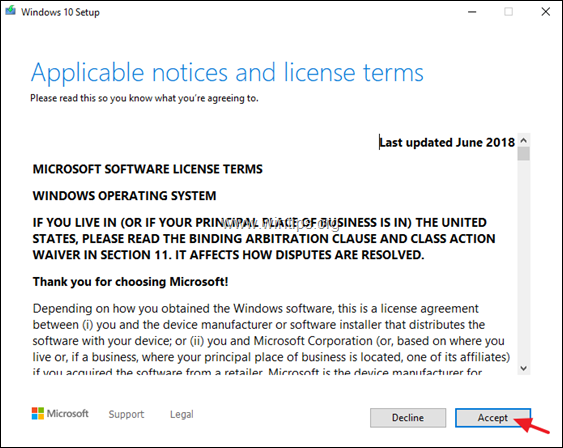
7. På skärmen "Välj vad du vill behålla" väljer du Förvara endast personliga filer och klicka på Nästa.
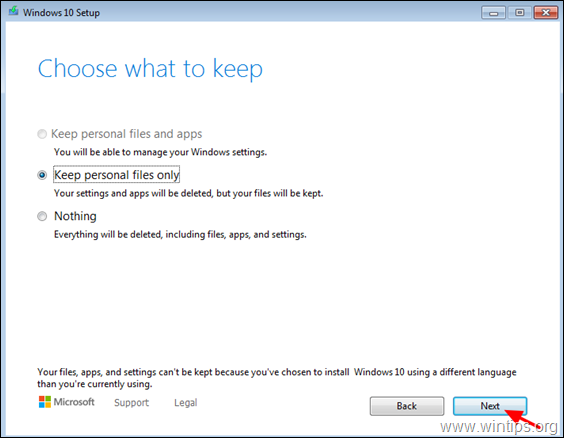
8. På skärmen "Redo att installera" kontrollerar du att Förvara personliga filer och appar alternativet är utvalda och klicka på Installera.
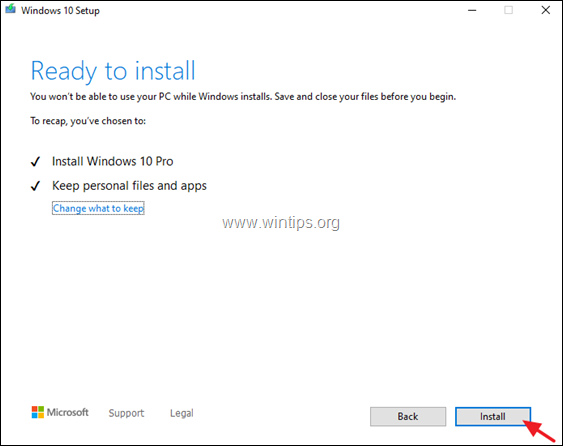
9. Vänta slutligen tills processen för uppgradering/uppdatering av Windows 10 är klar. *
Låt mig veta om den här guiden har hjälpt dig genom att lämna en kommentar om dina erfarenheter. Gilla och dela den här guiden för att hjälpa andra.

Andy Davis
En systemadministratörs blogg om Windows





