Índice
Se você está procurando métodos fáceis e eficazes para desativar totalmente o Windows 10 News and Interests, continue lendo abaixo.
Não há dúvida que o Windows 10 tem melhorado a cada atualização. A atualização mais recente KB5003214 (25 de maio de 2021), permite que você acesse conteúdo relevante e de alta qualidade com base em suas preferências, adicionando Notícias e interesses na barra de tarefas.

No entanto, pode haver muitas razões para desactivar esta última funcionalidade do Windows 10 News & Interests. Por exemplo, pode ser demasiado perturbador para alguns!
Qualquer que seja a sua razão, a boa notícia é que é possível aos utilizadores desactivar totalmente as "Notícias & Interesses" nos seus sistemas operativos. Este guia irá guiá-lo através de todas as formas de o fazer em detalhe.
Como desativar o Windows 10 News & Interests.
Método 1. Desligar Notícias e Interesses através das definições da Barra de Tarefas.
A maneira mais rápida e fácil de desactivar Notícias e Interesses no Windows 10, é clique no botão direito do mouse sobre o barra de tarefas selecionar Notícias e interesses a partir da lista de opções disponíveis e depois clique em Desligar . *
Nota: Se você quiser manter o widget Notícias & Interesses na sua barra de tarefas, então selecione a opção Mostrar apenas ícone.
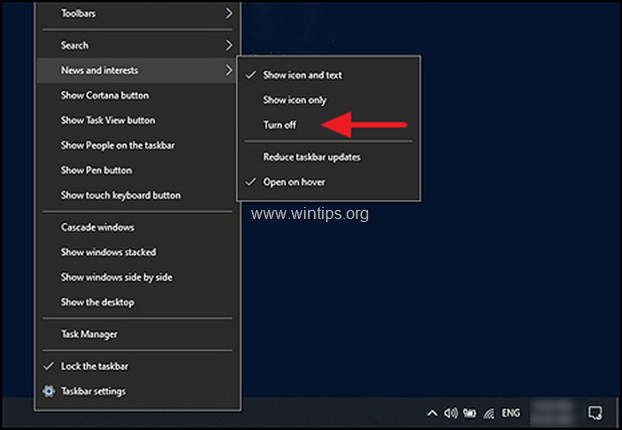
Método 2: Desactivar Notícias e Interesses através do Registo do Windows.
O Registro do Windows armazena configurações de baixo nível para programas e processos do Windows. As informações no Registro são armazenadas na forma de chaves do Registro e, modificando as chaves relevantes, você pode personalizar o seu sistema operacional.
Aqui está como você pode desativar Notícias e Interesses através do Registro do Windows:
1. Abra o Editor do Registro. Para fazer isso:
a. Pressione simultaneamente o botão Windows  + R para abrir a caixa de comando run.
+ R para abrir a caixa de comando run.
b. Tipo regedit e imprensa Entre .
c. Selecione Sim no prompt 'Controle de Conta de Usuário' para prosseguir

2. Uma vez dentro do Editor do Registro, navegue até o local mencionado abaixo.
- HKEY_CURRENT_USER\\Software\Microsoft\Windows\CurrentVersion\Feeds
3. Agora clique no botão direito do mouse em um espaço vazio no painel direito e selecione o Novo > DWORD (32 bits) Valor opção.
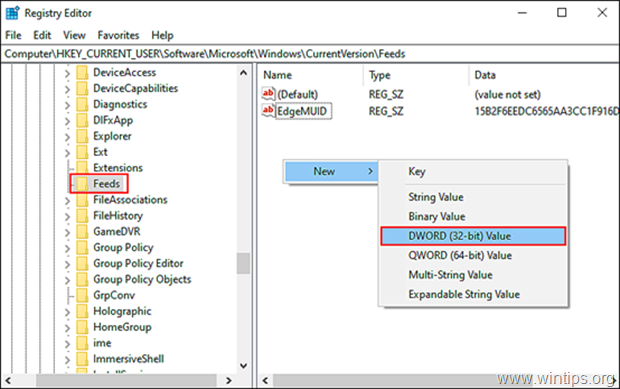
4. Renomear o novo valor como ShellFeedsTaskbarViewMode e imprensa Entre quando estiver feito.
5 Clique duas vezes no valor recém-criado e em Dados de valor tipo 2 .
6. Clique OK para aplicar a mudança e fechar Editor do Registro.
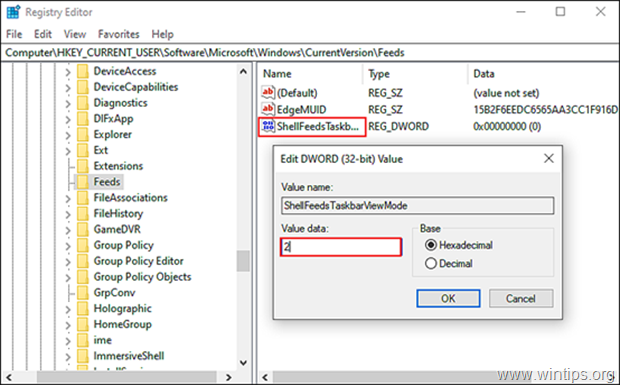
Informações adicionais: Para ligar o News & Interests no futuro, repita os passos mencionados acima, mas no 6º passo, digite 0 se você quiser ter o ícone News e o texto exibidos, ou digite 1 para mostrar apenas o ícone.
ShellFeedsTaskbarViewMode valores:
0 = Mostrar ícone e texto (padrão)
1 = Mostrar apenas ícone
2 = Desligar
Método 3: Desabilitar Notícias e Interesses através do Editor de Políticas do Grupo *.
Nota: Este método aplica-se apenas ao Windows 10 Professional.
O Editor de Políticas de Grupo também permite aos usuários personalizar seu sistema operacional de acordo com suas preferências, como o Registro do Windows. No entanto, as informações armazenadas no Editor de Políticas de Grupo estão na forma de políticas.
Para desligar Notícias & Interesses com na Política do Grupo:
1. Editor de Políticas de Grupo Aberto. Para fazer isso:
a. Pressione simultaneamente o Windows  + R para abrir a caixa de comando run.
+ R para abrir a caixa de comando run.
b. Tipo gpedit.msc e Imprensa Entre.
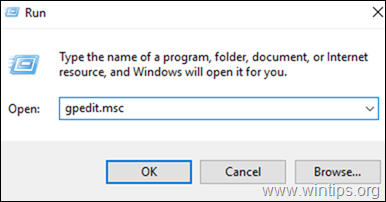
2. Em Local Group Policy Editor, navegue até:
- Configuração do Computador -> Modelos Administrativos -> Componentes do Windows -> Notícias e interesses
3. No painel da direita, clique duas vezes em Habilitar notícias e interesses na barra de tarefas .

4. Agora clique em Deficiente para desativar o recurso de Notícias e Interesses do Windows 10 e acertar OK para salvar as mudanças.
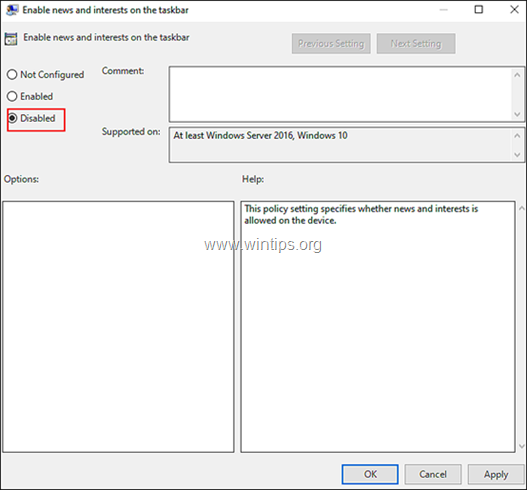
5. fechar O Editor de Políticas de Grupo e você fizeram!
Nota: Para ativar este recurso no futuro, basta seguir novamente os passos mencionados acima e, no 6º passo, clicar em Habilitado .
É isso! Diga-me se este guia o ajudou deixando o seu comentário sobre a sua experiência. Por favor, goste e partilhe este guia para ajudar os outros.

Andy Davis
O blog de um administrador de sistema sobre o Windows





