Cuprins
Uneori, următoarea eroare apare după ce ați deconectat accidental unitatea USB externă fără a utiliza funcția Îndepărtați în siguranță opțiune: " Trebuie să formatați discul din unitatea X înainte de a-l putea utiliza. Doriți să îl formatați ?". Ca urmare, nu vă puteți accesa datele utilizând Windows sau un alt sistem de operare. Eroarea de mai sus apare deoarece atunci când, din greșeală - forțând - deconectați (deconectați) unitatea USB externă (HDD USB, unități USB etc.) fără a utiliza Opțiunea de eliminare în siguranță (" Îndepărtarea în siguranță a hardware-ului "), atunci tabela de partiții a unității USB devine coruptă.

Pentru a evita pierderea datelor sau coruperea tabelei de partiții a unității de stocare, asigurați-vă întotdeauna că ați închis toate fișierele deschise și că ați încheiat orice acțiune referitoare la unitatea USB (inclusiv Windows Explorer) și utilizați întotdeauna opțiunea Safely Remove (Eliminare în siguranță) înainte de a deconecta unitatea. În cazul în care primiți în continuare un mesaj de avertizare la Ejectarea dispozitivelor de stocare în masă USB, cum ar fi ' Acest dispozitiv este în curs de utilizare. Închideți orice program sau fereastră care ar putea utiliza dispozitivul, apoi încercați din nou ', apoi deconectați-vă și conectați-vă din nou la computer sau reporniți calculatorul.
În acest tutorial puteți găsi instrucțiuni clare despre cum să restaurați tabela de partiții coruptă de pe hard disk (HDD) după ce l-ați deconectat în mod necorespunzător. Am folosit această procedură de mai multe ori cu rezultate de succes pentru a rezolva problema descrisă pentru clienții mei.
Atenție: Țineți cont de faptul că urmați acest ghid pe propriul risc și că trebuie să fiți foarte atent la pașii pe care îi urmați pentru a evita pierderea datelor.
În scopul de a rezolva problema HDD USB nerecunoscută am folosit TestDisk utilitate de mai multe ori cu rezultate excelente. TestDisk este un puternic software GRATUIT de recuperare a datelor! A fost conceput în primul rând pentru a ajuta la recuperarea partițiilor pierdute și/sau pentru a face din nou bootabile discurile care nu pornesc, atunci când aceste simptome sunt cauzate de un software defect, de anumite tipuri de viruși sau de erori umane (cum ar fi ștergerea accidentală a unei tabele de partiții). Recuperarea tabelei de partiții cu ajutorul TestDisk este foarte ușoară.
Cum se rezolvă problema "Trebuie să formatați această unitate" și cum se restaurează tabela de partiții a HDD-ului pierdut folosind TestDisk.
Aviz. Înainte de a continua cu pașii de mai jos, încercați să utilizați comanda CHKDSK pentru a repara erorile de pe disc. Pentru a face acest lucru:
1. Deschideți un prompt de comandă ridicat {Command Prompt (Admin)}.
2. Introduceți următoarea comandă și apăsați Enter: chkdsk X : /R
(Înlocuiți litera "X" din comanda de mai sus, în consecință, litera de unitate a discului problematic).
Pasul 1. Descărcați utilitarul Testdisk pe computerul dumneavoastră.
1. Navigați la http://www.cgsecurity.org/wiki/TestDisk și descărcați Testdisk utilitate.
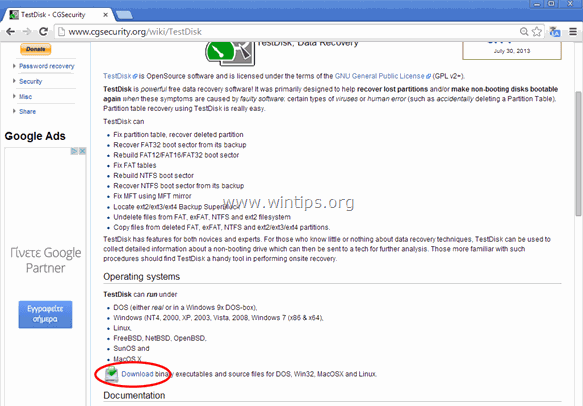
2. Faceți clic pentru a descărca documentul TestDisk versiunea în funcție de sistemul de operare (de exemplu, Windows).

3. Când operațiunea de descărcare este finalizată, navigați în folderul de descărcare și faceți clic dreapta pe pe " testdisk-7.0-WIP.win.zip " și selectați " Extras toate " pentru a decomprima conținutul acestuia.

.
Pasul 2. Utilizați utilitarul Testdisk pentru a recupera partiția pierdută de pe hard disk.
În acest pas, puteți învăța cum să utilizați TestDisk pentru a restaura tabela de partiții coruptă de pe hard diskul dumneavoastră deteriorat.
1. Mai întâi de toate, conectați unitatea de hard disk (HDD) nerecunoscută la computerul dumneavoastră.
2. Acum explorați " testdisk-7.0-WIP.win " conținutul dosarului și faceți dublu clic pe pentru a rula " testdisk_win.exe ".
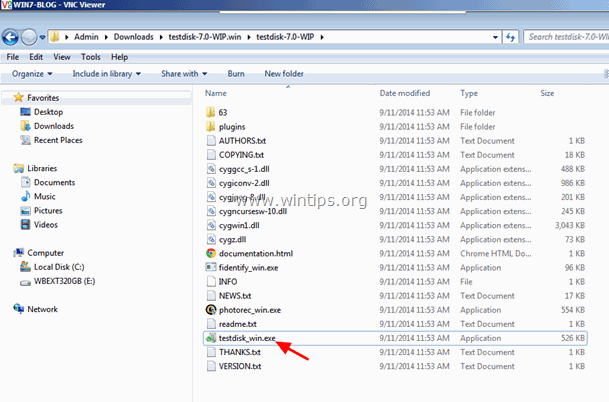
2a. Click " Da " la mesajul de avertizare UAC.
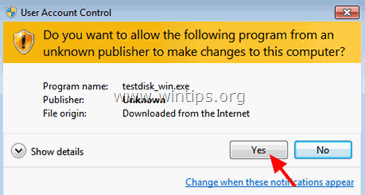
3. La TestDisk primul ecran de utilitate, apăsați " Introduceți ", la evidențiat " Creați ".

4. Așteptați până când TestDisk scanează computerul în căutarea discurilor conectate.

5. Utilizarea tastelor săgeată de la tastatură ATENȚIE selectați unitatea hard disk USB externă nerecunoscută și apăsați " Introduceți " la Continuați ' la analiza discului.

6. În ecranul următor, selectați (cu ajutorul tastelor săgeată de la tastatură) tipul de tabel de partiții (de exemplu, Intel) și apăsați " Introduceți ".*
* Aviz: În acest moment, TestDisk (de obicei) recunoaște tipul corect de tabel de partiții și îl evidențiază automat. Pentru sistemul de operare Windows, tipul de tabel de partiții este " Intel ”.
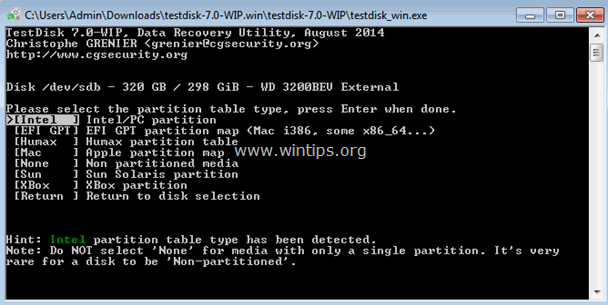
7. La ecranul următor, apăsați " Introduceți " la " Analizați " și lăsați opțiunea TestDisk pentru a vă analiza HDD-ul și pentru a găsi structura pierdută a tabelei de partiții.
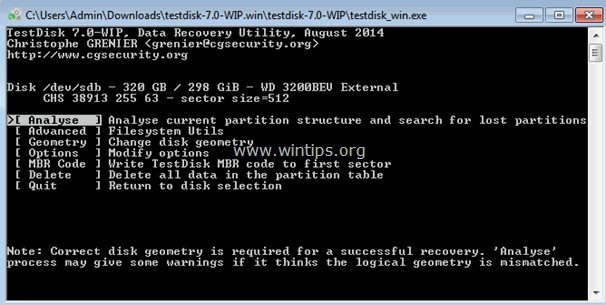
8. După analiza discului, TestDisk ar trebui să afișeze structura curentă a partiției. Apăsați " Introduceți " din nou și lăsați TestDisk la " Căutare rapidă " discul dumneavoastră pentru partiții pierdute.
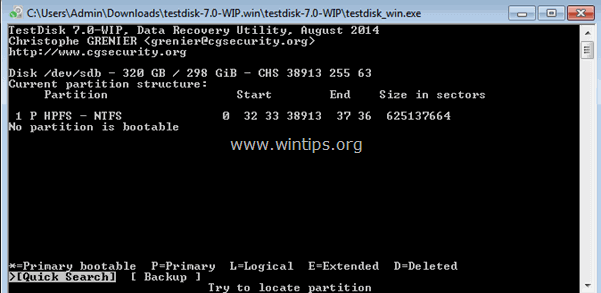
9. Dacă TestDisk poate localiza partiția (partițiile) pierdută (pierdute), în timpul ' Căutare rapidă' operațiune, atunci veți vedea un ecran similar cu cel de mai jos. Apăsați butonul " P " de pe tastatură pentru a vă asigura că partiția găsită conține fișierele dumneavoastră.
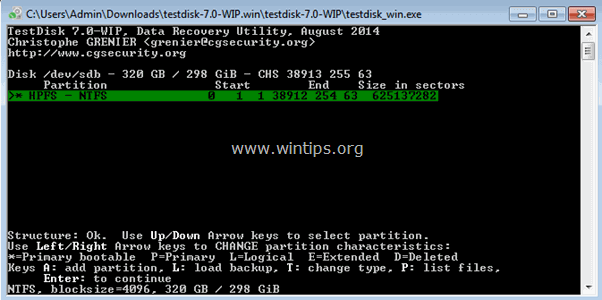
10. În acest moment se pot întâmpla două lucruri (cazuri) diferite:
Cazul 1. Dacă puteți vedea o listă a fișierelor pierdute pe ecran, cum ar fi captura de ecran de mai jos, apoi apăsați butonul " q " pentru a reveni la meniul anterior și pentru a continua la pasul 3.
Aviz important: În acest moment vă sugerez să utilizați " copie " ( c pentru a copia) funcția de Testdisk pentru a recupera fișierele fondate pe un alt suport înainte de a aplica instrucțiunile de la Pasul 3.
- Articol conex: Cum se recuperează fișierele de pe un disc deteriorat sau inaccesibil utilizând TestDisk.

Cazul 2. În cazul în care TestDisk nu poate deschide (recunoaște) sistemul de fișiere sau sistemul de fișiere este deteriorat, atunci trebuie să efectuați o căutare mai profundă utilizând TestDisk pentru a găsi partiții pierdute. Pentru a face acest lucru:
a. Presa " q " pentru a ieși din această secțiune și a reveni la cea anterioară.
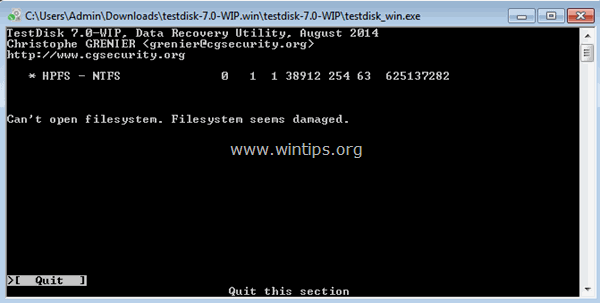
b. La ecranul secțiunii anterioare, apăsați " Introduceți ”.
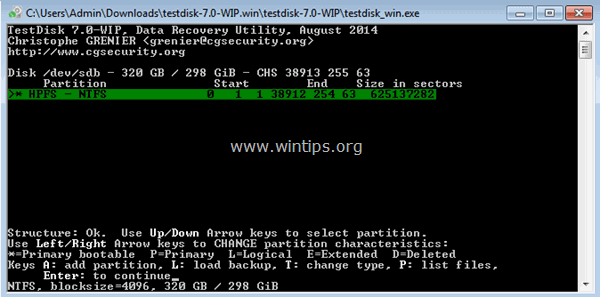
c. Presa " Introduceți " încă o dată pentru a efectua un " Căutare mai profundă ”.
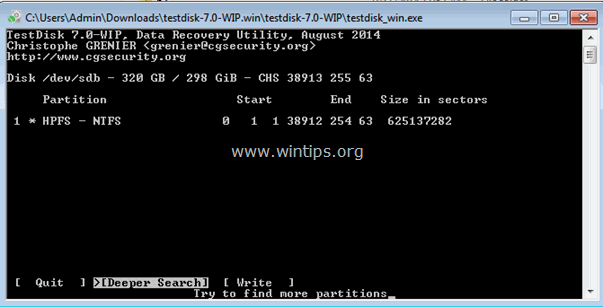
d. Acum aveți răbdare până când TestDisk analizează discul. (Această operațiune poate dura ceva timp).

e. Atunci când Căutare mai profundă operațiunea este finalizată, apăsați " P "Dacă fișierele sunt listate, apăsați din nou " q " pentru a reveni la ecranul anterior și apoi treceți la pasul următor.
Aviz important: În acest moment vă sugerez să utilizați " copie " ( c pentru a copia) funcția de Testdisk pentru a recupera fișierele fondate pe un alt suport înainte de a aplica instrucțiunile de la Pasul 3.
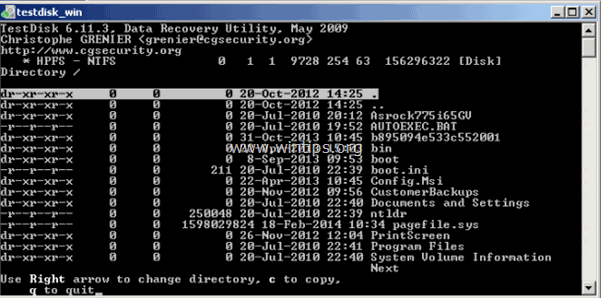
Pasul 3: Scrieți structura partiției înapoi pe disc.
1. După recunoașterea (listarea) cu succes a fișierelor dvs., așa cum este descris mai sus , presă " q " pentru a trece la restaurarea tabelei de partiții de pe disc.*
DIN NOU: NU PROCEDEAȚI LA SUPRAESCRIEREA TABELULUI DE PARTIȚII GĂSIT DACĂ FIȘELE NU VOR FI AFLATE PE ECRAN. În acest caz, utilizați unul dintre programele de recuperare menționate în acest articol pentru a afla dacă vă puteți recupera fișierele sau vizitați un serviciu profesionist de recuperare a datelor.

2. În ecranul de mai jos, folosind săgețile de la tastatură, evidențiați opțiunea " Scrieți " și apoi apăsați " Introduceți " pentru a scrie structura de partiții găsită în MBR (Master Boot Record) a hard disk-ului. (Apăsați " y " atunci când vi se cere să confirmați decizia dumneavoastră)...

3. După aceea, apăsați " Q " de mai multe ori pentru a ieși din utilitarul TestDisk și apoi reporniți calculatorul pentru ca modificările să intre în vigoare.
IMPORTANT: Dacă, în timpul pornirii, Windows dorește să verifice dacă există erori pe discul dur problematic, NU INTERPRETĂȚI operațiunea de verificare a discului.
Dacă urmați corect procedura de mai sus și cu puțin noroc, ar trebui să vedeți din nou conținutul hard disk-ului vostru revenit la viață! 
Sugestie: Înainte de a utiliza discul, urmați instrucțiunile oferite în acest articol pentru a testa și a diagnostica discul pentru probleme hardware.
Asta este! Spuneți-mi dacă acest ghid v-a ajutat, lăsând un comentariu despre experiența dvs. Vă rugăm să dați like și să distribuiți acest ghid pentru a-i ajuta și pe alții.

Andy Davis
Blogul unui administrator de sistem despre Windows





