Cuprins
Dacă sunteți în căutarea unei modalități de a crea automat puncte de restaurare a sistemului în Windows 10, atunci continuați să citiți acest tutorial. După cum probabil știți, instrumentul System Restore vă permite să readuceți Windows la o stare de lucru anterioară (punct în timp) și este folosit pentru a recupera Windows dacă ceva nu merge bine și Windows nu funcționează corect.

În toate versiunile de Windows, instrumentul System Restore, care funcționează numai dacă Protecția sistemului este activată pe computer, creează automat o imagine instantanee a stării curente (fișiere de sistem și registru), înainte de a instala o actualizare Windows sau alt software, sau atunci când instalați un nou driver de dispozitiv hardware.
Așadar, după părerea mea, este foarte important să creați frecvent puncte de restaurare a sistemului, astfel încât să vă puteți restaura sistemul în cazul în care Windows 10 nu funcționează corect (de exemplu, după o modificare majoră sau după un atac de virus) sau dacă doriți să restaurați un fișier/folder la versiunea anterioară.
Acest tutorial prezintă două (2) metode diferite pentru a crea zilnic puncte de restaurare a sistemului în Windows 10, în mod automat.
Cum să creați automat puncte de restaurare a sistemului în Windows 10.
Pasul 1. Activați protecția de restaurare a sistemului în Windows 10.
În mod implicit, protecția System Restore nu este activată în Windows 10. Prin urmare, continuați și activați-o urmând instrucțiunile de mai jos:
1. Deschideți setările System Protection (Protecția sistemului), utilizând una dintre următoarele modalități:
-
- Faceți clic dreapta pe la pictograma Windows
 în colțul din stânga jos al ecranului și, din meniul contextual, alegeți Sistem, sau... Deschideți Windows Explorer, faceți clic dreapta pe ' Acest PC ' și selectați Proprietăți .
în colțul din stânga jos al ecranului și, din meniul contextual, alegeți Sistem, sau... Deschideți Windows Explorer, faceți clic dreapta pe ' Acest PC ' și selectați Proprietăți .
- Faceți clic dreapta pe la pictograma Windows
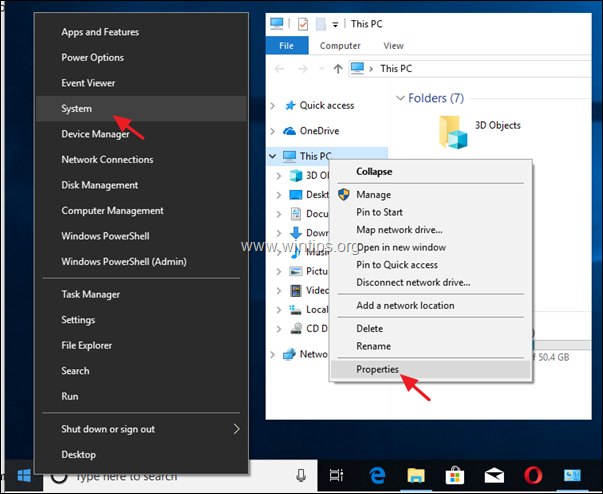
2. Faceți clic pe Protecția sistemului în panoul din stânga.
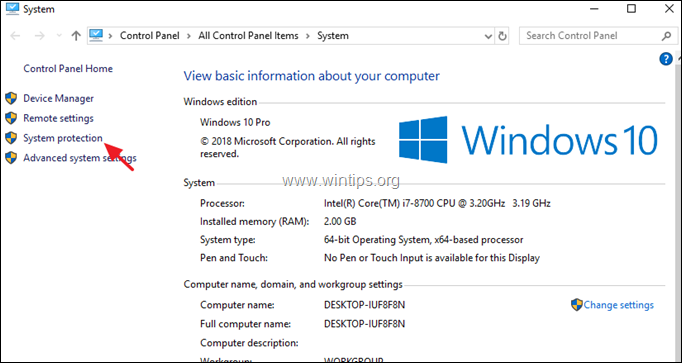
3. La Protecția sistemului fila, faceți clic pe Configurați .
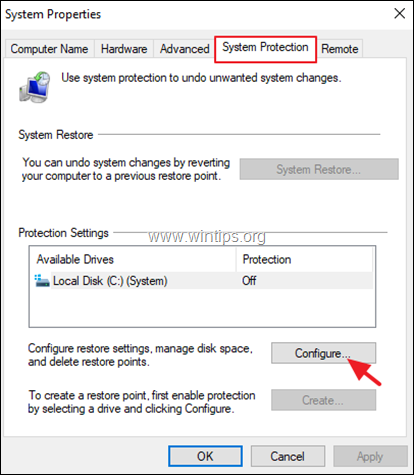
4. Pentru a activa protecția de restaurare a sistemului: *
a. Verificați Activați protecția sistemului.
b. Reglați spațiul maxim pe disc utilizat pentru protecția sistemului, la (aproximativ) 10-15% din spațiul maxim pe disc.
c. Faceți clic pe OK .
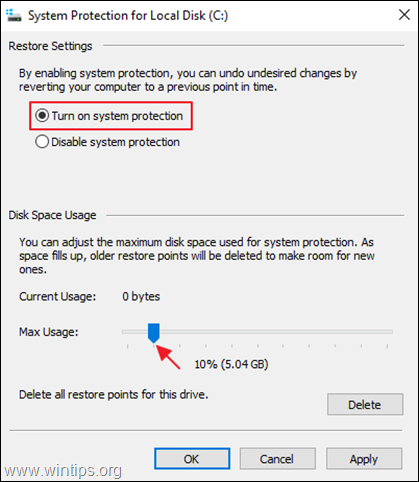
5. Dacă doriți să creați manual un punct de restaurare imediat (sau în orice moment), faceți clic pe butonul Creați dați un nume ușor de recunoscut pentru punctul de restaurare și faceți clic pe OK . în caz contrar, continuați la pasul 2 pentru a configura crearea automată a punctelor de restaurare.
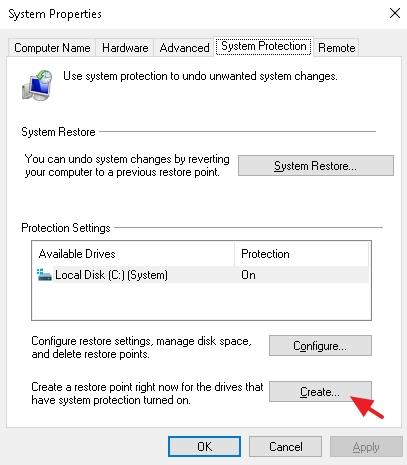
Pasul 2. Creați puncte de restaurare automată a sistemului în Windows 10.
După activarea protecției sistemului, urmați instrucțiunile uneia dintre următoarele două metode pentru a crea automat puncte de restaurare zilnică.
- Metoda 1. Creați punctul de restaurare automată cu o sarcină programată. metoda 2. Creați punctul de restaurare automată atunci când Windows Defender scanează.
Metoda 1. Cum să creați automat puncte de restaurare utilizând Task Scheduler în Windows 10.
Pentru a crea automat un punct de restaurare a sistemului (instantaneu) pe baza unui program zilnic în Windows 10:
1. În caseta de căutare, tastați: planificator de sarcini
2. Deschideți Programator de sarcini
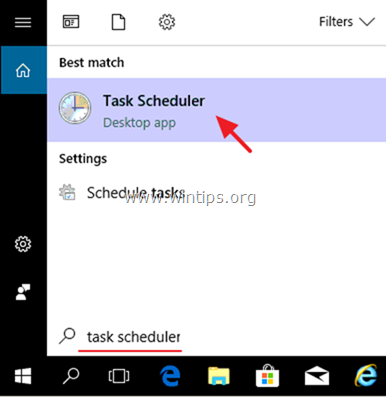
3. De la Acțiune Selectați meniul Creați o sarcină .
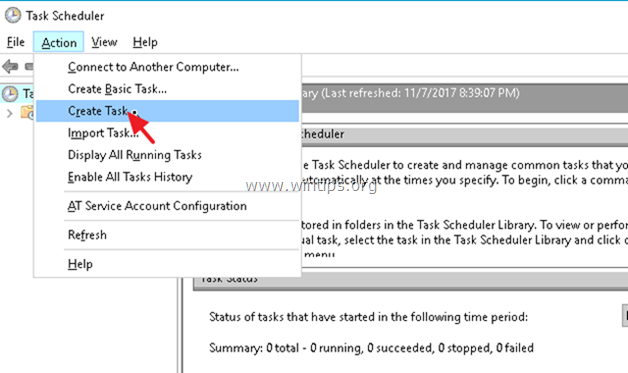
4. La General tab:
a. Introduceți un nume pentru sarcină. de ex. " Creați un punct de restaurare".
b. Faceți clic Schimbare utilizator sau grup
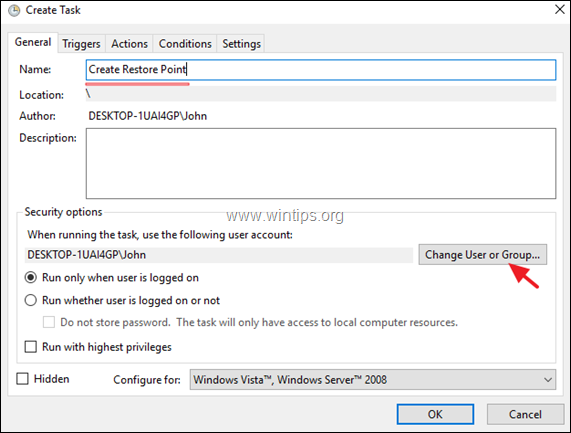
c. În caseta "Enter the object name" (Introduceți numele obiectului), tastați sistem și faceți clic pe BINE.
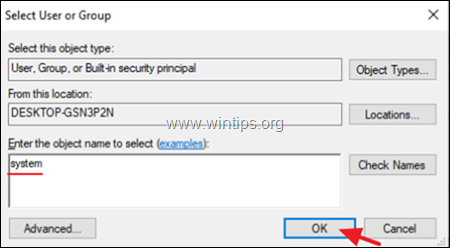
d. Faceți clic pe butonul Declanșează tab.
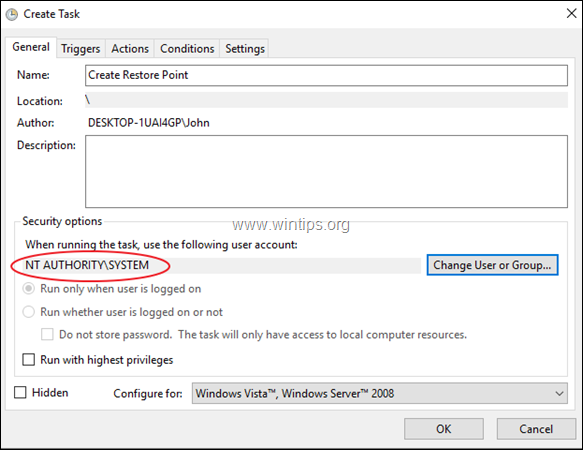
3. La Declanșează fila, faceți clic pe Nou .
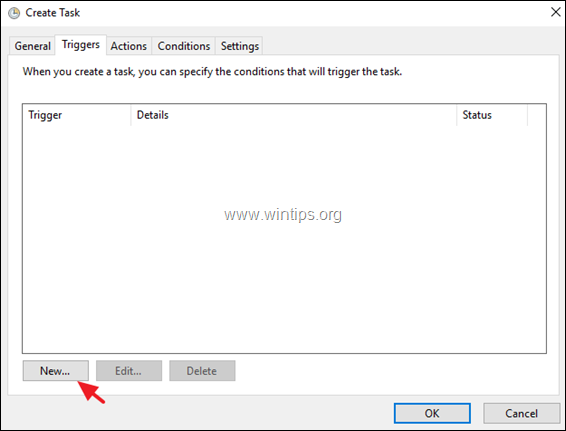
3a. Specificați cât de des se creează punctul de restaurare (de ex. Daily ) și apoi specificați o oră pentru crearea punctului de restaurare (de exemplu, la ora 11.00).
3b. Faceți clic pe OK .
Notă: Rețineți că sarcina programată nu va crea un nou punct de restaurare dacă există puncte anterioare create în ultimele 24 de ore.
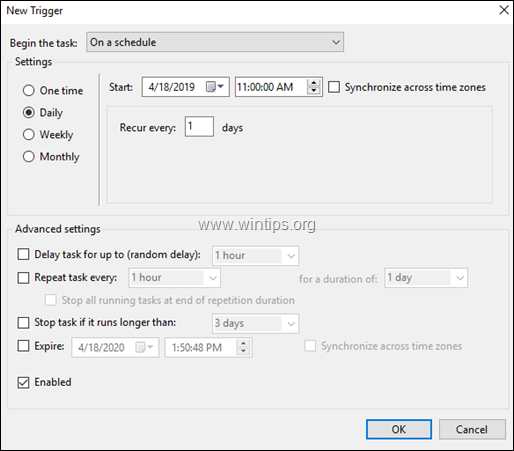
4. La Acțiuni fila, faceți clic pe Nou .

4a. La Program/Script introduceți următoarea comandă:
- wmic.exe
4b. La Adăugați argumente (opțional) tip depus:
- /Namespace:\\root\default Path SystemRestore Call CreateRestorePoint "Daily Restore Point", 100, 12
4c. Faceți clic pe OK .
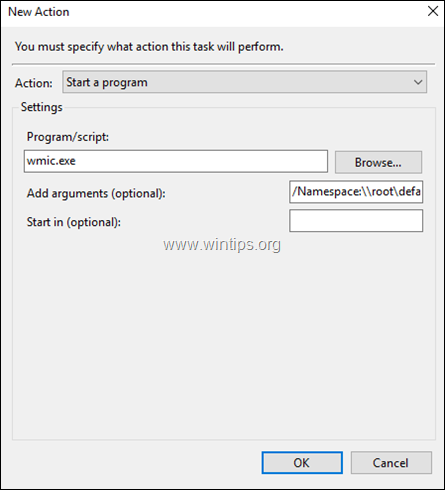
5. În cele din urmă faceți clic pe OK pentru a închide proprietățile noii sarcini.
Metoda 2. Cum să creați puncte de restaurare atunci când Windows Defender scanează în Windows 10.
- Windows 10 Home
În Windows 10 Home, puteți crea un punct de restaurare automată atunci când Windows Defender vă scanează computerul, utilizând Editorul de registru. Pentru a face acest lucru:
1. Apăsați simultan butonul Windows  + R pentru a deschide caseta de comandă Run.
+ R pentru a deschide caseta de comandă Run.
2. Tip regedit și apăsați Introduceți .
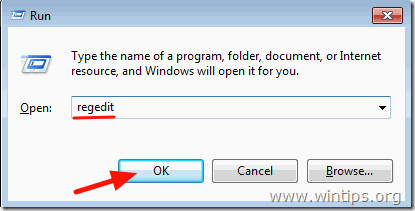
3. În panoul din stânga, navigați până la această cheie:
- HKEY_LOCAL_MACHINE\SOFTWARE\Policies\Microsoft\Windows Defender
4. Faceți clic dreapta pe tasta "Windows Defender" și selectați Nou -> Cheie
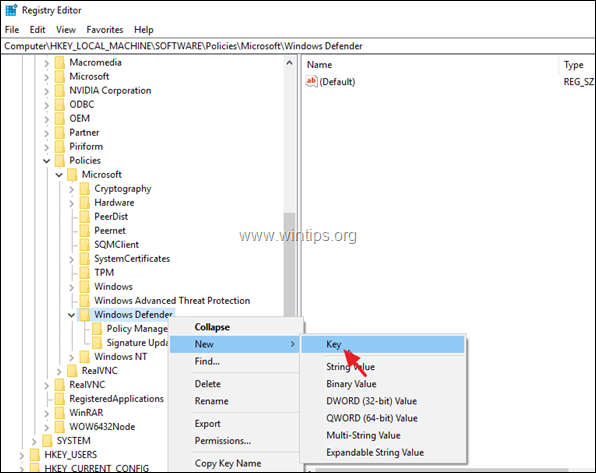
5. Tip Scanare ca nume de tastă și apăsați Introduceți .
6. Evidențiați tasta "Scan", apoi faceți clic dreapta pe un spațiu gol din panoul din dreapta și selectați Nou -> DWORD (32 de biți) Valoare.
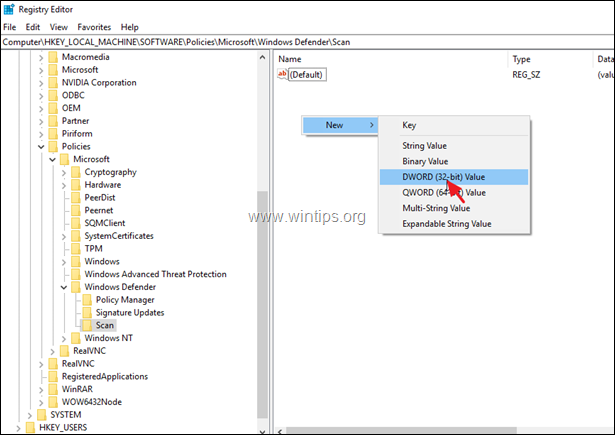
7. Numește noua valoare DWORD DisableRestorePoint și apăsați Introduceți .
8. Faceți dublu clic la DisableRestorePoint REG_DWORD și setați valoarea datelor de valoare la 0 .
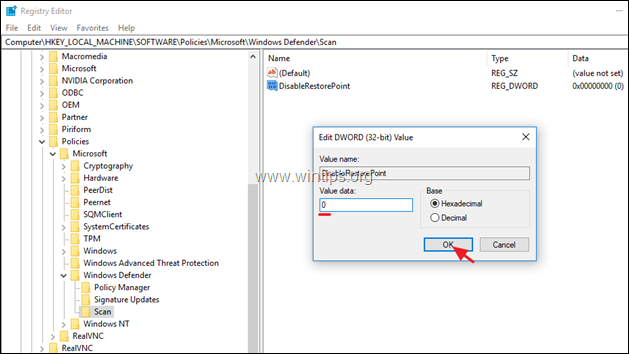
9. Închideți Registry Editor și restart PC-ul dumneavoastră.
- Windows 10 Pro
Dacă dețineți Windows 10 Professional, Enterprise sau Education, atunci puteți forța Windows să creeze un punct de restaurare zilnic atunci când Windows Defender vă scanează computerul, utilizând Editorul de politici de grup. Pentru a face acest lucru:
1. Apăsați simultan butonul Windows  + R pentru a deschide caseta de comandă Run.
+ R pentru a deschide caseta de comandă Run.
2. Tip gpedit.msc & Press Intră.
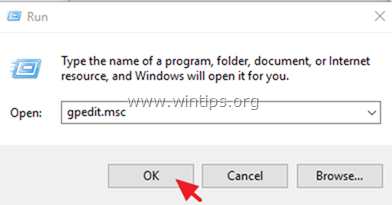
3. În Editorul de politici de grup, navigați la următoarea cale (în panoul din stânga): *
- Configurare computer -> Șabloane administrative -> Componente Windows -> Windows Defender Antivirus -> Scanare *
Notă: În cele mai recente versiuni de Windows 10, calea este schimbată în: "Computer Configuration -> Administrative Templates -> Windows Components -> Microsoft Defender Antivirus -> Scanare"
4. În panoul din dreapta, faceți dublu clic pe Creați un punct de restaurare a sistemului .
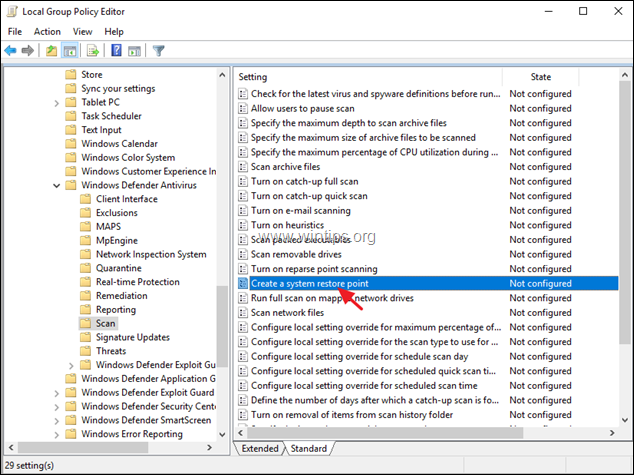
5. Setați la Activat și apoi faceți clic pe OK .
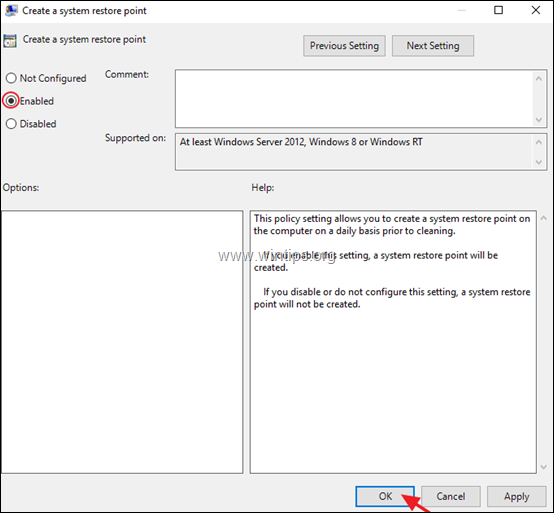
6. Închideți Editorul de politici de grup.
Asta este! Spuneți-mi dacă acest ghid v-a ajutat, lăsând un comentariu despre experiența dvs. Vă rugăm să dați like și să distribuiți acest ghid pentru a-i ajuta și pe alții.

Andy Davis
Blogul unui administrator de sistem despre Windows





