Cuprins
Dacă nu puteți porni VirtualBox din cauza erorii critice "Document is empty", atunci fișierul principal de configurare pentru VirtualBox este corupt. În acest caz, urmați instrucțiunile de mai jos pentru a remedia problema.
Problema în detalii: VirtualBox Manager nu pornește și afișează următoarea eroare:
Nu a reușit să achiziționeze obiectul VirtualBox COM.
Aplicația se va încheia acum
Documentul este gol
Locație: "C:\Users\user\.VirtualBox\VirtualBox.xml", linia 1 (0), coloana 1.
F:\tinderbox\win-6.1\src\VBox\Main\src-server\VirtualBoxImpl.cpp[740] (long __cdecl VirtualBox::init(void)).
Cod rezultat: E_FAIL (0x80004005)
Componenta: VirtualBoxWrap
Inerface: IVirtualBox {d0a0163f-e254-4e5b-a1f2-011cf991c38d}
Callee: IVirtualBoxClient {d2937a8e-cb8d-4382-90ba-b7da78a74573}

Cum se remediază: Nu s-a reușit achiziționarea obiectului VirtualBox COM - Documentul este gol în VirtualBox Manager.
Metoda 1. Restaurați VirtualBox.xml din copia de rezervă.
1. Deschideți Task Manager și asigurați-vă că nu rulează nicio sarcină VirtualBox (sau reporniți PC-ul).
2. Deschideți Explorer și navigați la locația indicată în mesajul de eroare: de exemplu:
- C:\Users\user\.VirtualBox\
3. Găsiți și redenumiți la VirtualBox.xml la VirtualBox.OLD
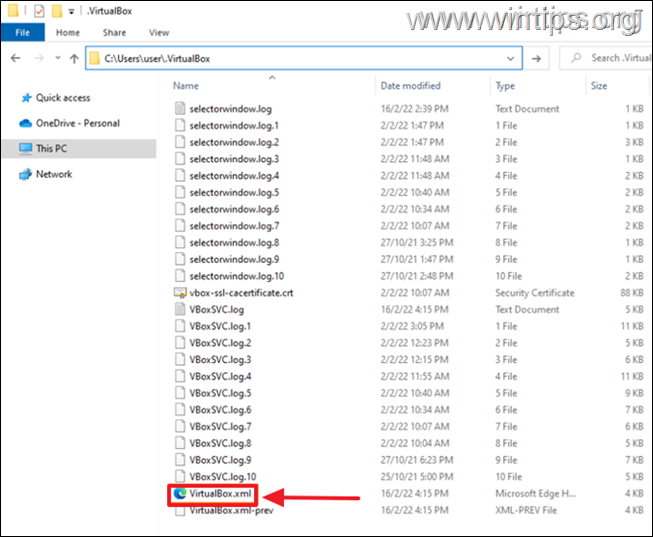
4. Apoi redenumiți fișierul VirtualBox.xml-prev to VirtualBox.xml
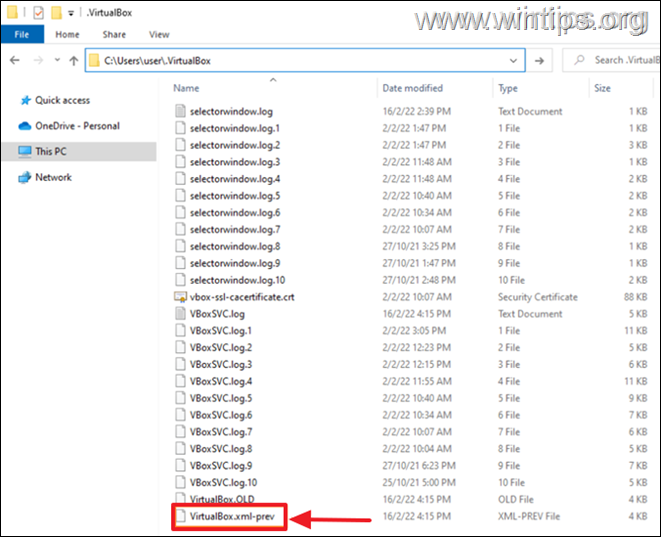
5. Acum încercați să porniți VirtualBox. Problema ar trebui să dispară! Dacă nu, treceți la metoda 2 de mai jos.
Metoda 2. Ștergeți VirtualBox.xml și reimportați VM-urile.
1. Deschideți Task Manager și asigurați-vă că nu rulează nicio sarcină VirtualBox (sau reporniți PC-ul).
2. Deschideți Explorer și navigați la locația indicată în mesajul de eroare: de exemplu:
- C:\Users\user\.VirtualBox\
3. Redenumiți la VirtualBox.xml la VirtualBox.OLD & the VirtualBox.xml-prev la VirtualBox.xml-prev.OLD
4. Deschideți aplicația VirtualBox. Acum ar trebui să se deschidă fără erori, dar fără lista de mașini virtuale. Procedați pentru a le adăuga din nou, după cum urmează:
a. În VirtualBox Manager faceți clic pe butonul Adăugați buton.
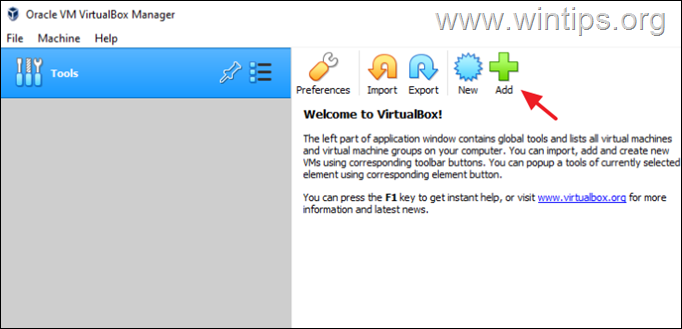
b. Navigați la locația de pe disc în care sunt stocate fișierele mașinilor virtuale. de exemplu:
- C:\Users\user\VirtualBox VMs
c. Selectați .vbox și faceți clic pe Deschideți .
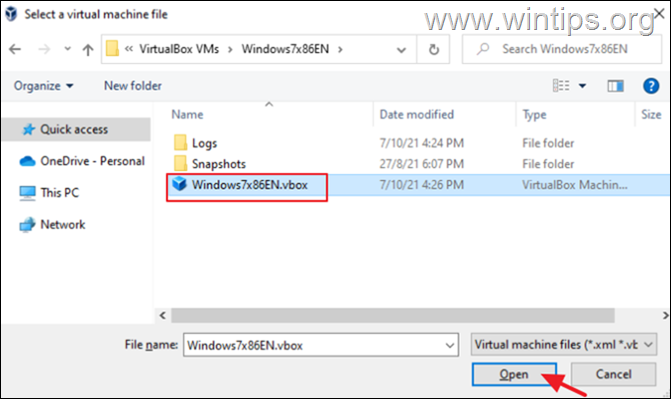
d. Efectuați aceiași pași pentru a adăuga restul VM-urilor (dacă aveți) și ați terminat! *.
Notă: Dacă totul este în regulă, ștergeți fișierele "VirtualBox.OLD" și "VirtualBox.xml-prev.OLD".
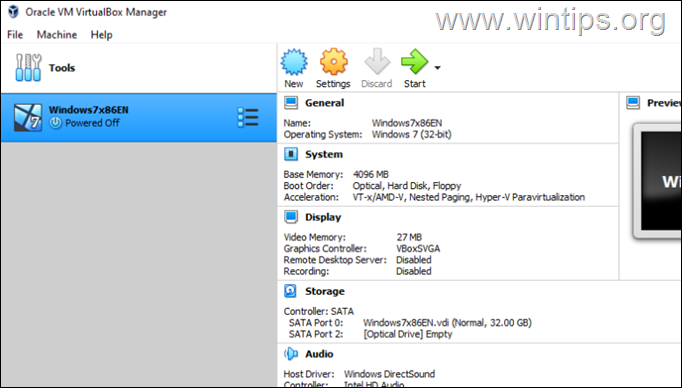
Asta e! Ce metodă a funcționat pentru tine?
Spuneți-mi dacă acest ghid v-a ajutat, lăsând un comentariu despre experiența dvs. Vă rog să dați like și să distribuiți acest ghid pentru a-i ajuta și pe alții.

Andy Davis
Blogul unui administrator de sistem despre Windows





