Cuprins
Problema "Nu sunt disponibile conexiuni la rețele wireless" poate apărea în Windows 10 după instalarea unei noi actualizări Windows 10 prin intermediul actualizărilor automate sau după ce ați făcut upgrade de la Windows 7, 8 sau Windows 8.1 la Windows 10. În ciuda problemei de conectivitate Wi-Fi, este posibil ca adaptorul Ethernet încorporat să funcționeze corect și fără probleme.

În cazul în care întâmpinați probleme cu conexiunea wireless (WiFi nu funcționează, Nu există conexiuni WiFi) pe Windows 10, acest tutorial vă va prezenta câteva metode de rezolvare a problemei.
Metodele și soluțiile de mai jos se aplică următoarelor probleme:
- Nu există conexiuni Wi-Fi pe Windows 10 sau Windows 8, 8.1 Nu este disponibil Wi-Fi după actualizarea sau upgrade-ul Windows 10. Conexiuni wireless indisponibile pe Windows 8, 8.1 sau 10. Wi-Fi nu funcționează pe Windows 10 sau Windows 8, 8.1. WiFi nu pornește în Windows 10 Wi-Fi a încetat să mai funcționeze după upgrade-ul sau actualizarea Windows 10. Nu există conexiuni wireless pe Windows 10 sau Windows 8, 8.1. Rețelele wireless nu sunt disponibile pe Windows 10, 8.
Cum să remediați problema "Nu există rețele Wi-Fi" pe Windows 10, 8.1 și 8.
Metoda 1. Asigurați-vă că adaptorul wireless este activatMetoda 2. Asigurați-vă că WiFi este activat și că modul avion este dezactivat.Metoda 3. Efectuați o oprire completă.Metoda 4. Modificați setările de gestionare a alimentării adaptorului Wi-Fi.Metoda 5. Actualizați driverul adaptorului WiFi.Metoda 6. Dezinstalați și reinstalați adaptorul WiFi.Alte metode pentru a rezolva problemele de conectivitate wireless. Metoda 1. Asigurați-vă că adaptorul wireless este activat.
În primul rând, asigurați-vă că adaptorul wireless nu este dezactivat. Pentru a face acest lucru:
1. Presa " Windows ”  + " R " pentru a încărca aplicația Rulați caseta de dialog.
+ " R " pentru a încărca aplicația Rulați caseta de dialog.
2 Tip ncpa.cpl și apăsați Introduceți .

3. Faceți clic dreapta pe conexiunea de rețea fără fir (Wi-Fi) și selectați Activați . *
Notă: Dacă vedeți afișajul Dezactivați opțiune disponibilă, atunci cardul dvs. este deja activat, dar puteți încerca să încercați să Dezactivați și re- Activați it.
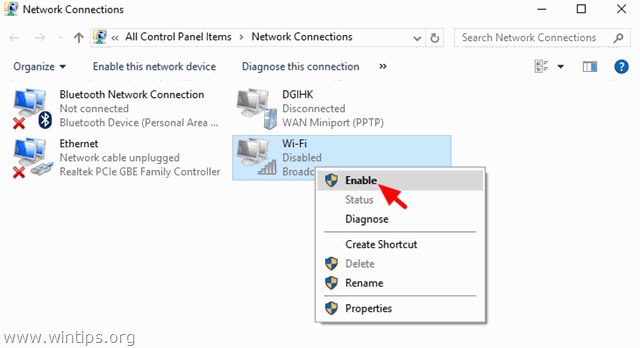
Metoda 2. Asigurați-vă că Wi-Fi este activat și că modul avion este dezactivat.
1. Faceți clic pe butonul Start meniu  și faceți clic pe Setări
și faceți clic pe Setări  .
.
2. Deschideți Rețea și Internet .
3. Selectați Airplane Mode (Mod avion) în partea stângă și asigurați-vă că:
1. Modul Avion este OFF .
2. Wi-Fi este On .
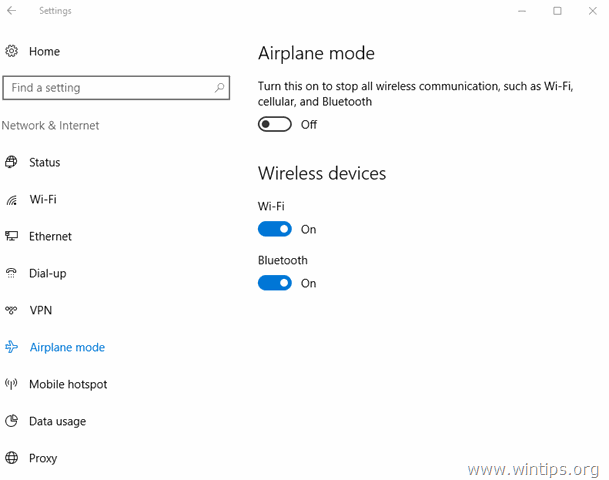
Metoda 3. Efectuați o oprire completă.
Windows 10 și Windows 8 utilizează o nouă tehnologie care se numește Pornire rapidă pentru a porni rapid Windows. Prin utilizarea butonului Pornire rapidă Prin această funcție, Windows nu trebuie să reinitializeze toate driverele și fișierele de sistem la pornire, astfel încât sistemul de operare se încarcă mai repede.
Pentru a efectua o închidere completă în vederea reinitializării adaptorului WiFi:
1. Faceți clic pe butonul Start  și apoi faceți clic pe butonul Putere
și apoi faceți clic pe butonul Putere  buton.
buton.
2. Acum apăsați și mențineți apăsat butonul SHIFT (pe tastatură) și apoi faceți clic pe Oprire .

3. Așteptați până când toate luminile indicatoare se sting și apoi porniți din nou calculatorul.
Metoda 4. Modificați setările de gestionare a alimentării adaptorului wireless.
1. Faceți clic dreapta în meniul Start  și alegeți Panoul de control .
și alegeți Panoul de control .

2 . Schimbați Vezi de (în dreapta sus) la Pictograme mici și apoi deschideți Opțiuni de alimentare .
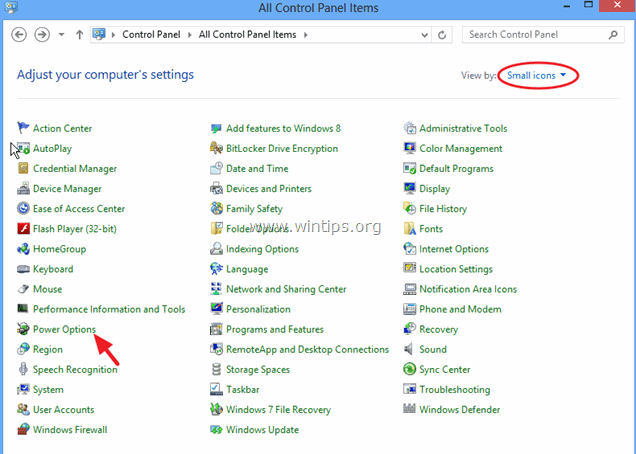
3. Faceți clic pe Modificarea setărilor planului (lângă "Balanced") și apoi selectați Modificați setările avansate de alimentare.
4. Derulați în jos pentru a găsi și a extinde rubrica Adaptor wireless Setări.
5. Acum setați Setările On Battery și Plugged in la Maximum Performance.
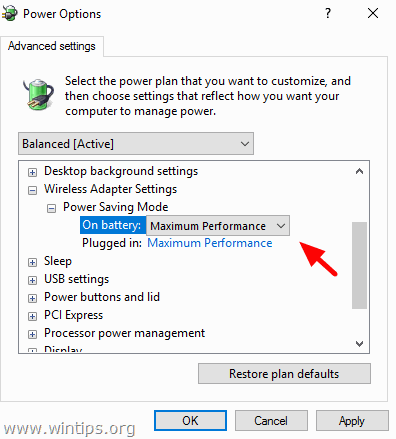
Metoda 5. Actualizați driverul adaptorului WiFi.
Important: Înainte de a continua, conectați computerul la internet cu ajutorul unui cablu Ethernet.
1. Faceți clic dreapta în meniul Start și selectați Device Manager.
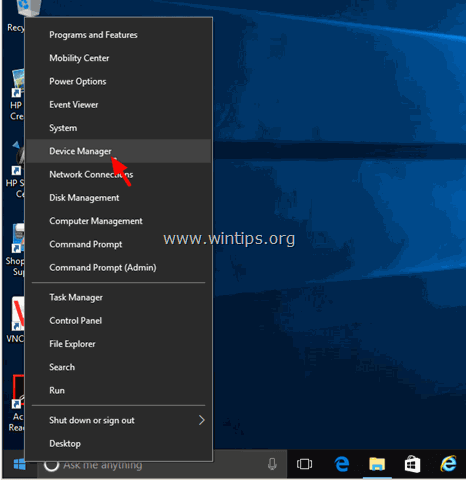
2. Faceți clic pentru a extinde Adaptoare de rețea.
3. Faceți clic dreapta pe adaptorul wireless problematic și selectați Actualizarea software-ului pentru drivere .

4. În ecranul următor, alegeți " Căutați automat software de driver actualizat ".
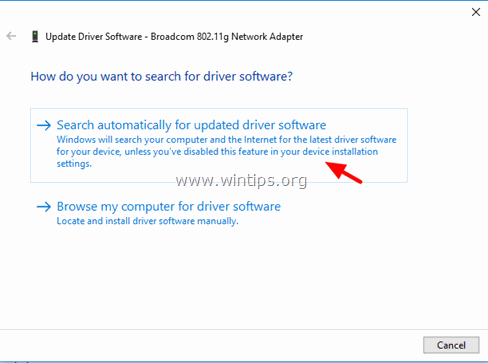
5. Lăsați Windows să găsească și să instaleze cel mai recent driver pentru adaptorul Wi-Fi.
6. Reporniți calculatorul.
Metoda 6. Dezinstalați și reinstalați adaptorul WiFi.
Important: Înainte de a continua, conectați computerul la Internet cu ajutorul unui cablu Ethernet.
1. Deschideți Device Manager.
2. Faceți clic pentru a extinde Adaptoare de rețea.
3. Faceți clic dreapta pe adaptorul wireless problematic și selectați Dezinstalare.
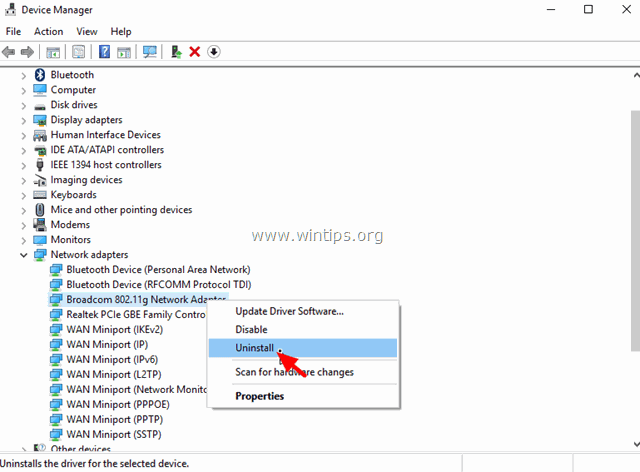
4. Apăsați OK la mesajul de avertizare pentru a elimina adaptorul Wi-Fi instalat.
5. Când dezinstalarea driverului este finalizată, faceți clic dreapta pe numele computerului din partea de sus (sau pe Acțiune din partea de sus) și selectați Scanare pentru modificări hardware .
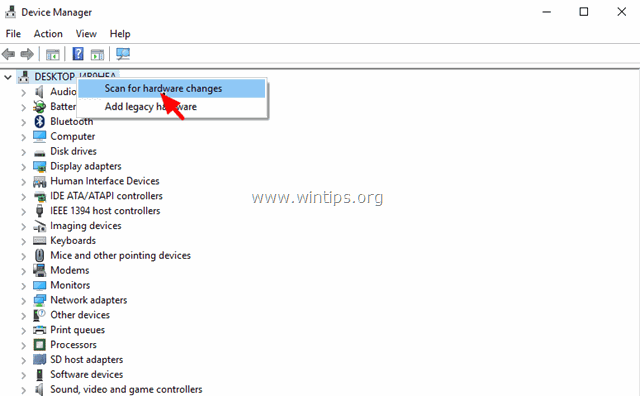
6. Așteptați până când Windows instalează driverul wireless.
7. Reporniți calculatorul.
Alte metode de remediere a problemelor de conectivitate fără fir.
1. Dezinstalați software-ul VPN.
- Dacă ați făcut upgrade la Windows 10 de la o versiune anterioară (Windows 8.1, 8 sau 7) și aveți un software VPN instalat anterior, dezinstalați-l. După dezinstalare, reporniți computerul și vedeți dacă problema "No Wi-Fi connectivity" s-a rezolvat. Dacă nu, rulați programul de rezolvare a problemelor de pe acest link: https://support.microsoft.com/en-us/kb/3084164.
2. Dezinstalați orice program de securitate terță parte (Antivirus/Firewall).
- Uneori, programul de securitate instalat poate bloca conexiunile de rețea, în special după actualizarea Windows. În acest caz, este mai bine să dezinstalați versiunea veche a programului de securitate și să instalați cea mai recentă versiune.
3. Modificați setarea "802.11n Bandwidth" (Lățime de bandă 802.11n).
- Dacă adaptorul dvs. wireless acceptă standardul de rețea 802.11n, încercați să setați "802.11n Bandwidth" la "20MHz/40MHz Auto". Pentru a face acest lucru:
1. Navigați la Manager de dispozitive .
2. Faceți clic dreapta pe adaptorul wireless și selectați Proprietăți .
3. În Avansat găsiți și setați " Lățime de bandă 802.11n " (lățimea canalului) la " Numai 20 MHz " sau la " 20MHz/40MHz Auto ".
Asta este! Spuneți-mi dacă acest ghid v-a ajutat, lăsând un comentariu despre experiența dvs. Vă rugăm să dați like și să distribuiți acest ghid pentru a-i ajuta și pe alții.

Andy Davis
Blogul unui administrator de sistem despre Windows





