Obsah
Ak chcete v zariadení Chrome povoliť alebo odstrániť zoznam na čítanie, pokračujte v čítaní tohto návodu, kde nájdete návod krok za krokom! Až doteraz bol priečinok "Záložky" jediným priečinkom, ktorý používatelia prehliadača Chrome používali na ukladanie všetkého, čo našli na internete zaujímavé. Priečinok, ktorý je vždy preplnený webovými stránkami za mesiac a používateľom sťažuje ich správu.Pred časom Google Chrome predstavilfunkcia Zoznam na čítanie, ktorá umožňuje používateľom uložiť si stránky, ktoré si chcú prečítať neskôr, a osobne som túto funkciu považoval za veľmi užitočnú vďaka nasledujúcim výhodám, ktoré ponúka oproti klasickým "záložkám":
- Všetky uložené stránky v zozname čítania prehliadača Chrome sa ukladajú offline, takže na ich čítanie nie je potrebné pripojenie k internetu. Všetky stránky v zozname čítania prehliadača Chrome sú synchronizované s vaším kontom Google, takže k nim máte jednoduchší prístup ako k záložkám.
V tomto sprievodcovi vás prevedieme procesom povolenia alebo odstránenia zoznamu čítania v prehliadači Chrome na počítači a v mobilnom zariadení.
* Aktualizácia (október 2022): V najnovších verziách prehliadača Chrome je zoznam čítania už povolený. Stačí kliknúť na Bočný panel ikona  vľavo od ikony vášho profilu, aby ste si ju mohli zobraziť.
vľavo od ikony vášho profilu, aby ste si ju mohli zobraziť.
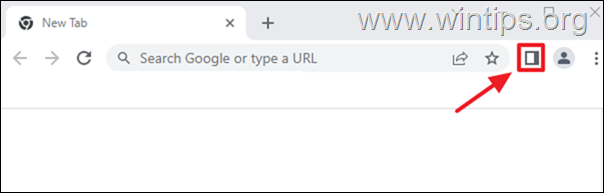
Ako povoliť alebo zakázať zoznam čítania v prehliadači Chrome na počítači alebo v mobile.
Spôsob povolenia alebo odstránenia funkcie Zoznam čítania v prehliadači Chrome v počítači a v mobilnom zariadení je rovnaký, takže stačí vo svojom zariadení postupovať podľa nižšie uvedených krokov:
1. Otvorte prehliadač Google Chrome a do adresného riadka zadajte " chrome://flags " (bez úvodzoviek) a stlačte Vstúpte na stránku .
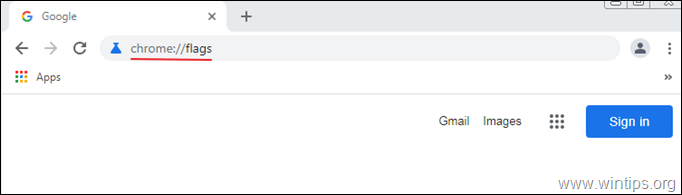
2. Typ " čítanie " v paneli vyhľadávania a stlačte Vstúpte na stránku .
3. Nastavenie Zoznam čítania na Povolené a kliknite na Opätovné spustenie reštartovať prehliadač a uplatniť zmenu. *
Poznámka: Na Zakázať/odstrániť Zoznam čítania z prehliadača Chrome, stačí nastaviť toto nastavenie na Bezbariérový & Opätovné spustenie Chróm.
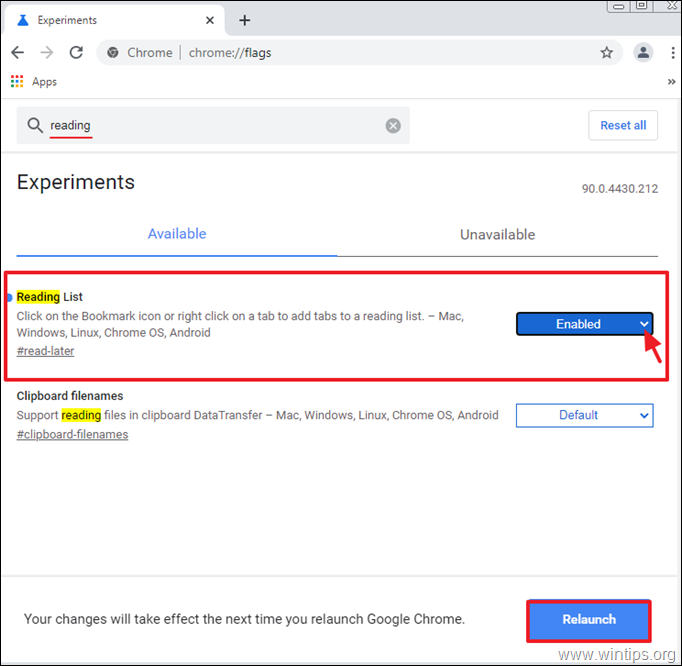
4. Po reštarte prehliadača by sa mala na obrazovke zobraziť ikona "Zoznam čítania". Panel záložiek. *
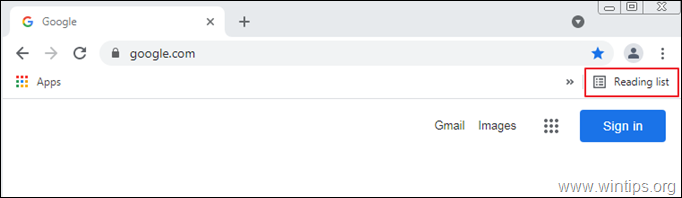
Poznámka: Ak nemôžete nájsť ikonu Zoznam čítania, prejdite do Nastavení prehliadača Chrome.  a vyberte Zobraziť panel záložiek zo zoznamu dostupných možností.
a vyberte Zobraziť panel záložiek zo zoznamu dostupných možností.
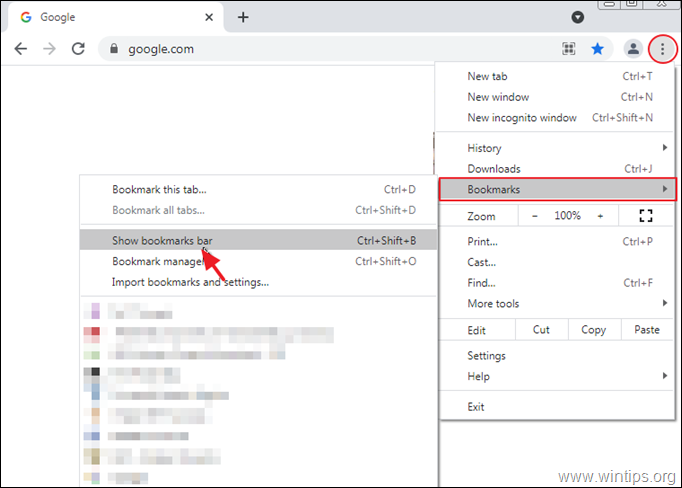
Ako používať zoznam čítania v prehliadači Chrome na počítači.
1. Otvorte prehliadač Google Chrome a prejdite na webovú stránku, ktorú si chcete prečítať neskôr.
2. Kliknite na Hviezda ikona  na navigačnom paneli a vyberte Pridať do zoznamu na čítanie z dostupných možností.
na navigačnom paneli a vyberte Pridať do zoznamu na čítanie z dostupných možností.
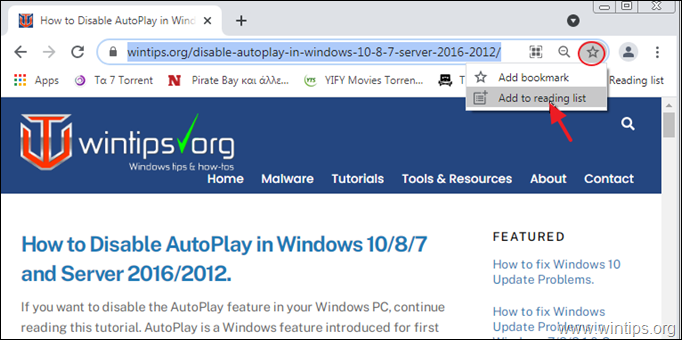
3. Po pridaní stránky do zoznamu Čítanie sa na obrazovke objaví malá červená bodka. Zoznam čítania na navigačnom paneli, čo znamená, že do zoznamu bola pridaná nová stránka.
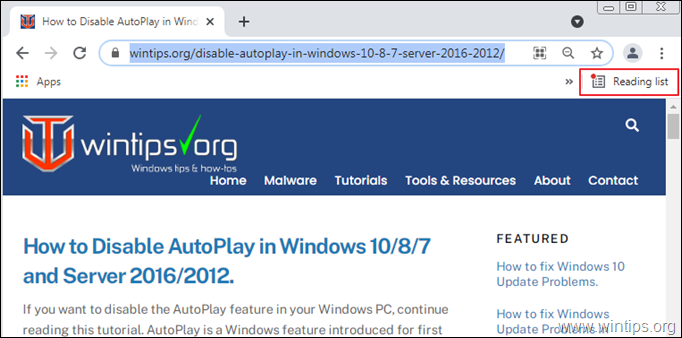
4. Ak si chcete prečítať stránku, ktorú ste uložili do zoznamu čítania, kliknite na ikonu zoznamu čítania v pravom hornom rohu okna prehliadača a kliknite na stránku, ktorú si chcete prečítať.
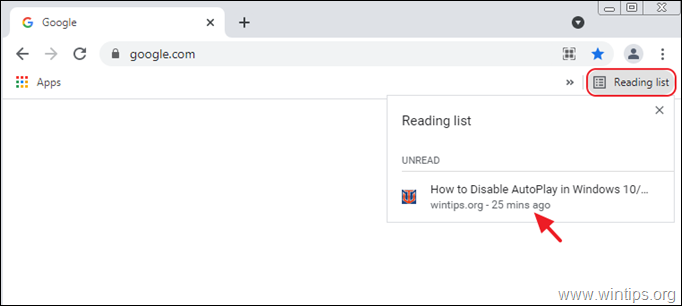
5. Po skončení čítania môžete kliknutím na tlačidlo začiarknutia označiť stránku ako prečítanú alebo na tlačidlo X na odstránenie stránky zo zoznamu čítania.
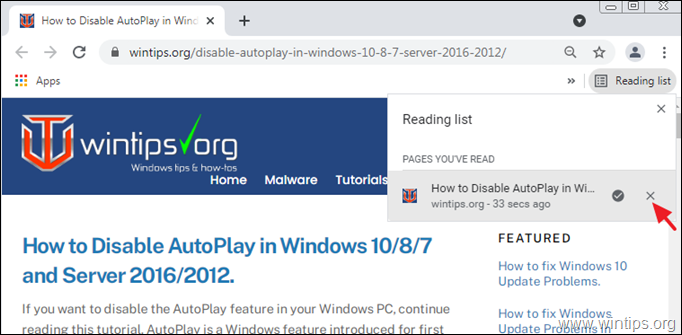
Ako používať zoznam na čítanie v prehliadači Chrome v mobile.
1. Prejdite na webovú stránku, ktorú chcete pridať do zoznamu čítania.
2. Dlho stlačte názov stránky (článku), kým sa na obrazovke neobjaví ponuka rýchlych možností.
3. Vyberte Čítaj neskôr a stránka sa pridá do zoznamu čítania v prehliadači Chrome.
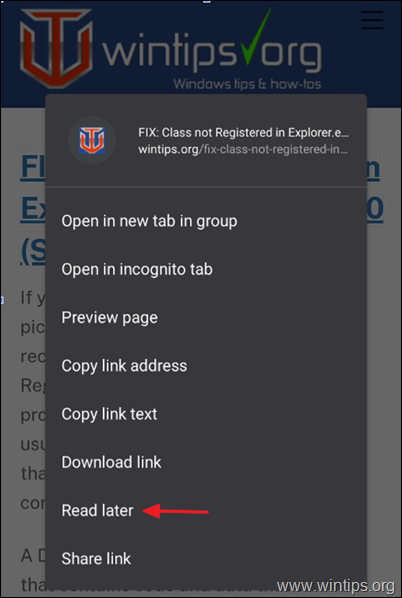
2. Ak si chcete prečítať stránku pridanú do zoznamu čítania, ťuknite na položku Viac na (tri bodky) v pravom hornom rohu okna Chrome a vyberte Záložky .
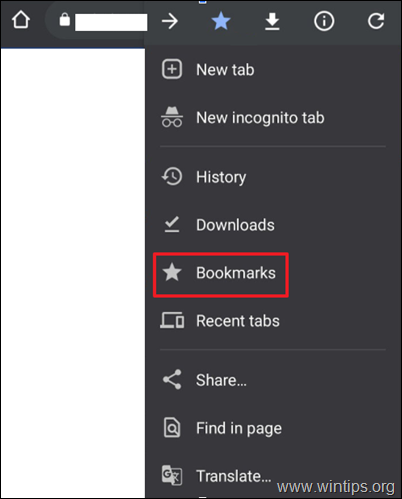
3. Ťuknite na Zoznam čítania, zobraziť a prečítať si uložené odkazy.
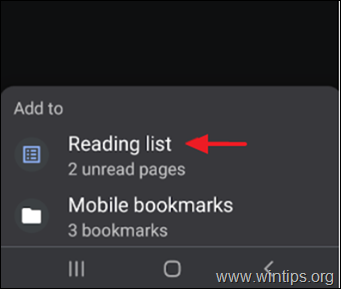
To je všetko! Dajte mi vedieť, či vám tento návod pomohol, a zanechajte komentár o svojich skúsenostiach. Prosím, lajkujte a zdieľajte tento návod, aby ste pomohli ostatným.

Andy Davis
Blog správcu systému o systéme Windows





